Переворачиваем с помощью сортировки
Для применения данного метода не требуется формул. Более того, сами перемещаемые пр развороте столбцы остаются в пределах своего диапазона, что так же является значитпельным плюсом. К тому же данный спгособ позволяет не только развернуть таблицу слева гнаправа, но и вывести колонки в любом порядке. Все очень просто. ПРедположим, нам надо развернуть стобцыв в таблице, рассмотренной выше. Для этого:
добавляем строку с нужным порядком столбцов. Ее можно добавить как выше заголовка таблицы, так и под ней. Выберем первый вариант.
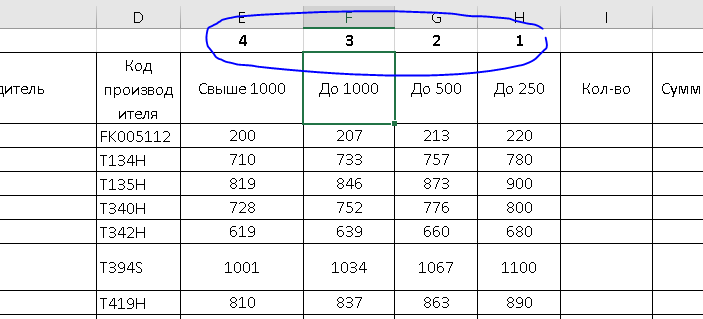
Выделяем нужные столбцы вместе с добавленной номинацией и запускаем настраиваемую сортировку. В частности, это можно сделать с вкладки «Данные». Заходим в параметры и а выбираем вариант «Сортировать по столбцам диапазона»
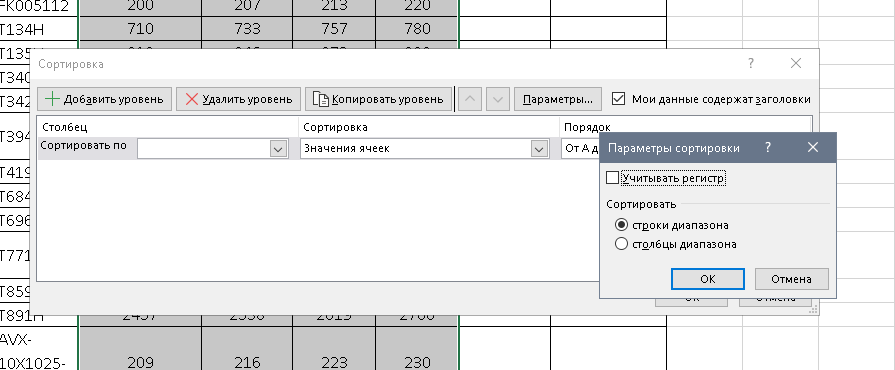
Возвращаемся в настройку сортировки. В пункте «Сортировать по» указываем строку с заданным на первом этапе порядком столбцов и нажимаем ОК
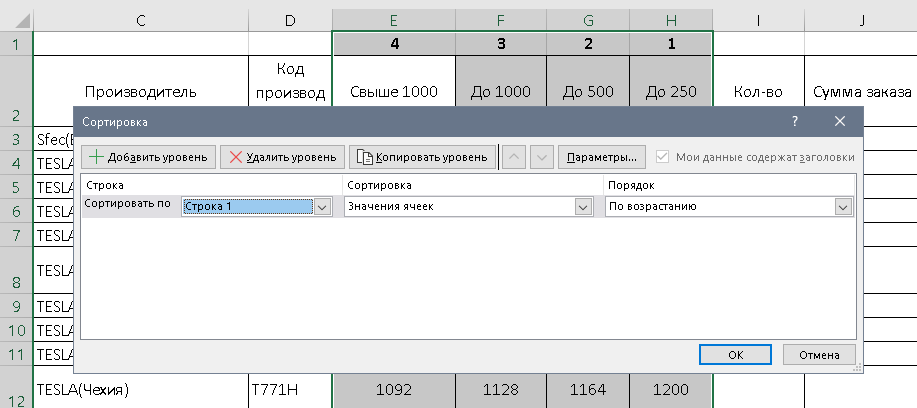
Готово! Согласитесь, простой способ?
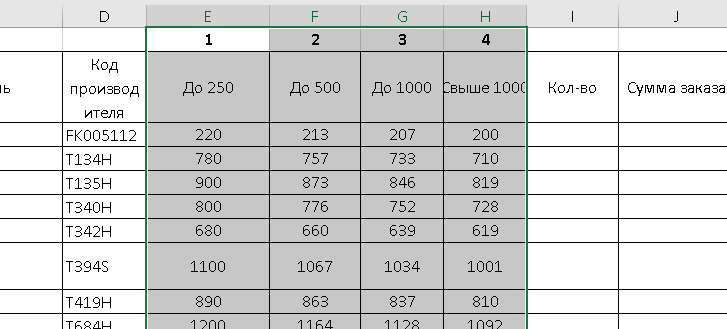
Ошибки, которые следует избегать при инвертировании выделения в Excel
1. Несохранение оригинальных данных
Перед инвертированием выделения важно сохранить оригинальные данные в отдельную ячейку или создать копию рабочего листа. Если оригинальные данные не сохранены, то при ошибочном инвертировании будет сложнее восстановить исходное положение
2. Неправильное использование клавиш и команд
Инвертирование выделения в Excel можно сделать с помощью комбинации клавиш или через контекстное меню. Ошибкой будет выбор несоответствующей команды или неправильное нажатие на клавиши. Необходимо внимательно ознакомиться с инструкциями и выбрать правильный способ инвертирования выделения.
3. Неправильное выделение данных
Перед инвертированием выделения нужно убедиться, что правильные ячейки или диапазоны данных выбраны. Ошибка может возникнуть, если неправильно выделить данные или выбрать неправильный диапазон. Перед выполнением инвертирования нужно дважды проверить выделение данных.
4. Несоответствие результатов ожиданиям
Иногда результаты инвертирования выделения могут не совпадать с ожидаемыми. Это может произойти из-за наличия скрытых строк или столбцов, формул или условного форматирования, которые влияют на результат инвертирования. Перед инвертированием следует убедиться, что все условия и настройки учтены.
Избежать этих ошибок поможет внимательность, проверка и дополнительное сохранение оригинальных данных перед инвертированием выделения в Excel.
Что учитывать при выборе бизнес идеи?
Выбирая бизнес идею, необходимо учитывать следующие факторы.
Современность товаров или услуг, способов их продажи
Некоторые идеи становятся устаревшими уже по истечению нескольких лет. Например, нанимать
коммивояжеров, чтобы они напрямую распространяли товары, еще пару лет назад было выгодной идеей,
особенно, если такой продукции не могли предложить конкуренты. Но сейчас с большой долей
вероятности такой бизнес потерпит катастрофу.
Наличие постоянной клиентской аудитории
Разумно выбрать такую идею, которая охватывала бы максимально широкий круг населения, или
наоборот, максимально специфический, требующий уникальных услуг. К примеру, открывать барбершоп стоит, если город довольно большой, и есть
достаточно людей, постоянно пользующихся услугами. Если нет уверенности, что клиентов будет
достаточно, лучше открыть обычную парикмахерскую.
Отсутствие прямых конкурентов
При наличии, например, супермаркета по соседству лучше не открывать маленький продуктовый
магазин – большинство решит пойти в привычное место.
Высокое качество предлагаемых товаров или услуг
Задача рекламы и маркетинга – привлечь покупателя. Удержать его сможет лишь качество
предлагаемой продукции или услуг.
Как определить дубликаты в таблице
Сначала предлагаю быстро разобраться с тем, как определить наличие дубликатов в столбце. Для этого подойдет одно из правил условного форматирования. Оно подсветит строки со встречающимися повторами, и вы сможете понять, нужно ли что-то из этого удалить для оптимизации таблицы.
Выделите диапазон с данными и на вкладке «Главная» вызовите меню «Условное форматирование».
Наведите курсор на список правил «Правила выделения ячеек» и выберите вариант из списка «Повторяющиеся значения».
Можно изменить цвет выделения, но подойдет и стандартный
Просто подтвердите действие.
Обратите внимание на то, что ячейки с повторами выделены цветом, а уникальные значения остаются неподсвеченными. Теперь вы знаете точно, какие данные повторяются и можно ли их удалить.
Это лишь один из примеров условного форматирования в Microsoft Excel. Если вас заинтересовала эта тема, читайте другую мою статью, где рассказано все о данной функции.
Комьюнити теперь в Телеграм
Подпишитесь и будьте в курсе последних IT-новостей
Подписаться
Reversing Characters of a Text String in Excel using VBA Macro
Using VBA might sound a little intimidating if you’ve never used it before, but it can be an easier method to reverse strings in your worksheet.
Here’s the VBA code that we will be used to reverse a string in a single cell. Feel free to select and copy it.
Follow these steps:
- From the Developer Menu Ribbon, select Visual Basic.
- Once your VBA window opens, Click Insert->Module. Now you can start coding. Type or copy-paste the above lines of code into the module window. Your code is now ready to run.
- Select a single cell containing the text you want to reverse. Make sure the cell horizontally next to it is blank because this is where the macro will display the reversed string.
- Navigate to Developer->Macros->Reverse_String->Run.
You will now see the reversed string next to your selected cell.
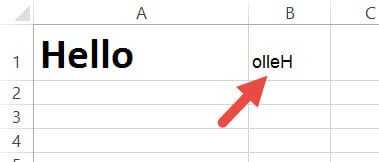
Note: If you can’t see the Developer ribbon, from the File menu, go to Options. Select Customize Ribbon and check the Developer option from the Main Tabs.
Finally, Click OK.
Сохранение исходной структуры таблицы после инверсии данных
При инверсии данных в таблице Excel может возникнуть вопрос о сохранении исходной структуры таблицы. Ведь инверсия изменяет порядок значений в таблице, и если не предпринять соответствующих действий, структура таблицы может быть потеряна.
Однако, существуют способы сохранить исходную структуру таблицы при инверсии данных:
- Создайте дополнительный столбец или строку, в которой будут указаны исходные названия столбцов или строк. Это позволит в дальнейшем легко вернуться к исходной структуре таблицы, после проведения инверсии данных.
- Пронумеруйте строки или столбцы таблицы, чтобы сохранить порядок данных. Для этого можно использовать функции Excel, такие как ROW() или COLUMN(), чтобы автоматически добавить числовые значения. Это позволит в дальнейшем восстановить порядок данных после инверсии.
- Сохраните копию исходной таблицы перед проведением инверсии данных. Это позволит вам всегда вернуться к оригинальной структуре таблицы, если понадобится.
Применение указанных методов позволит вам сохранить исходную структуру таблицы после инверсии данных в Excel. Так вы сможете легко вернуться к оригинальным данным или сравнить их с инвертированными значениями. Это удобно, особенно при работе с большими объемами данных и сложными таблицами.
Применение инверсии данных в различных сферах деятельности
Инверсия данных, или обратное значение, является важной операцией в обработке информации. Этот процесс может быть полезен во многих сферах деятельности, где требуется изменить порядок или направление данных
Вот несколько примеров, где применение инверсии данных может быть полезно:
-
Финансы: В финансовой сфере инверсия может использоваться для изменения знака чисел или обратного представления финансовых данных. Например, если у вас есть список потоков денежных средств, вы можете использовать инверсию, чтобы привести доходы к расходам и наоборот.
-
Статистика: В статистике инверсия может быть полезна для изменения направления данных. Например, вы можете инвертировать значения переменных для анализа или изменить порядок сортировки для более удобного восприятия.
-
Медицина: В медицинской сфере инверсия может использоваться для изменения интерпретации результатов тестов или анализа медицинских данных. Например, если вы работаете с результатами анализа крови, вы можете использовать инверсию для изменения нормальных значений.
-
Научные исследования: В научных исследованиях инверсия может быть полезна для изменения представления данных и облегчения анализа. Например, для анализа дней со статистически высокой активностью вы можете инвертировать значения, чтобы ответить на вопрос о днях с низкой активностью.
Использование формул в Excel для обработки больших объемов данных
Excel — удобный инструмент для работы с большими объемами данных благодаря возможности использования формул. Они помогают автоматизировать обработку информации и сократить время на ее анализ.
С помощью формул в Excel можно осуществлять сложные расчеты и фильтрацию данных. Например, формула «SUM» позволяет быстро вычислять сумму значений в выбранном диапазоне ячеек, а «AVERAGE» — среднее арифметическое.
Также, в Excel есть формулы, которые позволяют осуществлять условное форматирование — «IF», «COUNTIF», «SUMIF». Они упрощают работу с данными, позволяя выделять нужные ячейки и подсчитывать определенные значения.
Не стоит забывать и о формулах, которые позволяют выполнять простые математические действия, такие как «+», «-«, «*» и «/». Они также могут пригодиться в работе с данными в Excel.
В итоге, использование формул в Excel — это удобный инструмент для обработки больших объемов данных, который позволяет сократить время на анализ информации и автоматизировать процессы. Не стесняйтесь экспериментировать с формулами и искать новые способы работы с данными в Excel.
Использование фильтров данных в Excel
Работа с большими объемами данных в Excel может оказаться довольно трудоемкой, но фильтры данных могут значительно упростить этот процесс. Фильтры позволяют отбирать нужную информацию по заданным критериям, что может существенно сократить время на поиск нужных данных и обработку таблиц.
Чтобы использовать фильтры данных, необходимо выделить всю таблицу или диапазон данных и выбрать опцию «Фильтр», которая находится в разделе «Данные». Далее появится набор фильтров для каждого столбца таблицы.
Для некоторых типов данных, например, дат или чисел, можно использовать дополнительные условия фильтрации, такие как «больше», «меньше», «равно», «между» и т.д. Также можно применить несколько фильтров одновременно для получения максимально точной выборки данных.
Совет: Если вы используете фильтры данных на регулярной основе, можно сохранить настройки фильтров в отдельном файле. Таким образом, вы сможете быстро применять нужный фильтр к своим таблицам без необходимости каждый раз настраивать его заново.
Использование фильтров данных в Excel — это один из главных способов обработки больших объемов данных. Функционал фильтров позволяет получать только нужную информацию, что в свою очередь ускоряет процесс работы с таблицами и упрощает анализ данных.
Как провести инверсию данных в Excel
Инверсия данных в Excel — это процесс, при котором значения в таблице меняются местами. Например, если в исходной таблице значения расположены по горизонтали, после инверсии они будут располагаться по вертикали и наоборот.
Для выполнения инверсии данных в Excel вы можете использовать несколько методов:
- Использование вспомогательных столбцов и формул.
- Использование функции Транспонировать.
Рассмотрим каждый из этих методов подробнее.
1. Использование вспомогательных столбцов и формул
Следующие шаги помогут вам осуществить инверсию данных, используя вспомогательные столбцы и формулы в Excel:
- Создайте вспомогательный столбец рядом с исходными данными.
- В первую ячейку вспомогательного столбца введите формулу, которая ссылается на первое значение исходных данных. Например, если исходные данные находятся в столбце A, формула может выглядеть так: .
- Скопируйте формулу вниз по всему столбцу, чтобы она ссылалась на все значения исходных данных.
- Выделите значения в вспомогательном столбце.
- Щелкните правой кнопкой мыши на первую ячейку столбца назначения, куда вы хотите скопировать инвертированные данные.
- Выберите опцию «Значения» в контекстном меню и нажмите «Вставить значения».
- Удалите вспомогательные столбцы, если они больше не нужны.
Теперь у вас будут инвертированные данные в выбранном столбце.
2. Использование функции Транспонировать
Функция Транспонировать позволяет вам инвертировать значения в Excel без использования вспомогательных столбцов и формул. Следуйте этим шагам:
- Скопируйте значения, которые вы хотите инвертировать.
- Щелкните правой кнопкой мыши на ячейку назначения, где вы хотите разместить инвертированные данные.
- Выберите опцию «Транспонировать» в контекстном меню.
- Нажмите «Ctrl+V», чтобы вставить скопированные значения в ячейку.
Теперь значения будут инвертированы в выбранной ячейке.
Используйте эти методы, чтобы инвертировать значения в таблице в Excel и упростить анализ и обработку данных.
Дополнительные сведения
Вы всегда можете задать вопрос специалисту Excel Tech Community, попросить помощи в сообществе Answers community, а также предложить новую функцию или улучшение на веб-сайте Excel User Voice.
В программе Excel вы можете работать не только с одной ячейкой, но и с целой группой (в Excel также принято говорить «диапазоны ячеек»). Для этого нужно сделать их все активными, то есть выделить.
Как уже говорили, чтобы выделить одну ячейку, на ней нужно щелкнуть. Чтобы выделить прямоугольный диапазон ячеек, то есть ячейки, которые находятся рядом, нужно щелкнуть на левой верхней ячейке выделяемой области (например, на рис. 1.5, а это ячейка А1). Потом, не отпуская кнопку мыши (указатель мышки при этом должен быть в виде белого крестика), протяните рамку до нижней правой ячейки, до которой вы хотите выделить (на рис. 1.5, а это ячейка С5). Отпустите кнопку мыши для закрепления рамки. Вы можете сделать активными также ячейки, которые находятся совсем не рядом, а в разных местах таблицы. Для этого нажмите клавишу Ctrl и щелкайте на нужных ячейках (рис. 1.5, б).
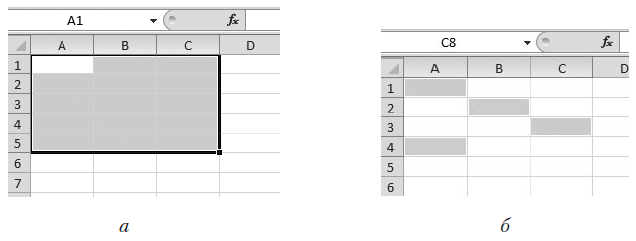
Рис. 1.5. Выделение прямоугольного диапазона ячеек (а) и ячеек в разных частях таблицы (б)
Если хотите снять выделение с одной из ячеек, то щелкните на ней еще раз, удерживая Ctrl. Для выделения строки или столбца нужно подвести указатель мыши к заголовку строки или столбца и, когда он примет вид маленькой черной стрелочки, щелкнуть.
Если хотите выделить несколько строк или столбцов, то тяните мышь, не отпуская ее кнопку, от первого заголовка строки или столбца до последнего. Сколько протянете, столько строк или столбцов и выделится. Для выделения строк и столбцов, которые находятся не рядом друг с другом, удерживайте нажатой клавишу Ctrl. Чтобы выделить все ячейки таблицы, щелкните на кнопке с треугольником, которая находится в левом верхнем углу таблицы, или нажмите сочетание клавиш Ctrl+A.
Отменить любое выделение можно, щелкнув кнопкой мышки на любой ячейке.
Вы уже знаете, что каждая ячейка имеет свой адрес. Диапазон ячеек тоже имеет свой адрес. Посмотрите, на рис. 1.5, а выделен диапазон ячеек А1:С5 (через двоеточие указывается левый верхний и правый нижний углы диапазона). Если выделенный диапазон — строка, то через двоеточие будут указаны левая и правая ячейки, например А2:Е2 (рис. 1.6, а). Если выделенный диапазон — столбец, то будут указаны верхняя и нижняя ячейки, например B2:В6 (рис. 1.6, б). Вы спросите, зачем присваивать адрес диапазону? Отвечаю: значения из диапазонов ячеек могут принимать участие в расчетах. В этом случае адрес диапазона будет использоваться в формуле.
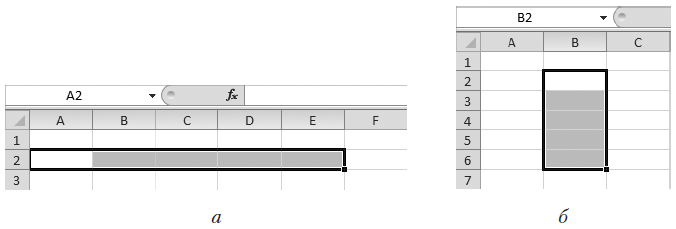
Рис. 1.6. Выделенные диапазоны: ячейки строки (а) и ячейки столбца (б)
На этом наш обзор внешнего вида программы завершен. Базовые навыки вы уже приобрели, основные термины освоили.
Теперь я хочу обратить ваше внимание на меню Файл (рис. 1.7)
Книга Excel — это обычный файл. Соответственно с этим файлом можно делать все то же, что и с любым файлом, а именно:
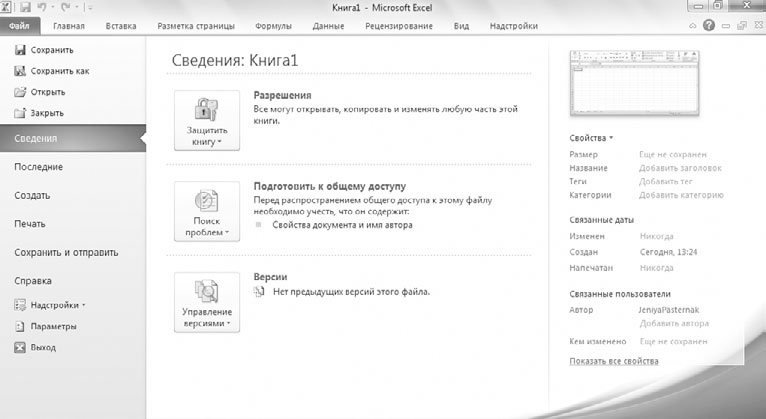
Рис. 1.7. Меню Файл
Все эти возможности как раз и спрятаны в меню Файл. Подробнее мы рассмотрим его в разделе «Меню Файл».
В последних версиях пакета Microsoft Office (2007 и 2010) файлы, созданные в программе Excel, имеют расширение XLSX. Значок такого файла в папке с файлами будет выглядеть, как показано на рис. 1.8. В предыдущих версиях Excel файл программы имел расширение XLS.
Рис. 1.8. Значок файла Excel в папке компьютера
Так вот. Старые файлы с расширением XLS открываются в Excel 2010. Не все функции в них работают, но открыть и прочитать их вы сможете всегда. А вот новые файлы (это которые с расширением XLSX) в старых версиях Excel не открываются. Если вы собираетесь отправлять кому-нибудь свой файл, то стоит поинтересоваться, откроется ли там файл XLSX. Если нет, то вы можете пересохранить файл так, чтобы он открывался в любой версии программы. Вы также можете воспользоваться специальной программой для просмотра файлов XLS, скачать ее можно с этой страницы.
Для этого в меню Файл, которое открыто на рис. 1.7, выберите строку Сохранить как, а в появившемся окне Сохранение документа в строке Тип файла укажите Книга Excel 97–2003 (рис. 1.9).
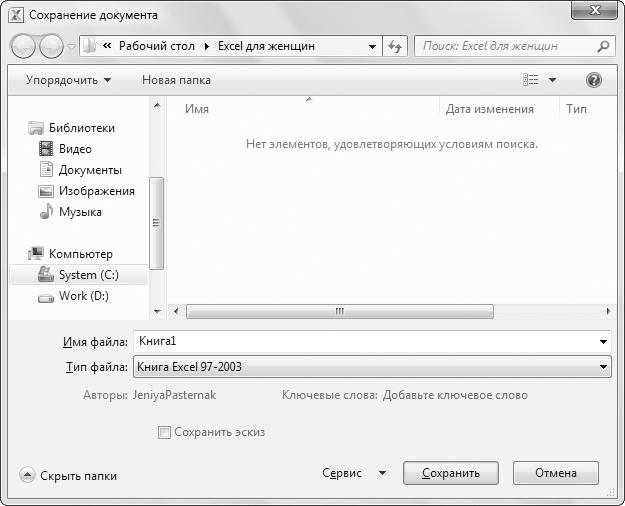
Рис. 1.9. Окно сохранения файла
После этого у вас в папке будет два файла: один XLSX, а второй XLS (рис. 1.10).
Рис. 1.10. Файл слева совместим со старыми версиями Excel
Значки у файлов разные, но трудно различимые. Поэтому лично я пользуюсь всплывающей подсказкой, чтобы убедиться в том, что открываю нужный мне файл.
Reverse a Text String in Excel using TRANSPOSE Formula
Although the above method works fine, it is not very practical as you would need to involve a whole lot of cells in your sheet. We demonstrated the above method just to break down the technique and make it easy for you to understand what’s happening.
Here’s a shortened down and more practical version of the above technique:
- In cell B1, type the formula:
=TRANSPOSE(MID(A1,LEN(A1)-ROW(INDIRECT("1:"&LEN(A1)))+1,1)) in cell B1. - Select the entire formula in the formula bar and press F9 on your keyboard.
- This should display each character of your string, reversed and separated by commas. The whole thing should be also surrounded by curly brackets, which means this is an array: {“o”,”l”,”l”,”e”,”H”}.
- Remove the opening and closing curly brackets.
- Type “CONCATENATE”, followed by opening parentheses after the equal to sign.
- Close the parentheses after “H”.
- Press the return key.
You should now see the reverse of the string “Hello” in cell B1. This calculation got done directly and in one cell. So it is a much more efficient way of using the formula to reverse a string.
There are a few things to note about this technique though:
- The reversed string will not change when you change the value in cell A1. You will need to repeat this process every time there’s a change.
- This method is alright if you have a few strings that you want to reverse, but if you have a whole list of strings to reverse, it might prove to be a little painstaking. This is because you need to always repeat steps 2 to 7 for every string.
Due to the above 2 disadvantages, we recommend using a VBA script to reverse text string in Excel.
Применение метода
Очевидно, самым простым и удобным методом обработки больших объемов данных с точки зрения пользователя являются сводные таблицы. Этот интерфейс специально создавался для подобного рода задач, способен работать с различными источниками данных, поддерживает интерфейсные методы фильтрации, группировки, сортировки, а также автоматической агрегации данных различными способами.
Проблема при консолидации данных при помощи сводных таблиц появляются, если предполагается дальнейшая работа с этими агрегированными данными. Например, сравнить или дополнить данные из двух разных сводных таблиц (как вариант: объемы продаж и прайс листы). В таком случае обычно прибегают к методу копирования значений из сводных таблиц в промежуточные диапазоны с дальнейшим применением формул поиска (VLOOKUP/HLOOKUP). Очевидно, что проблема возникает при обновлении исходных данных (например, при добавлении новых строк) – требуется заново копировать результаты консолидации из сводной таблицы. Другим, с нашей точки зрения, не совсем корректным методом решения является применение функций поиска непосредственно к диапазонам, которые занимают сводные таблицы. Это может привести к неверному поиску при обновлении не только данных, но и внешнего вида сводной таблицы.
Еще один классический пример непригодности применения сводной таблицы – это требование формирования отчета в заранее предопределенном виде («начальство требует в такой форме и никак иначе»). Возможностей настройки сводной таблицы зачастую недостаточно для предоставления произвольной формы. В данном случае пользователи также обычно используют копирование результатов агрегирования в качестве значений.
Самым правильным методом обработки данных в приведенных случаях, с нашей точки зрения, является применение функций рабочего листа для консолидации данных. Этот метод требует иногда больших затрат времени на создание формул, но зато в дальнейшем при изменении исходных данных отчеты будут обновляться автоматически. Файлы примеров показывают различные варианты применения функция рабочего листа для обработки данных.
Reverse Text in Excel with Power Query
Excel Power Query is an ETL tool in Excel for extracting, transforming, and loading data. It allows you to connect to and import data from databases, text files, and other spreadsheets. It also helps you to format, clean, modify, and process the connected data for reporting and analysis.
You can use the power query GUI editor to process and format data very easily. In this section, you learn how to use Text.Reverse function in power query to reverse the text in Excel.
Follow these steps to use the Power Query Text.Reverse function to reverse you text.
- Select the range of cells with the text to reverse. In this example, the text is in A1:A6 of the Data Sheet.
- Choose the option From Table/Range option in the Data Stab. This will open the Power Query Editor window
- You can rename the query to something such as POWERQUERY.
- Select the command Custom Column in the Add Column tab to open the Custom Column dialog box.
- Type the name Reverse/Flip in the New column name box. This creates a new column heading name.
- Type the formula in the Custom column formula input box.
- Press the OK button.
- Select the command Close & Load and Press Close & Load To… to open the Import Data dialog box.
- In the Import Data dialog box, select the Table option, and click the option New worksheet to insert the transformed Power Query table into a new worksheet.
This will load the data into your Excel workbook along with your new column containing the reversed text.
The best part is when you add new data, you can go to the Data tab and press the Refresh command to rerun the query and return the new reversed text.
Процедура транспонирования
Смена местами столбцов и строчек в Экселе называется транспонированием. Выполнить данную процедуру можно двумя способами: через специальную вставку и с применением функции.
Способ 1: специальная вставка
Выясним, как транспонировать таблицу в Excel. Транспонирование с помощью специальной вставки является самым простым и популярным видом переворота табличного массива у пользователей.
- Выделяем всю таблицу курсором мышки. Кликаем по ней правой кнопкой. В появившемся меню выбираем пункт «Копировать» или просто жмем на клавиатуре сочетание Ctrl+C.
- Становимся на том же или на другом листе на пустую ячейку, которая должна будет стать верхней левой ячейкой новой копируемой таблицы. Кликаем по ней правой кнопкой мыши. В контекстном меню переходим по пункту «Специальная вставка…». В появившемся дополнительном меню выбираем пункт с таким же наименованием.
- Открывается окно настройки специальной вставки. Устанавливаем галочку напротив значения «Транспонировать». Жмем на кнопку «OK».
Как видим, после этих действий исходная таблица была скопирована в новое место, но уже с перевернутыми ячейками.
Затем, можно будет удалить первоначальную таблицу, выделив её, кликнув курсором, и в появившемся меню выбрав пункт «Удалить…». Но можно этого и не делать, если она не будет вам мешать на листе.
Горячие клавиши Excel. Выделение
4. Не допускается публикация постов с вопросами, ответы на которые легко найти с помощью любого поискового сайта.
Важно — сообщество призвано помочь, а не постебаться над постами авторов! Помните, не все обладают 100 процентными знаниями и навыками работы с Office. Хотя вы и можете написать, что вы знали об описываемом приёме раньше, пост неинтересный и т.п
и т.д., просьба воздержаться от подобных комментариев, вместо этого предложите способ лучше, либо дополните его своей полезной информацией и вам будут благодарны пользователи.
Утверждения вроде «пост — отстой», это оскорбление автора и будет наказываться баном.
Ввод данных в ячейку — клавиша Enter
Ответ на пост «Excel, делим покупки на несколько человек»
И так господа, перед Вами методичка по распиливанию затрат после попоек.
Разработана она мною, но на копирайт не претендую.
Ситуация проста: Пятница, Вы собрались пошуметь. Заказаны «стартовые» места, собрана компания друзей, сняты ограничения с карточек, побрились, подмылись, вызвали такси и поехали!
Сразу рекомендация: договоритесь как будете делить счёт. Вполне возможно, что в вашей компании тот, кому завтра платить за ипотеку. И он вообще в принципе не собирается много тратить.
Помните, между друзьями не должно быть обид или споров по денежным вопросам. Если у вас в компании есть друг, не желающий сопровождать общий счёт, объясните ему, что он сам платит за себя и главное платит СРАЗУ! Принесли счёт в ресторане, он сам запоминает и считает сумму напитого и наеденного и СРАЗУ кидает на стол деньги, а ещё фиксит это, например в общем чате. Кстати, общий чат — это тема. История с карточками — это хорошо, но налом платить в некоторых местах безопасней. Кидайте сразу в общий чат, кто, сколько и главное, за что заплатил. Поверьте, с утра вам будет не до воспоминаний, да и не всё вспомнить. Не забывайте о конспирации! Нельзя писать «3000 Диме на приват». Продумайте заранее все фразы и договоритесь об обозначениях.
Вы проснулись в субботу, в обед с привкусом тухлых кошачьих носков во рту, тремя размытыми печатями, двумя клубными браслетами и одной татуировкой с рожей чихуахуа на правом бедре. На карте минус месячный доход. Но вы всё предусмотрели, поэтому гоу в чат и историю операций с карты в приложении банка.
Помните! Очень большая вероятность, что вы вчера платили за всех и вам все должны (что не факт). В этом случае не один из ваших друзей чисто морально не хочет к похмелью ещё добавлять чувство долга! Поэтому от того, как быстро вернёте деньги зависит только от вас. Теперь вы коллектор и начинаете обзвон друзей.
1. Кидаем в чат позывной. Кто, за что, вчера платил.
2. Открываем Excell и создаём следующую таблицу:
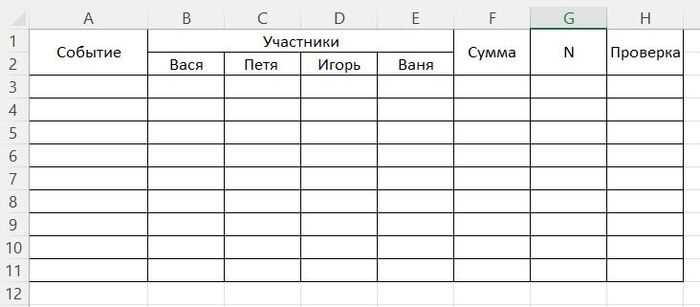
И так: Перед вами таблица со следующими параметрами:
Столбец «Событие» — кратко фиксим события оплаты;
Столбцы «Участники» — все, кто присутствовал на пьянке;
Столбец «Сумма» — Общая сумма к разделу;
Столбец «N» — кол-во человек участвующих в разделе;
Столбец «Проверка» — собственно сумма всех сумм в столбцах B-E = 0.
Если пьянка длилась несколько дней (например Нашествие), то слева ещё вставляется таблица «Дата».
Допустим начали сначала Вася, Петя, Игорь. Зашли в Кафе, пожрали, да выпили на 9500 рубликов. Платил Петя.
Тогда для Пети пишется формула:

Для всех, кто учувствовал пишется формула:

В результате получаем:

Все кто с минусом — те в долгах;
Кто с плюсом -тот кредитор.
Формулы с $ помогают просто копипастить ячейки, и заполняя только столбцы Сумма и N, долбить долг дальше по событиям:
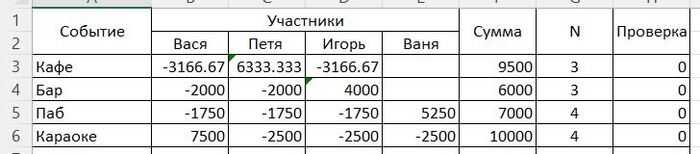
Как мы видим, в пабе к нам пришёл ещё Ваня.
Дальше из караоке идём в клуб. Ваня цепляет тёлку, Вася уезжает домой.
Для этого вводим ещё один столбец а с Васей прощаемся. В клубе мы оставляем 15 к.
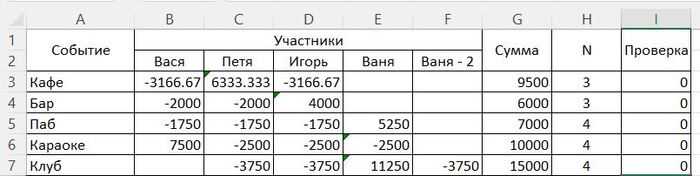
Ваня с «Ваней — 2» уезжают, а Петя и Игорь идут:
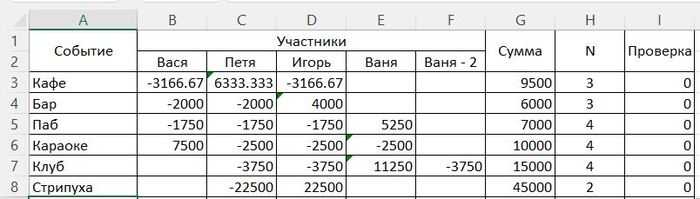
После стрипухи все возвращаются в кафе на завтрак, при этом по дороге подбирая уже сбежавшего под утро Ваню. В кафе решают платить по честному! Поэтому каждый платит за то, сто съел (Платит Ваня):
Заключение
Инверсия таблицы — это полезная операция при работе с данными в Excel. Вы можете использовать функции или и , чтобы инвертировать таблицу и представить данные в более удобной форме. Помимо инверсии таблиц, Excel предлагает множество других функций для работы с данными, которые могут помочь вам в анализе и представлении информации.
- Весь христианский мир отмечает Пасху. Что, по-вашему, жертва Христа дала человечеству? Какие изменения она привнесла?
- А если я съела две рафаэлки (с утра), то я поправлюсь или нет? ???
- Купил зимнюю резину, могу ли я ее продать с наценкой?
- Все живые организмы на земле рождаются и умирают не спрашивая есть ли там кто-то на небе
- Какая самая белковая пища?
- Что твоя жена тебе подарит?
- Можно ли переводить деньги на киви по карте сбера через приложение, и как?
- Что вы понимаете в искусстве? +






























