Is Think cell worth it?
Think-cell is nice but generally not worth it to shell out $250/year for it. I used to use it at a firm before I went independent and the only feature that I miss is the ability to copy/paste a range of Excel cells into multiple PowerPoint shapes. It makes updating slides with new numbers extremely easy and fast.
What is the difference between Gantt chart and milestone?
A milestone chart is used to depict key events along a timescale graphically. Gantt charts are used to project the relation between the task and the time associated with it. When creating your gantt chart, milestones provide a very easy way to see important dates at a glance.
How to create a Gantt chart in think cell?
Gantt charts are a little complicated, but Think-Cell makes them simple to create. These charts are calendar based, and Think-Cell incorporates built-in calendar features with a self-adjusting time scale. Let’s look at the step-by-step guide on how to use a Gantt/Timeline chart: 1. To insert a Gantt/Timeline Chart → Click on Icon in Elements menu.
Can you create a Gantt chart in minutes?
Both methods take a lot of time and usually do not entail compelling results. This is why think-cell has developed a Gantt add-in for PowerPoint . This add-in allows users to automatically create Gantt charts in minutes from within their PowerPoint environment and insert them directly onto their presentation slides.
How to make a think cell PowerPoint chart?
On the other hand, guessing and retyping the data underlying the chart is time-consuming and error-prone. Using think-cell, you simply drag a transparent window over any image of a column chart on your screen, hit the import button and let our software do the rest.
Почему think-cell ?
Создавать слайды в Microsoft PowerPoint очень трудно. Отсутствуют часто используемые типы диаграмм и графические элементы, а вставить их автоматически практически невозможно. Как правило, приходится обновлять цифры и переносить фигуры вручную.
think-cell отличается от других программ. Это высокоэффективное программное обеспечение для создания диаграмм и верстки слайдов. Оно автоматизирует работу в PowerPoint, повышая таким образом эффективность и качество создания слайдов. Всего пара минут, и у вас отличная структура и привлекательные слайды.
Сэкономьте 70 % рабочего времени при создании диаграмм
Одна ведущая консалтинговая фирма количественно определила влияние think-cell на процесс создание диаграмм. Очень опытный эксперт по графике компании создал и обновил 48 стандартных слайдов в PowerPoint. Весь процесс занял более 10 часов.
Затем этому эксперту рассказали о think-cell , и он попробовал создавать и обновлять слайды в программе think-cell . Для этого ему потребовалось всего лишь 3 часа, благодаря чему удалось сэкономить 70 % чистого рабочего времени.
У всех одно мнение
Вам всегда нравятся внешне слайды, которые вы создали в PowerPoint? Особенно, когда времени мало? Если нет, не расстраивайтесь. Ниже можно посмотреть, что сотрудники ведущих консалтинговых фирм выдавали своим клиентам, работая только в PowerPoint.
На втором слайде показаны соответствующие результаты их работы в think-cell . С think-cell вы тоже сможете получать такие прекрасные результаты без потребности в доработке.
Не беспокойтесь об обучении
Надоело рыться в десятках панелей инструментов, меню и панелей свойств в поисках нужной функции? В think-cell этого нет, зато есть простой пользовательский интерфейс. Посмотрев следующий трехминутный видеоролик, вы узнаете все необходимое об использовании think-cell . Обещаем!
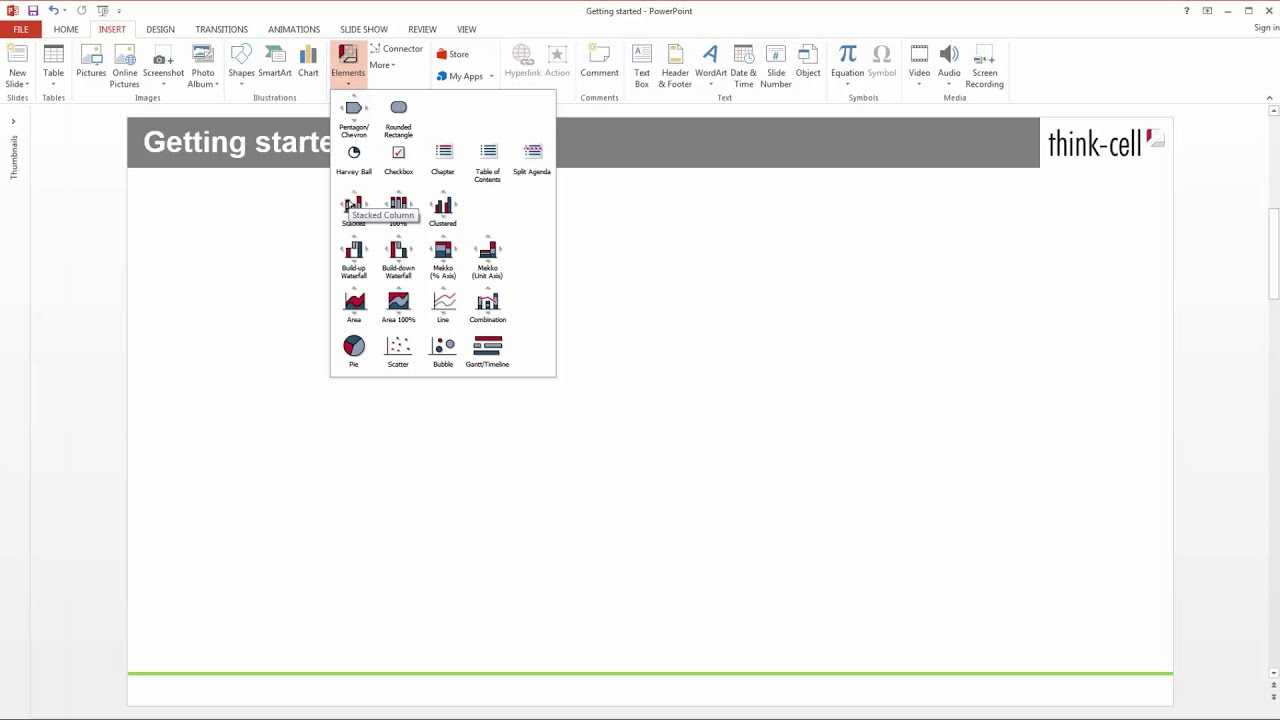
Не привязывайтесь к несовместимым форматам файлов
Часто стороннее программное обеспечение для PowerPoint предлагает неродные форматы файлов для диаграмм, например Flash, изображения или свои собственные форматы. Если вы отказываетесь от таких программ, или поставщик уходит с рынка, ваши цифровые активы оказываются под угрозой. Вы не сможете изменить сотни, а то и тысячи созданных диаграмм.
В think-cell же, наоборот, на выходе — родные диаграммы и фигуры PowerPoint. Созданные в нашем программном обеспечении диаграммы для пользователей PowerPoint остаются управляемыми данными и могут быть изменены. А перестав использовать think-cell , вы сможете пользоваться всеми своими слайдами и диаграммами и вносить в них изменения, как если бы они были созданы со стандартными функциями PowerPoint.
Процесс установки и настройки Think cell для Excel
Шаг 1: Скачайте установочный файл
Первым шагом в установке Think cell является скачивание установочного файла с официального сайта Think cell. Перейдите на сайт Think cell и найдите раздел загрузок. Скачайте установочный файл, соответствующий версии Excel, которую вы используете.
Шаг 2: Запустите установку
По завершении скачивания, найдите установочный файл на вашем компьютере и запустите его. Следуйте указаниям мастера установки, чтобы установить Think cell на ваш компьютер.
Шаг 3: Активируйте Think cell
После успешной установки Think cell перейдите в Excel и откройте любую рабочую книгу. На верхней панели меню Excel найдите вкладку «Add-Ins» (Дополнения) и нажмите на нее. В раскрывающемся меню найдите раздел Think cell и выберите «Activate» (Активировать).
Шаг 4: Произведите настройки
После активации Think cell, вы увидите дополнительную вкладку Think cell на верхней панели меню Excel. Чтобы настроить Think cell, откройте любую работу книгу и перейдите на вкладку Think cell. В разделе «Options» (Настройки) вы можете настроить различные параметры Think cell, чтобы соответствовать вашим предпочтениям и требованиям.
Шаг 5: Используйте Think cell
После завершения настройки Think cell вы готовы начать использовать его в Excel. Think cell предоставляет множество возможностей для создания профессиональных графиков, таблиц, слайдов и других диаграмм. На вкладке Think cell вы найдете различные инструменты и функции, которые помогут вам в работе с данными и их визуализации.
Теперь вы знаете, как установить и настроить Think cell для Excel. Следуйте указанным выше шагам, чтобы использовать Think cell для улучшения двусторонней связи и визуализации данных в Excel.
3.3 Поворот и переворот элементов
В меню Элементы небольшие метки стрелок вокруг пятиугольника/шеврона и символы диаграммы с накоплением, с группировкой, 100-процентной диаграммы, графика, каскадной диаграммы и диаграммы Mekko позволяют вставить перевернутую (и, если доступно, развернутую) версию этих элементов.
Большинство элементов также можно повернуть после вставки с помощью маркера поворота. Просто выберите элемент и перетащите маркер поворота в нужную позицию. Нажмите на маркер поворота левой кнопкой мыши и, удерживая кнопку, перетащите маркер в одну из четырех позиций, выделенных красным, а затем отпустите кнопку.
How do you modify the date range of a Gantt chart?
Click on any date above the task bars in your Gantt chart. One click will select all the dates, you right click them and choose Format Axis from the context menu. Under Axis Options, change Minimum to Fixed and type the number you recorded in the previous step.
How do I make a Gantt chart online for free?
Save time and build shareable Gantt charts online from existing dataManage your team’s tasks in MS Project as you usually do.Quickly load your Project file into the online Gantt chart maker.Instantly generate a stylish Gantt chart that’s easy to update and share.
How do I make a Gantt chart for free?
If you haven’t already, download our free Gantt Chart Excel template and follow along.Step 1: Name your project. Step 2: Add your tasks. Step 3: Update task start and end dates (and additional information) Step 4: Add milestones and color-code tasks. Step 5: Add more tasks and finalize your Excel Gantt Chart.
How do you do a simple Gantt chart?
How to make a Gantt chart in ExcelList your project schedule in an Excel table. Begin making your Excel Gantt by setting it up as a Stacked Bar chart. Add the start dates of your Tasks to the Gantt chart. Add the durations of your Tasks to the Gantt chart. Add the descriptions of your Tasks to the Gantt chart.
Excel Think Cell: преимущества использования
| 1. Удобство в использовании | Think Cell предоставляет простой и понятный интерфейс, который позволяет легко создавать профессионально выглядящие диаграммы в Excel. Благодаря интуитивному дизайну, пользователи могут быстро освоиться с программой и начать использовать ее для создания сложных графиков и слайдов. |
| 2. Большой выбор типов диаграмм | Think Cell включает в себя широкий спектр типов диаграмм, которые помогают вам представить данные в наиболее подходящем формате. Это включает в себя графики, диаграммы Ганта, диаграммы пушкина и многое другое. Вы можете выбрать наиболее подходящий тип диаграммы для вашей конкретной задачи. |
| 3. Быстрое создание диаграмм и графиков | С помощью Think Cell можно легко создавать диаграммы и графики прямо в Excel. Программа автоматически связывает графики с данными в таблице, что позволяет вам быстро обновлять диаграммы при изменении данных. Вы сможете сэкономить время и упростить процесс создания и обновления диаграмм. |
| 4. Профессиональный дизайн | Think Cell предоставляет множество функций для настройки внешнего вида диаграммы. Вы можете настроить цвета, шрифты, размеры и другие параметры, чтобы создать диаграммы, которые соответствуют вашему корпоративному стилю и профессиональному дизайну. |
| 5. Интеграция с PowerPoint | Think Cell позволяет легко экспортировать диаграммы из Excel в PowerPoint. Вы можете создать презентацию в PowerPoint и автоматически обновить диаграммы, если данные изменились в Excel. Это упрощает процесс создания и обновления слайдов и диаграмм в презентациях. |
Это лишь некоторые из преимуществ использования Think Cell в Excel. Благодаря этому плагину, вы сможете создавать профессионально выглядящие диаграммы и графики, экономя время и упрощая процесс работы с данными.
Основные функции и возможности
Вот некоторые основные функции и возможности, которые предлагает think cell:
1. Создание профессиональных диаграмм: Think cell позволяет вам быстро и легко создавать различные типы диаграмм, включая столбчатые, круговые, линейные и т.д. Вы можете легко настроить внешний вид диаграммы, добавлять легенду, изменять цвета и анимировать их для создания впечатляющих презентаций.
2. Интеграция с PowerPoint и Excel: Think cell интегрируется непосредственно с Microsoft PowerPoint и Excel, что позволяет вам создавать слайды и диаграммы прямо в этих приложениях без необходимости переключения между ними. Вы можете также импортировать данные из Excel в think cell, чтобы автоматически обновлять диаграммы при изменении данных.
3. Автоматическое обновление и форматирование диаграмм: Think cell предоставляет возможность автоматически обновлять диаграммы при изменении данных, что экономит время и упрощает обновление вашей презентации. Он также позволяет автоматически форматировать диаграммы, чтобы они выглядели эстетически приятно и профессионально.
4. Создание таблиц и сеток: Think cell позволяет вам быстро создавать таблицы и сетки с возможностью автоматического форматирования и изменения размера. Вы можете легко добавлять, удалять и перемещать строки и столбцы, а также форматировать ячейки, чтобы создать четкую и информативную таблицу.
5. Создание сложных слайдов: Think cell предлагает множество инструментов и функций для создания сложных слайдов, включая смешивание диаграмм, таблиц и текста. Вы можете добавлять анимацию и переходы между слайдами, чтобы сделать вашу презентацию более динамичной и интересной для зрителей.
Это только некоторые из основных функций и возможностей, которые предоставляет think cell. Все они помогают вам создать профессиональные презентации с помощью удобного и интуитивно понятного инструмента.
Think-cell что это за программа?
Здоровчик! Поговорим сегодня про такую программу как Think-cell, постараюсь все узнать и вам тут рассказать. Итак господа, оказывается что Think-cell — это расширение, которое нужно для создания двумерных бизнес-диаграмм на основе существующих данных полученных из таблиц Microsoft Excel.. что это нереально сложна..
Полное название расширения — Think-cell chart, компания, которая замутила расширение, именуется Think-cell Software GmbH.
Ребята, пишу сразу — Think-cell это расширение для создания неких суперских диаграмм каких-то. Возможно что расширение уже шло в комплекте с офисом, или было установлено отдельно.
То есть Think-cell это как бы не совсем программа, это в первую очередь расширение для Microsoft Office. Расширение можно найти в программах Excel, PowerPoint.. Для работы достаточно открыть вкладку Вставка и там будет плагин, и вроде даже кнопка справки будет
Уважаемые, смотрите — это логотипчик расширения:
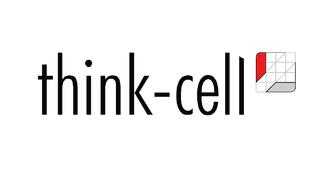
Видите логотип? Может есть у вас какая-то программа.. в пуске или на рабочем столе может ярлык есть с таким значком? Если есть — теперь будете знать откуда ноги растут
Вот окно think-cell data sheet, здесь как я понимаю и можно мутить всякие диаграммы:
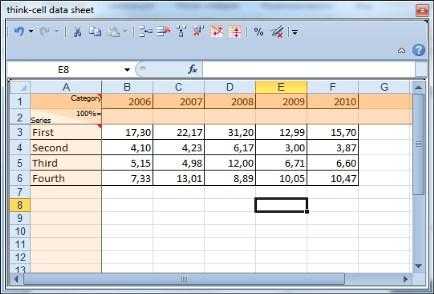
Наверно эта возможность просто бомбезная, ведь можно бизнес-диаграммы делать!
Не ну дела то, а! Пишу, пишу.. а самое главное забыл! Если хотите понять как работает расширение, да и вообще что к чему, то посетите обязательно эту ссылку:
Это нормальный сайт без приколов, тут много инфы по расширению, просто она такая.. ну сложняковская. Так бы сказать для спецов, кто шарит..
Но вообще, разработчики позиционируют свое расширение как инструмент для построения графиков. И вот.. если я правильно понимаю, это основное меню надстройки:
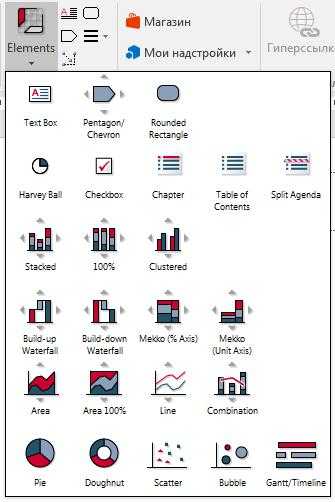
ОГОГОШЕНЬКИ! Короче цена расширения около $200, ну так нехиленько стоит, да?
Надстройка это как я понимаю имеется ввиду расширение
А вот ребята кнопка активации Think-cell chart:
Кому нужен этот плагин?
Давайте рассмотрим варианты:
- Если вы нереальный спец по офисным документам, постоянно сдаете какие-то отчеты, где нужна графика в отчетах для лучшего понимания, то вам это плагин возможно будет полезен.
- Плагин используется в основном для лучшего форматирования документа. То есть чтобы создать удобство восприятия информации, именно для этого нужны всякие таблицы, заголовки, списки и так далее.. Ну и вот плагин Think-cell тоже как раз для этого — бизнес-диаграммы можно создавать, что просто супер класс.
- Think-cell еще будет полезен тем, кто хочет стать более профи и еще лучше владеть мастерством офиса. Каждый кто работает с офисом и хочет стать профи — обязан понять секрет работы Think-cell.
Как удалить Think-cell
Точно не знаю. Но посмотрите — дополнение возможно будет видно в списке установленного софта. Для этого зажмите Win + R, далее напишите команду:
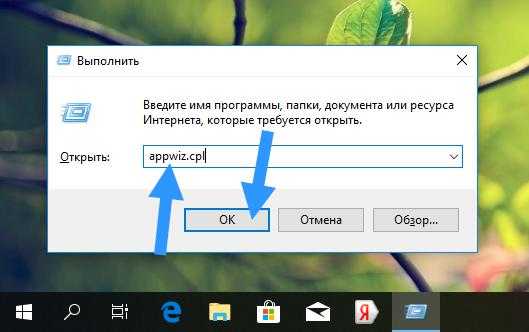
Нажмите ОК. Гляньте потом в списке — нет ли там плагина Think-cell? Если есть — жмете правой кнопкой, выбираете Удалить и далее следуете подсказкам мастера удаления.
Пожалуй будем заканчивать, окей? Надеюсь информация пригодилась. Что не так — прошу прощение. Удачи ребята, будьте счастливы
Are there any waterfall charts in think cell?
Waterfall charts are just one of more than 40 types of diagrams and graphs think-cell adds to PowerPoint. Every chart comes with a wide selection of features. Chart creation has never been easier and less time consuming!
How to create amazing charts using think-cell?
These can be accessed from the think-cell ribbon group with a one-click manipulation through your mouse. Some of the chart types covered by Think-Cell are listed below: A stacked column or bar chart can be easily created using Think-Cell. It is the simplest chart type but adding the labels and decorations in PowerPoint can be time-consuming.
What do you need to know about think cell?
PowerPoint charting. Done right. think-cell helps you create stunning charts in minutes, boosts your slide layout and automates your regular reports. And all this with a single PowerPoint add-in. Here are its most awe-inspiring features.
How to use think cell for PowerPoint presentation?
Cut down these hours to a few minutes! With think-cell ‘s data links, every chart in your presentation can be linked to Excel and updated either manually or automatically. think-cell programmatic interfaces offer even more automation. Once set up, they will create entire slide decks from your chart templates and designated data.
How do I remove my think-cell license key?
You can uninstall think-cell from the Microsoft Windows Control Panel:
- Open the list of installed programs in the Control Panel: Press Start or the Windows key → type Control Panel → Enter → Programs and Features.
- Find think-cell in the list, select it, and click the Control Panel’s Uninstall button.
What is better than Thinkcell?
The best alternative is Vizzlo, which is free. Other great apps like think-cell chart are AnyChart (Paid), Mekko Graphics (Paid), Aploris (Paid) and PlusX Excel Add-In (Free).
Is think-cell a COM add-in?
The think-cell COM Add-in has to be available in the Active Application Add-ins list of both PowerPoint and Excel. If this is the case, please refer to KB0004 for other solutions. Choose COM Add-ins in the Manage: dropdown box at the bottom of the dialog → Go… Tick think-cell in the COM Add-ins dialog → OK.
Why is my think-cell not working?
If the think-cell group does not appear on the Insert tab of Excel’s ribbon, the think-cell COM Add-In may be disabled in Excel. Windows: Microsoft Office automatically disables add-ins that did not start successfully before. You can enable think-cell again as explained in KB0005.
Which of the following may generate a milestone list?
Which of the following may generate a milestone list:Define Activities.Sequence Activities.Estimate Activity Resources.Estimate Activity Durations.
Which of the following responses identifies a common type of logical dependency?
The most common type of logical dependency to determine the sequence of project activities is “finish-to-finish”. When developing a project schedule, total float (or slack) refers to the amount of time a schedule activity may be delayed from its early start date without delaying the project finish date.
Which is the first stage in the project management model?
Developed by the Project Management Institute (PMI), the five phases of project management include conception and initiation, planning, execution, performance/monitoring, and project close. PMI, which began in 1969, is the world’s largest nonprofit membership association for the project management profession.
What is partial crashing in project management?
Crashing is the technique to use when fast tracking has not saved enough time on the schedule. It is a technique in which resources are added to the project for the least cost possible. Cost and schedule tradeoffs are analyzed to determine how to obtain the greatest amount of compression for the least incremental cost.
3.5 Выбор элементов и компонентов
Элементы think-cell часто содержат отдельные доступные для выбора части, которые мы называем компонентами. Например, элемент диаграммы состоит из сегментов, соответствующих значениям в таблице, и также может содержать метки, оси, стрелки разницы, соединители и т. д.
Вы можете определить компонент по оранжевой рамке, которая отображается при наведении указателя мыши на него. Если нажать на компонент, рамка станет синей, обозначая текущий выбранный компонент. Кроме того, может появиться перемещаемая панель инструментов. Она содержит набор элементов управления свойствами, с помощью которых можно изменить внешний вид компонента. Рекомендуется изучить вставленный элемент, чтобы ознакомиться с его компонентами и их свойствами.
Если нажать на компонент правой кнопкой мыши, появится контекстное меню. Оно используется для добавления дополнительных компонентов в элемент и для удаления видимых компонентов.
Кнопки, функции которых недоступны для текущего выделения, неактивны. Чтобы открыть контекстное меню всего элемента, нажмите правой кнопкой мыши на фон элемента.
Компоненты всегда принадлежат соответствующим элементам и сами могут содержать другие компоненты. Например, вертикальная ось графика — это компонент самой диаграммы, а деления оси — это компоненты оси. Поэтому контекстное меню диаграммы используется для включения и выключения вертикальной оси, а контекстное меню оси — для отображения и скрытия делений.
Удалить компонент можно несколькими способами.
Примечание. Таким способом нельзя удалить сегменты данных из элемента диаграммы. Все показанные сегменты данных контролируются внутренней таблицей. Если удалить ячейку из внутренней таблицы, соответствующий сегмент данных будет удален из элемента диаграммы.
Примечание. Кнопки, которые контролируют отображение компонента, например меток ряда, меняют свое состояние соответствующим образом. Например, если вы выбрали параметр
Подробные сведения о всех доступных компонентах приведены в следующих главах, посвященных соответствующим элементам.
3.5.1 Множественный выбор
Чтобы добавить отдельные компоненты в выделенный фрагмент или удалить их из выделения, удерживайте кнопку Ctrl при выборе. Опять же, множественный выбор в проводнике Microsoft Windows работает точно так же.
Логический множественный выбор также полезен, если вам необходимо раскрасить весь ряд данных в элементе диаграммы или изменить форматирование диапазона меток. Вы также можете использовать множественный выбор, чтобы вставить текст в несколько меток одновременно (см. раздел Вставка текста в несколько меток).
3.5.2 Навигация с использованием клавиатуры
Однако вы можете переместить фокус только на компоненты одного элемента. Используйте мышь еще раз, чтобы выбрать компонент другого элемента.
3.5.3 Сдвиг
При изменении слайда в увеличенном представлении (например, с масштабом 400 %) часто бывает сложно переместить ползунок и найти область для работы. Если установлена надстройка think-cell, вы можете использовать среднюю кнопку мыши для сдвига слайда. Просто наведите указатель мыши на слайд, нажмите на среднюю кнопку мыши и переместите слайд в нужное положение.
Если мышь оснащена колесиком вместо средней кнопки, вы можете добиться такого же результата, нажав колесико, не поворачивая его.
How Easy is it to use Think-Cell?
Suppose you need a simple stack chart like this: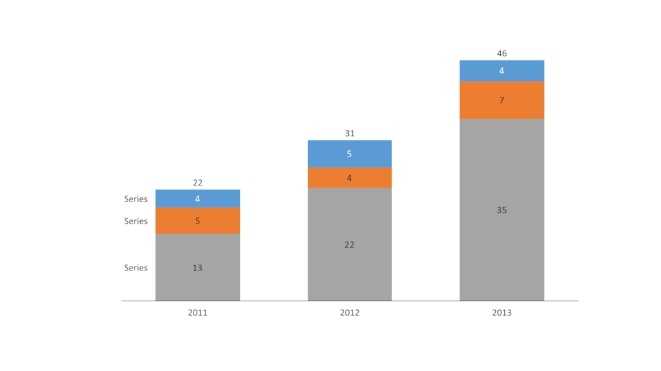
- Go to the insert tab on the PowerPoint ribbon
- Look for the Think-cell group and click on the elements button
- Choose the desired chart type (stacked chart)
- Place the chart according to the orange frame. Click on the location to place
the chart - If you need to resize, simply drag one of the handles of the blue frame
- For entering the data you can double click on the chart to open the datasheet
- The chart is updated as you type the values on the data sheet
- If you want to add or remove any labels, you can right-click on the chart and choose to remove category labels or add category labels accordingly
For differentiating the segments of the chart
- Click on the first segment of the series
- Hold the Shift key and drag to the last segment of the series
- A floating toolbar helps to choose the color of the segments
For making data numbers precise with decimals
- Click onto any label whose precision you want to change
- Select the desired format from the drop-down menu from the floating toolbar
- Or you can type in a sample number with the required format
- The precision change will apply to all labels of the same type
These are the simple basic blocks to using Think-Cell with PowerPoint and hopefully, you can explore more features through this short tutorial.
Some other tools and services to consider:Zebra biTeamSlide
It is only evident through the ease of use that Think-Cell interface provides that we can see why some of the top Consulting Companies utilize it for their Charting needs. You can save a lot of time in creating charts for your PowerPoint slides and focus on other elements and content in your presentation.
Get help from our experienced PowerPoint experts who have used Think-Cell to design complex Professional charts for our Clients who needed a turn-over time within a day.
Learn more about the latest charts in Office.
How do I enable the think cell in Excel?
Switch to the correct view. Switch to Normal or Outline views, either using the button in PowerPoint’s status bar or by double-clicking the slide you want to edit in the Slide Sorter view. Ensure that you can edit the PowerPoint slide in Normal view.
How do I turn off Think cell?
In the PowerPoint ribbon, go to Insert think-cell More. Deactivate think-cell.Apply your manual change, but make sure not to move shapes or change data.To reactivate think-cell click the Activate button with the think-cell logo.
Is Think cell worth it?
Think-cell is nice but generally not worth it to shell out $250/year for it. I used to use it at a firm before I went independent and the only feature that I miss is the ability to copy/paste a range of Excel cells into multiple PowerPoint shapes. It makes updating slides with new numbers extremely easy and fast.
How do you use think cell?
With think-cell installed, you will find the following group in the Insert tab of PowerPoint’s ribbon. Inserting a chart into your presentation is very similar to inserting a PowerPoint shape. Go to the think-cell group and click the Elements button. Then, select the required chart type.
Полезные советы по использованию Think Cell в PowerPoint
1. Создайте профессиональные диаграммы быстро и легко:
Think Cell предлагает широкий набор инструментов и шаблонов, которые помогут вам создать качественные и профессиональные диаграммы в PowerPoint всего за несколько щелчков мыши. Используйте такие инструменты, как диаграммы Ганта, воронки продаж или водопадные диаграммы, чтобы визуализировать данные и сделать свою презентацию более наглядной и понятной.
2. Автоматизируйте процесс обновления диаграмм:
Если ваши данные меняются, не нужно вручную обновлять диаграммы в PowerPoint. С помощью Think Cell вы можете подключить свои данные из Excel и автоматически обновить диаграммы при изменении данных. Это позволяет сэкономить время и упростить процесс создания и обновления презентаций.
3. Используйте функцию анимации для создания эффектных презентаций:
Think Cell позволяет добавить анимацию к диаграммам и графикам в PowerPoint. Это поможет сделать вашу презентацию более динамичной и интересной для зрителей
Установите различные эффекты анимации, такие как появление, исчезновение или перемещение, чтобы привлечь внимание к определенным элементам или изменениям в данных
4. Используйте функции масштабирования и перемещения для повышения удобства работы:
Think Cell позволяет вам масштабировать и перемещать диаграммы в PowerPoint, чтобы лучше адаптировать их под вашу презентацию. Переместите диаграммы по слайду, измените их размер или скройте некоторые элементы, чтобы сделать презентацию более четкой и информативной. Это также позволяет вам управлять пространством на слайде и выделить более важные детали.
5. Визуализируйте данные с помощью диаграмм Think Cell:
Think Cell предлагает большой выбор диаграмм, которые могут помочь вам наглядно представить свои данные. Используйте линейные, столбцовые, круговые или спиральные диаграммы, чтобы показать отношения, тренды или сравнения. Установите нужные параметры и внешний вид диаграммы, чтобы она соответствовала вашим потребностям и стилю презентации.
6. Создавайте интерактивные презентации с помощью Think Cell:
Think Cell позволяет добавлять интерактивные элементы в презентации для более увлекательного опыта зрителей. Вставьте переключатели, закладки или выпадающие списки, чтобы позволить зрителям взаимодействовать с данными или переходить к определенным слайдам или разделам презентации. Это поможет вам сделать свою презентацию более привлекательной и запоминающейся.
7. Используйте дополнительные функции для улучшения дизайна и стиля презентаций:
Think Cell предлагает множество возможностей для улучшения дизайна и стиля ваших презентаций. Измените цвета, шрифты и стили элементов, настройте формы и размеры, добавьте фоны и рамки, чтобы создать уникальные и эффектные слайды. Это поможет вам выделиться среди других презентаций и создать запоминающийся образ.
Все эти советы помогут вам более эффективно использовать Think Cell в PowerPoint и создать профессиональные и впечатляющие презентации.
3.4 Изменение размера элементов
После выбора элемента маркеры изменения размера отображаются в его углах и в центре линий границ. Чтобы изменить размер элемента, перетащите один из этих маркеров.
Вы также можете установить для двух или более элементов одинаковую ширину или высоту. Это также работает, если добавить фигуры PowerPoint в ваше выделение. Сначала выберите все объекты, для которых требуется установить одинаковую ширину или высоту (см. раздел Множественный выбор). Затем выберите параметр
Одинаковая высота или
Одинаковая ширина в контекстном меню элемента, включенного в выделение. Для всех объектов будет установлена одинаковая высота или ширина.
В качестве высоты или ширины всех элементов устанавливается максимальное значение высоты или ширины отдельных элементов.











![Think-cell chart 9 for powerpoint and excel free download - get into pcr [2024] - download latest windows and mac software](http://vvk-yar.ru/wp-content/uploads/5/f/2/5f204f9a7c59518d8389dde085a734cd.png)
















