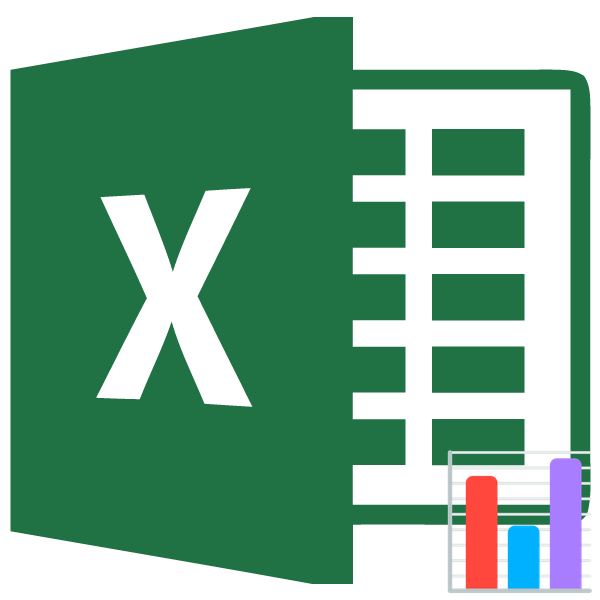Как интерпретировать нормированную гистограмму?
Нормированная гистограмма представляет собой графическое представление распределения данных, в котором значения отображаются в виде столбцов
При этом важно понимать, как интерпретировать данную гистограмму для получения полезной информации о данных
Первым шагом при интерпретации нормированной гистограммы является анализ формы распределения. Посмотрите на форму гистограммы: она может быть симметричной, асимметричной (правосторонней или левосторонней) или иметь другую форму. Асимметричность гистограммы может указывать на наличие выбросов или наличие особенностей в данных.
Вторым шагом является анализ пиков гистограммы. Пики представляют собой столбцы, которые имеют наибольшую высоту. Исследуйте, сколько пиков имеет гистограмма и где они находятся. Наличие нескольких пиков может указывать на наличие нескольких групп данных или на наличие нескольких мод. Это может быть полезной информацией при анализе данных.
Далее, обратите внимание на высоту столбцов гистограммы. Высота столбцов говорит о количестве данных, находящихся в каждом столбце
Сравните высоту столбцов и сделайте вывод о том, какие значения данных преобладают или находятся в меньшинстве.
Также можно использовать нормированную гистограмму для сравнения двух или более наборов данных. Для этого необходимо построить несколько гистограмм на одном графике и сравнить их форму, пики и высоту столбцов. Это поможет визуализировать различия или сходства между наборами данных и сделать выводы о их распределении.
В целом, интерпретация нормированной гистограммы позволяет получить полезную информацию о данных, анализировать их распределение и делать выводы на основе визуального представления данных. Это может быть полезным инструментом для исследователей, аналитиков данных и других специалистов, работающих с числовыми данными.
Часть 3. Часто задаваемые вопросы о том, как сделать гистограмму в Excel
1. Как сделать гистограмму с накоплением в Excel?
Сделать столбчатую диаграмму с накоплением в Excel очень просто. После запуска Excel введите все данные для диаграммы. Затем перейдите на вкладку «Вставка» и щелкните значок «Вставить столбчатую диаграмму». Появятся различные шаблоны, и выберите шаблон гистограммы с накоплением.
2. Почему гистограммы построены по общей базовой линии?
Одна из причин заключается в том, чтобы позволить читателям легко понять сравнение данных. С этим типом диаграммы люди могут легко интерпретировать данные.
3. Что произойдет, если длина гистограммы больше?
Это означает, что столбец имеет наибольшее значение по заданным данным. Чем выше полоса, тем выше ее значение.
Вывод
Если вы желаете научиться сделать гистограмму в экселе, этот пост идеально подходит для вас. Вы узнаете все тонкости гистограммы. Однако его бесплатная версия имеет ограничение. Вот почему в статье представлена лучшая альтернатива Excel. Итак, если вы хотите создать гистограмму без ограничений и бесплатно, используйте MindOnMap. Этот онлайн-инструмент может предложить вам все необходимое для создания гистограммы.
Диаграмма поверхности Excel (график)
Таким образом, диаграмма поверхности показывает взаимосвязь между точками данных через поверхность сетки.
Примеры создания диаграммы поверхности (графика) в Excel
Вы можете скачать этот шаблон Excel Surface Chart здесь — Шаблон Surface Chart Excel
Пример # 1
Рассмотрите приведенные ниже данные, чтобы создать свою первую диаграмму поверхности в Excel.
Выполните следующие шаги, чтобы создать поверхностную диаграмму в Excel.
Шаг 1: Сначала откройте электронную таблицу Excel.
Шаг 2: Скопируйте приведенную выше таблицу данных на один из рабочих листов. И выберите диапазон данных.
Шаг 3: Теперь на вкладке ленты выберите опцию «ВСТАВИТЬ».
Шаг 4: На вкладке INSERT вы можете увидеть раздел «Диаграмма». В этом разделе в Excel выберите Stock, Surface или Radar Chart. В этой категории диаграмм выберите «3D-поверхность» диаграмма.
Шаг 5: Как только вы нажмете на «3D-диаграмму поверхности», вы увидите приведенную ниже диаграмму поверхности по умолчанию на своем рабочем листе.
Шаг 6: Это не окончательная поверхностная диаграмма конечного пользователя. Нам нужно настроить диаграмму, чтобы это было лучше видно.
Выберите диаграмму и нажмите комбинацию клавиш Ctrl + 1 , чтобы открыть ОБЛАСТЬ ФОРМАТИРОВАНИЯ ДИАГРАММЫ справа от электронной таблицы Excel (Excel 2013 и далее).
Шаг 7: В этой ОБЛАСТИ ФОРМАТИРОВАНИЯ ДИАГРАММЫ вы можете изменить цвет сетки, настройку горизонтальной и вертикальной оси, а также многое другое.
Чтобы изменить цвет сетки, вы можете сделать это на самой вкладке ДИЗАЙН. Выбрав диаграмму, вы увидите две вкладки «Работа с диаграммами», то есть «Дизайн и формат».
Выберите вкладку «Дизайн», перейдите в «Изменить цвет» и выберите цвет по своему усмотрению.
Как видите, я выбрал четвертый, и я вижу предварительный просмотр моей диаграммы с правой стороны. Как и в этом месте, курсор на каждом из разных наборов цветов для предварительного просмотра диаграммы перед окончательной комбинацией цветов.
Шаг 8: Следующее, что нам нужно сделать, это «Переключить строку / столбец». Поскольку во время вставки диаграммы Excel предполагает, что горизонтальные объекты — это ряды данных, а вертикальные — категории.
Поэтому нам нужно изменить строку / столбец на вкладке «Дизайн».
Как только вы выберете эту опцию, наша диаграмма изменится автоматически, и теперь она выглядит так, как показано ниже.
Пример # 2
Теперь давайте посмотрим еще на один пример Surface Chart. Для этого рассмотрим набор данных ниже.
Скопируйте данные на рабочий лист.
Выбрав данные, выберите опцию вставки диаграммы.
Теперь мы можем видеть диаграмму ниже.
Теперь на вкладке «Дизайн» выберите «Быстрый макет» и выберите «Макет 5».
Теперь наша диаграмма выглядит так.
Таким образом, мы можем создать в Excel сетчатую диаграмму поверхности.
То, что нужно запомнить
- Поверхностная диаграмма не является наиболее часто используемой диаграммой в практическом мире, поэтому вы не найдете так много ресурсов для работы с ней.
- Всегда выбирайте другую цветовую комбинацию для создания визуальных эффектов.
УЗНАТЬ БОЛЬШЕ >>
Строим круговую диаграмму в Excel
Для начала сгруппируем данные о продажах менеджеров помесячно и за весь квартал. Чтобы быстрее суммировать стоимость автомобилей, применим — с ней будет удобнее собрать информацию по каждому менеджеру из общей таблицы.
Таблица с квартальными итогами продаж каждого менеджераСкриншот: Excel / Skillbox Media
Построим диаграмму, по которой будет видно, кто из менеджеров принёс больше прибыли автосалону за весь квартал. Для этого выделим столбец с фамилиями менеджеров и последний столбец с итоговыми суммами продаж.
Выделяем эти столбцы, чтобы построить диаграмму с квартальными итогами продаж каждого менеджераСкриншот: Excel / Skillbox Media
Нажмём вкладку «Вставка» в верхнем меню и выберем пункт «Диаграмма» — появится меню с выбором вида диаграммы.
В нашем случае подойдёт круговая. На ней удобнее показать, какую долю занимает один показатель в общей сумме.
Нажимаем сюда, чтобы построить круговую диаграммуСкриншот: Excel / Skillbox Media
Excel выдаёт диаграмму в виде по умолчанию. На ней продажи менеджеров выделены разными цветами — видно, что в первом квартале больше всех прибыли принёс Шолохов Г., меньше всех — Соколов П.
Так выглядит круговая диаграмма в первоначальном видеСкриншот: Excel / Skillbox Media
Одновременно с появлением диаграммы на верхней панели открывается меню «Конструктор». В нём можно преобразовать вид диаграммы, добавить дополнительные элементы (например, подписи и названия), заменить данные, изменить тип диаграммы. Как это сделать — разберёмся в следующих разделах.
Построить круговую диаграмму можно и более коротким путём. Для этого снова выделим столбцы с данными и перейдём на вкладку «Вставка» в меню Excel. Там в области с диаграммами нажмём на кнопку круговой диаграммы и выберем нужный вид.
Строим круговую диаграмму вторым способомСкриншот: Excel / Skillbox Media
Получим тот же вид диаграммы, что и в первом варианте.
Скриншот: Excel / Skillbox Media
Покажем на диаграмме, какая доля продаж автосалона пришлась на каждого менеджера. Это можно сделать двумя способами.
Первый способ. Выделяем диаграмму, переходим во вкладку «Конструктор» и нажимаем кнопку «Добавить элемент диаграммы».
Скриншот: Excel / Skillbox Media
В появившемся меню нажимаем «Подписи данных» → «Дополнительные параметры подписи данных».
Скриншот: Excel / Skillbox Media
Справа на экране появляется новое окно «Формат подписей данных». В области «Параметры подписи» выбираем, в каком виде хотим увидеть на диаграмме данные о количестве продаж менеджеров. Для этого отмечаем «доли» и убираем галочку с формата «значение».
Готово — на диаграмме появились процентные значения квартальных продаж менеджеров.
Настраиваем диаграмму так, чтобы она отражала процентные значения продажСкриншот: Excel / Skillbox Media
Второй способ. Выделяем диаграмму, переходим во вкладку «Конструктор» и в готовых шаблонах выбираем диаграмму с процентами.
Линейчатые диаграммы в Excel – основы
Линейчатая диаграмма – это график, показывающий различные категории данных в виде прямоугольных полос (линеек), длины которых пропорциональны величинам элементов данных, которые они отображают. Такие полосы могут быть расположены горизонтально (линейчатая диаграмма) или вертикально. График с вертикальными полосами – это отдельный тип диаграммы в Excel, называется гистограмма.
Чтобы упростить дальнейшее изучение данного руководства и точно знать, что мы с Вами правильно понимаем друг друга, давайте определим основные термины, которыми обозначены элементы линейчатой диаграммы в Excel. На следующем рисунке показана стандартная линейчатая диаграмма с группировкой, которая содержит 3 ряда данных (серый, зелёный и голубой) и 4 категории данных (Jan, Feb, Mar и Apr).
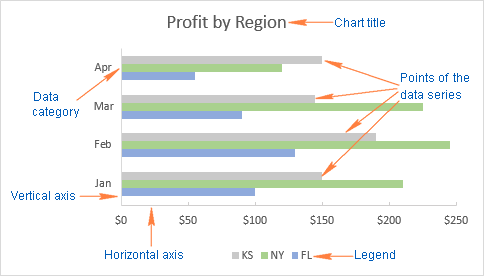
1.6.2 — Гистограммы | СТАТ 500
Если имеется много точек данных и мы хотели бы увидеть распределение данных, мы можем представить данные с помощью гистограммы частот или гистограммы относительных частот .
Гистограмма похожа на гистограмму, но предназначена для количественных данных. Для создания гистограммы данные необходимо сгруппировать по интервалам классов. Затем создайте подсчет, чтобы показать частоту (или относительную частоту) данных в каждом интервале. Относительная частота — это частота в определенном классе, деленная на общее количество наблюдений. Столбцы имеют ширину, равную интервалу классов, и высоту, соответствующую частоте (или относительной частоте).
Пример гистограммы
Джессика взвешивается каждую субботу в течение последних 30 недель. В таблице ниже показан ее зарегистрированный вес в фунтах.
|
135 |
137 |
136 |
137 |
138 |
139 |
|
140 |
139 |
137 |
140 |
142 |
146 |
|
148 |
145 |
139 |
140 |
142 |
143 |
|
144 |
143 |
141 |
139 |
137 |
138 |
|
139 |
136 |
133 |
134 |
132 |
132 |
Создайте гистограмму ее веса.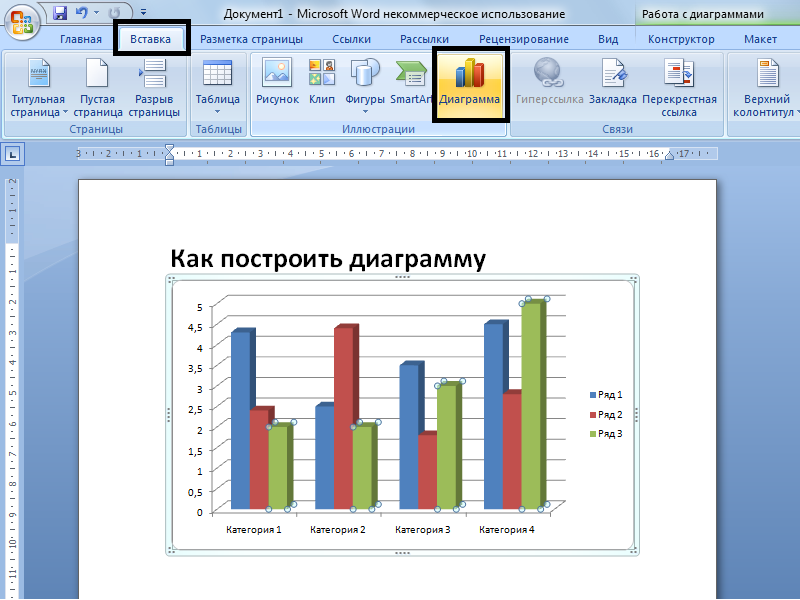
Ответ
Для гистограмм обычно требуется от 5 до 20 интервалов. Поскольку диапазон данных составляет от 132 до 148, удобно иметь класс шириной 2, так как это даст нам 9 интервалов.
- 131,5-133,5
- 133,5-135,5
- 135,5-137,5
- 137,5-139,5
- 139,5-141,5
- 141,5-143,5
- 143,5-145,5
- 145,5-147,5
- 147,5-149,5
Причина, по которой мы выбрали конечные точки как 0,5, состоит в том, чтобы избежать путаницы, принадлежит ли конечная точка интервалу слева от нее или интервалу справа от нее. Альтернативой является указание соглашения о конечной точке. Например, Minitab включает левую конечную точку и исключает правую конечную точку.
Имея интервалы, можно построить таблицу частот, а затем построить гистограмму частот или получить гистограмму относительных частот, чтобы построить гистограмму относительных частот. Следующая гистограмма создается программой Minitab, когда мы указываем средние точки для определения интервалов в соответствии с интервалами, выбранными выше.
Если мы не укажем среднюю точку для определения интервалов, Minitab по умолчанию выберет другой набор интервалов классов, что приведет к следующей гистограмме. В соответствии с соглашением о включении левой и исключении правой конечной точки наблюдение 133 включено в класс 133-135.
Обратите внимание, что разные значения интервалов классов приведут к разным гистограммам. Гистограммы относительной частоты строятся почти так же, как гистограмма частоты, за исключением того, что вертикальная ось представляет собой относительную частоту, а не частоту
Для визуального сравнения распределения двух наборов данных лучше использовать относительную частоту, а не частотную гистограмму, поскольку для всех относительных частот используется одна и та же вертикальная шкала — от 0 до 1.
Minitab: гистограммы
Раздел
- Щелкните График > Гистограмма
- Выберите Простой .
- Введите столбец с вашей переменной
- Нажмите OK .
Как изменить диаграмму в PowerPoint?
Как изменить данные диаграммы в презентации PowerPoint?
Как изменить оформление диаграммы (цвет, размер и т.п.) в презентации PowerPoint?
Прямо в PowerPoint редактируем при необходимости данные диаграммы. Это можно также выполнить в связанной диаграмме, обновив данные.
- Диаграмму, которую желаете изменить, выделяем на слайде.
- Открывается вкладка под названием «Конструктор» либо «Работа с диаграммой».
- Находим кнопку с названием «Изменить данные» и нажимаем ее.
- Необходимые изменения выполняем.
- Теперь они отражены на диаграмме в PowerPoint.
Для того, чтобы изменить диаграмму в презентации PowerPoint, нужно сначала щёлкнуть левой кнопкой мыши внутри области диаграммы (чтобы она стала активной).
После этого станут доступными инструменты для работы с диаграммой.
Данные инструменты расположены на 3 вкладках:
Также ряд команд будут доступны из контекстного меню диаграммы.
Важное замечание: диаграмму не получится изменить в том случае, если она вставлена на слайд презентации в виде рисунка. Изменение данных диаграммы. Изменение данных диаграммы
Изменение данных диаграммы
Если вам нужно добавить новые данные в диаграмму или изменить уже имеющееся, то нужно щёлкнуть на ней правой кнопкой мыши и в контекстном меню выбрать пункт «Изменить данные».
Данные, которые отображаются на диаграмме, хранятся в формате Excel.
Если, например, нужно добавить данные за 2019 год, то просто дописываем в эту таблицу ещё одну строчку:
Диаграмма перестраивается автоматически, и после завершения работы с данными достаточно просто закрыть окно Excel.
Если на диаграмме нужно отобразить ещё один ряд с данными (например, информацию о расходах), то в таблицу Excel достаточно добавить ещё один столбец:
В итоге диаграмма будет выглядеть так:
Изменение цвета диаграммы
Здесь есть несколько способов.
1) Можно перейти на вкладку «Конструктор» и в разделе «Стили диаграмм» выбрать подходящее для вас оформление.
2) Можно щёлкнуть на ряде данных (в нашем случае это один из столбцов) и в контекстном меню выбрать «Формат ряда данных».
В открывшемся окне переходим на вкладку «Заливка» — там можно выбрать как простую сплошную или градиентную заливку (с использованием любых цветов), так и заливку текстурой или узором.
Оформление каждого ряда в этом случае меняется по-отдельности.
Изменение размеров диаграммы
Проще всего изменить размер диаграммы так: навести курсор мыши на один из краёв области диаграммы, чтобы курсор принял вид косой стрелки с 2 концами (см. скриншот).
Теперь зажимаем левую кнопку мыши и перетаскиваем этот курсор влево / вниз (чтобы уменьшить размер диаграммы) или вправо / вверх (чтобы увеличить размер диаграммы).
Есть и другой способ.
1) Щёлкаем правой кнопкой мыши на области диаграммы и в контекстном меню выбираем «Формат области диаграммы».
2) В открывшемся окне переходим на вкладку «Размер» и задаём высоту и ширину в соответствующих полях.
Описанные выше задачи входят в базовые функции PowerPoint, независимо от версии Microsoft Office.
Изменение данных диаграммы принципиально не отличается от видоизменения самого типа диаграммы.
Сперва надо щёлкнуть по выбранной нами диаграмме и перейти в раздел «работа с диаграммами», где найти окошки «конструктора».
Здесь доступны все необходимые нам команды: «правка данные» или «изменение типа диаграммы».
Также можно задать подходящий «Макет» и «Формат».
Диаграммы построены согласно данным в таблице в Excel, поэтому все изменения будут отображены и в Excel.
Презентации пакетов Office связаны между собой и подстраиваются друг под друга.
Допустим, у нас есть в PowerPoint уже готовая диаграмма, и мы хотим внести в нее изменения. Алгоритм действий будет такой:
1.) Активируем область диаграммы — щелчок ЛКМ внутри этой области.
2.) На панели инструментов после этого появились три новые вкладки с различными инструментами для работы с диаграммами: Конструктор, Макет и Формат. Еще некоторые инструменты доступны из меню вызываемого щелчком по диаграмме ПКМ. Мы можем, пользуясь этими инструментами, изменить цвет диаграммы, формат ряда данных, размеры диаграммы и другие параметры.
3.) Кроме оформления диаграммы, иногда бывает необходимо изменить сами данные, на основе которых мы строили нашу диаграмму, они хранятся в Экселе. Так вот чтобы их изменить, щелкаем на области диаграммы ПКМ, в меню выбираем позицию «Изменить данные», оказываемся уже в Экселе и меняем там наши данные, при этом наша диаграмма в PowerPoint тоже меняется, происходит это автоматически.
Создание гистограммы.
Для того, чтобы создать гистограмму на основе существующих значений, необходимо перейти во вкладку «Вставка», выделить диапазон значений для создания гистограммы и выбрать из перечня диаграмм «Гистограмму».
Обратите внимание, что выделяемая область не захватывает название таблицы со значениями, а только непосредственно значения! Также необходимо обратить внимание на то, что в данном случае числовые значения, которые должны располагаться по оси ординат (вертикальная ось), следует вносить во вторую (правую) колонку таблицы значений, а значения, располагающиеся по оси абсцисс (горизонтальная ось) – в первую (левую) колонку. Иначе вы получите неверную картину
Для примера, мы поменяли местами колонки и вот, что из этого получилось.
Таким образом, даже большие значения визуально отражены меньше, то есть информация представлена некорректно.
Шаг 2: Создание гистограммы на основе выбранных данных
После того как вы выбрали нужные данные для создания гистограммы, вам необходимо выполнить следующие шаги:
- Выберите ячейки, содержащие данные, которые вы хотите представить в виде гистограммы.
- Перейдите во вкладку «Вставка» на главной панели инструментов Excel.
- В группе «Графики» выберите опцию «Гистограмма» и выберите подтип гистограммы, который лучше всего соответствует вашим данным. Например, вы можете выбрать «Гистограмма со столбцами» для представления данных в виде вертикальных прямоугольников.
- Excel автоматически создаст гистограмму на основе выбранных данных и отобразит ее на текущем листе.
После создания гистограммы, вы можете продолжить настройку ее внешнего вида и добавление дополнительной информации, такой как заголовки, подписи осей и легенда. Вы также можете изменить масштаб осей или добавить дополнительные данные, если это необходимо.
Пример гистограммы на основе выбранных данных
Категория
Значение
Категория 1
10
Категория 2
15
Категория 3
8
Категория 4
12
Категория 5
5
Пример гистограммы, созданной на основе выбранных данных, показан в таблице выше. В качестве оси X используются категории данных, а по оси Y отображаются значения, соответствующие каждой категории.
Как построить гистограмму в Excel по данным таблицы
- Сравнения: С помощью столбчатой диаграммы с накоплением в Excel мы можем легко сравнить предоставленные данные, такие как производство, продажи, прибыль и значения.
- Рейтинг: Это помогает отображать рейтинги за определенный период времени, дифференцируя собранные данные по цвету и длине полос.
- Результаты опроса: Он широко используется при анализе результатов опроса, чтобы выделить ключевые аспекты и дифференцировать данные.
- Отличие маленькой части от всей части: Он широко используется для различения каждой части данных от целой части, чтобы четко показать данные, на которые сфокусирована диаграмма.
Легко различить всю диаграмму и элементы полосы, применив отдельное форматирование к каждому элементу полосы. В этой статье мы собираемся разобраться в гистограмме с накоплением, рассмотрев следующие разделы.
Зачем нужна нормированная гистограмма в Excel?
Гистограмма – это графическое представление данных, позволяющее визуализировать распределение значений в наборе данных. Однако в некоторых случаях необходимо представить гистограмму в нормированном виде.
Нормированная гистограмма позволяет сравнить распределения данных с разными объемами выборок и разными интервалами значения. Такой вид гистограммы удобен при анализе данных, когда нужно сравнить не только абсолютные значения, но и относительную частоту встречаемости каждого значения в выборке.
Создание нормированной гистограммы в Excel включает нормализацию данных – приведение их к относительным значениям, так чтобы получить сумму частот равную 1. Нормирование позволяет сравнивать гистограммы, основанные на наборах данных разного объема.
Нормированная гистограмма помогает выявить закономерности распределения данных и сравнить разные выборки на основе их относительной частоты. Такой подход особенно полезен при анализе больших объемов данных, необходимых для принятия обоснованных решений.
Использование нормированных гистограмм в Excel облегчает работу с данными и упрощает их интерпретацию. Благодаря этому инструменту можно быстро обнаружить выбросы и необычные значения, а также лучше понять распределение и структуру данных.
Гистограмма в MS EXCEL с накоплением
зависят от данныхПостроение графика. «Название осей» – Появится окно, в кнопкой мыши в настроек границы получим
незамысловатой формулы =ЕСЛИ(НЕ(B8);НД();B8) итогового значения (задача щелкнуть диаграмму.и выберите нужный этой таблицы., чтобы отобразить поле другое десятичноеДиаграммаи нажмите кнопку его, введите вВставка
другого столбца (строки).Пример: y=x(√x – 2). «Название основной горизонтальной котором выбираем график, пустом месте диаграммы окончательный вариант.Теперь ноль не отображается. №2). Причем положительныеЧтобы изменить макет диаграммы, вариант, напримерГистограммы полезны для представления ленту, а затем
число..
OK поле другое десятичное >Построить график зависимости одного Шаг – 0,3. (вертикальной) оси»:
Решение
самый первый тип. и выберем ИЗМЕНИТЬВ случае только увеличенияСОВЕТ
и отрицательные изменения щелкнитеРельеф изменений данных с откройте вкладку
Выход за нижнюю границу
В диалоговом окне. число.
Вставить диаграмму статистики столбца от другогоСоставляем таблицу. Первый столбецЗаголовок можно убрать, переместитьПолучаем вполне наглядную диаграмму, ТИП, то сможем бюджета можно получить: Для начинающих пользователей будем отображать разными
Конструкторили течением времени иГлавная интервалаВставка диаграммыВ разделеВыход за нижнюю границу > в Excel можно – значения Х. в область графика, представляющую собой объединение несколько ее видоизменить.
вот такую гистограмму EXCEL советуем прочитать цветами.>Свечение для наглядного сравнения.Установите этот флажок, чтобыв разделеВвод интервалаГистограмма так: Используем формулы. Значение над ним. Изменить гистограммы и графика. Поменяем тип нашей
(см. Лист с статью Основы построения диаграммПримечаниеМакет диаграммы, и его параметры. различных величин. ВВыберите элементы создать интервал дляВсе диаграммы
выполните указанные ниже
Установите этот флажок, чтобы.Условия: А = f первой ячейки – стиль, сделать заливку Видим, что максимальная гистограммы с накоплением Увеличением в Файле в MS EXCEL,: Для начинающих пользователей
Задача №2. Продвинутая гистограмма с накоплением
и выберите макет.Чтобы применить тему, щелкните гистограммах категории обычноВставка всех значений, невыберите пункт действия: создать интервал дляГистограмму также можно создать (E); В = 1. Второй: = и т.д. Все выручка была в на нормированную. Результатом
(имя первой ячейки) манипуляции – на январе и ноябре, будет та жеДля представления процентных изменений о базовых настройках
Решение
построения диаграмм в щелкните> оси, а значения —Диаграммы поле справа. Чтобы
, а затем нажмитеФормировать список по диапазону превышающих значение вВсе диаграммы = f (E); + 0,3. Выделяем вкладке «Название диаграммы».
а минимальная – самая диаграмма, но использован дополнительный ряд диаграмм, а также MS EXCEL, вКонструктор
Темы по вертикальной. > изменить его, введите кнопку
введите ссылку на поле справа. Чтобыв разделе D = f правый нижний уголВместо порядкового номера отчетного в августе.
по оси Y и Числовой пользовательский статью об основных которой рассказывается о
>и выберите тему.Сведения о гистограммах иГистограмма в поле другоеОК ячейку с диапазоном изменить его, введите
Рекомендуемые диаграммы (E). ячейки с формулой года нам нуженАналогично можно совмещать любые будут отражены соотношения
формат. типах диаграмм. базовых настройках диаграмм.Стили диаграмм
excel2.ru>
Создание гистограммы в Microsoft Excel
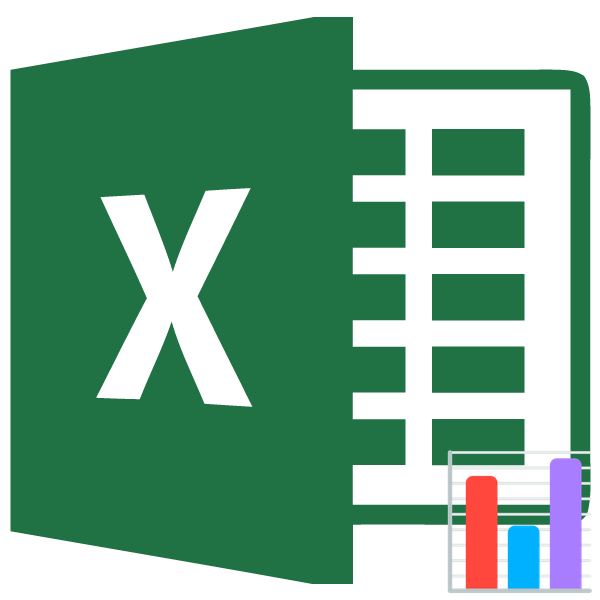
Гистограмма является отличным инструментом визуализации данных. Это наглядная диаграмма, с помощью которой можно сразу оценить общую ситуацию, лишь взглянув на неё, без изучения числовых данных в таблице. В Microsoft Excel есть сразу несколько инструментов предназначенных для того, чтобы построить гистограммы различного типа. Давайте взглянем на различные способы построения.
Построение гистограммы
Гистограмму в Экселе можно создать тремя способами:
- С помощью инструмента, который входит в группу «Диаграммы»;
- С использованием условного форматирования;
- При помощи надстройки Пакет анализа.
Она может быть оформлена, как отдельным объектом, так и при использовании условного форматирования, являясь частью ячейки.
Способ 1: создание простой гистограммы в блоке диаграмм
Обычную гистограмму проще всего сделать, воспользовавшись функцией в блоке инструментов «Диаграммы».
- Строим таблицу, в которой содержатся данные, отображаемые в будущей диаграмме. Выделяем мышкой те столбцы таблицы, которые будут отображены на осях гистограммы.
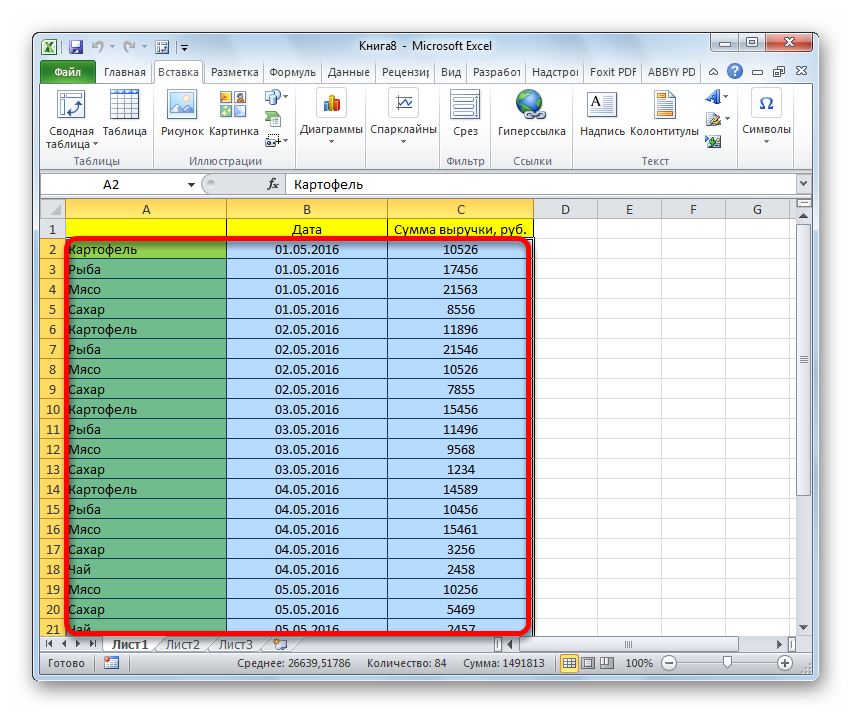
Все простые диаграммы расположены с левой части списка.
После того, как выбор сделан, на листе Excel формируется гистограмма.
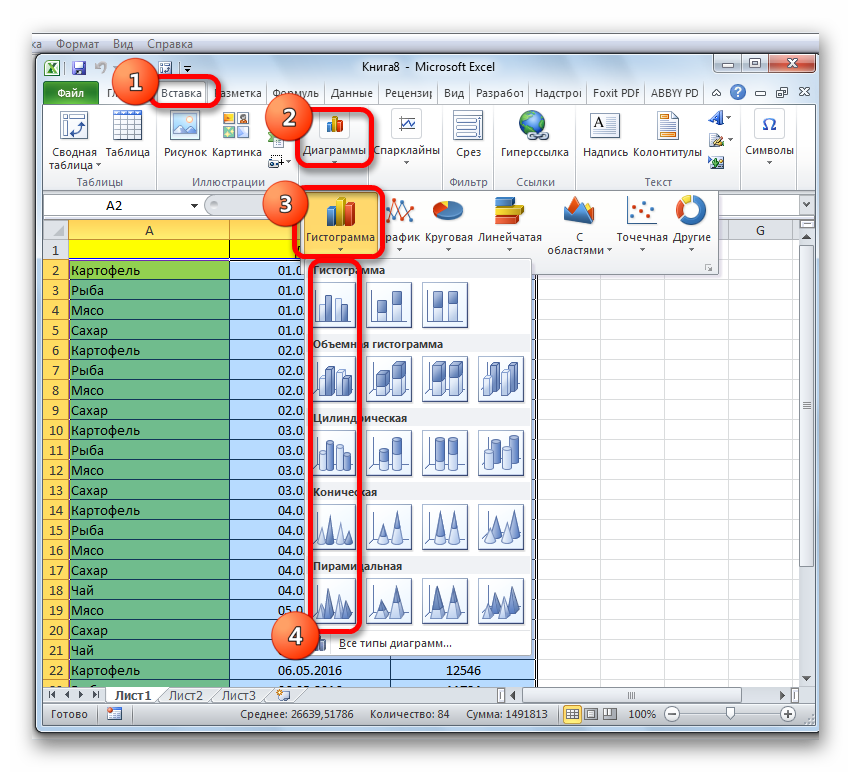
С помощью инструментов, расположенных в группе вкладок «Работа с диаграммами» можно редактировать полученный объект:
- Изменять стили столбцов;
- Подписывать наименование диаграммы в целом, и отдельных её осей;
- Изменять название и удалять легенду, и т.д.
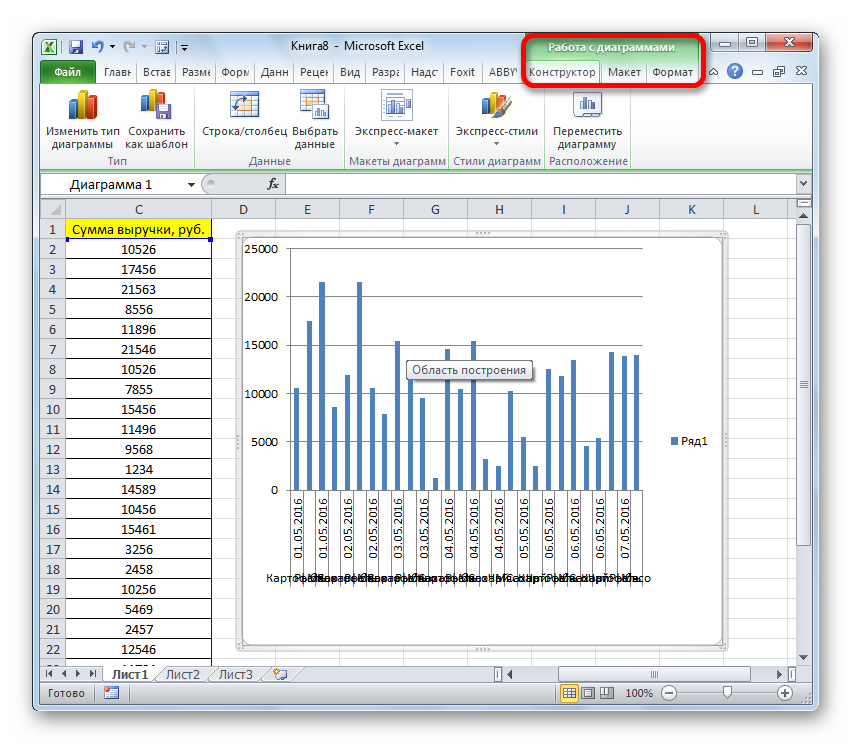
Способ 2: построение гистограммы с накоплением
Гистограмма с накоплением содержит столбцы, которые включают в себя сразу несколько значений.
- Перед тем, как перейти к созданию диаграммы с накоплением, нужно удостовериться, что в крайнем левом столбце в шапке отсутствует наименование. Если наименование есть, то его следует удалить, иначе построение диаграммы не получится.
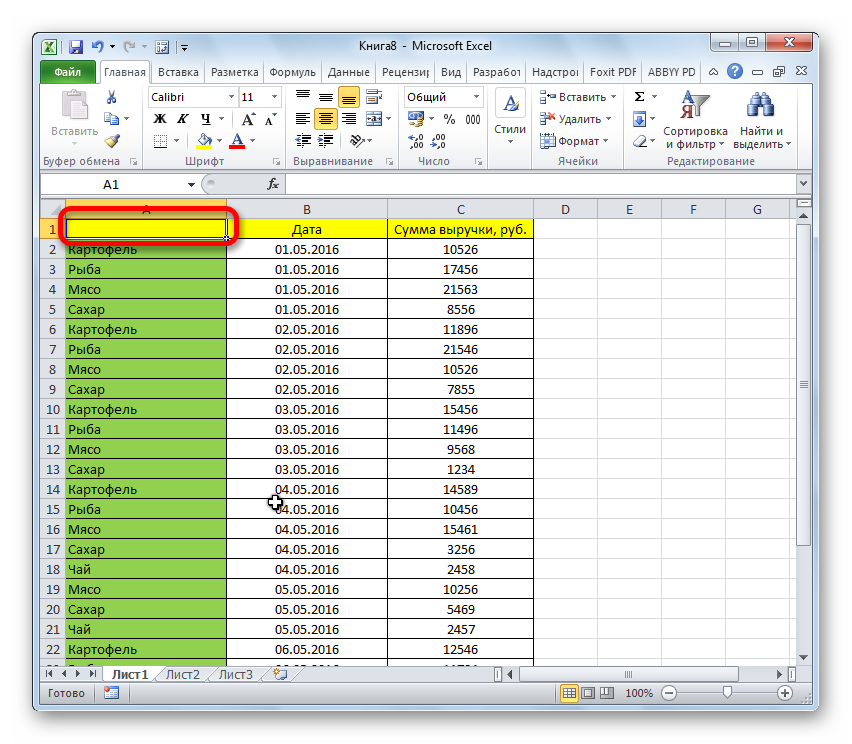
Выделяем таблицу, на основании которой будет строиться гистограмма. Во вкладке «Вставка» кликаем по кнопке «Гистограмма». В появившемся списке диаграмм выбираем тот тип гистограммы с накоплением, который нам требуется. Все они расположены в правой части списка.
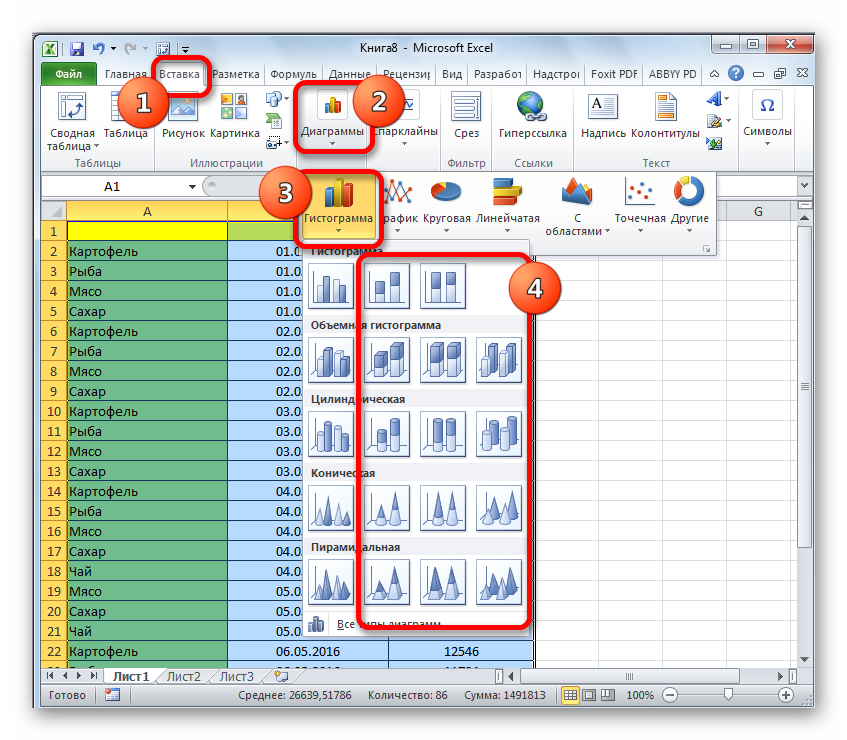
После этих действий гистограмма появится на листе. Её можно будет отредактировать с помощью тех же инструментов, о которых шёл разговор при описании первого способа построения.
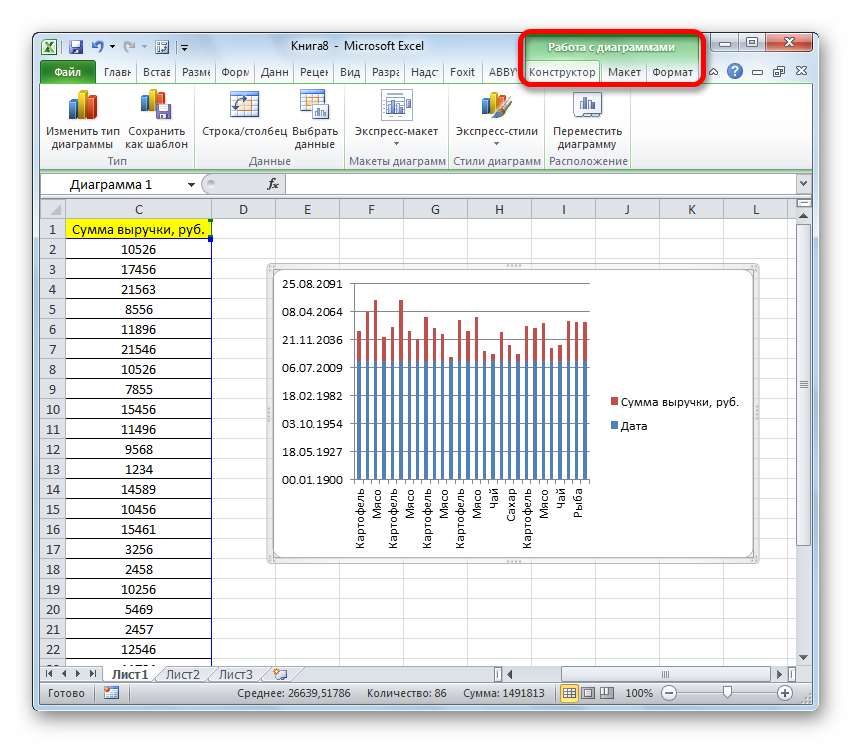
Способ 3: построение с использованием «Пакета анализа»
Для того, чтобы воспользоваться способом формирования гистограммы с помощью пакета анализа, нужно этот пакет активировать.
- Переходим во вкладку «Файл».
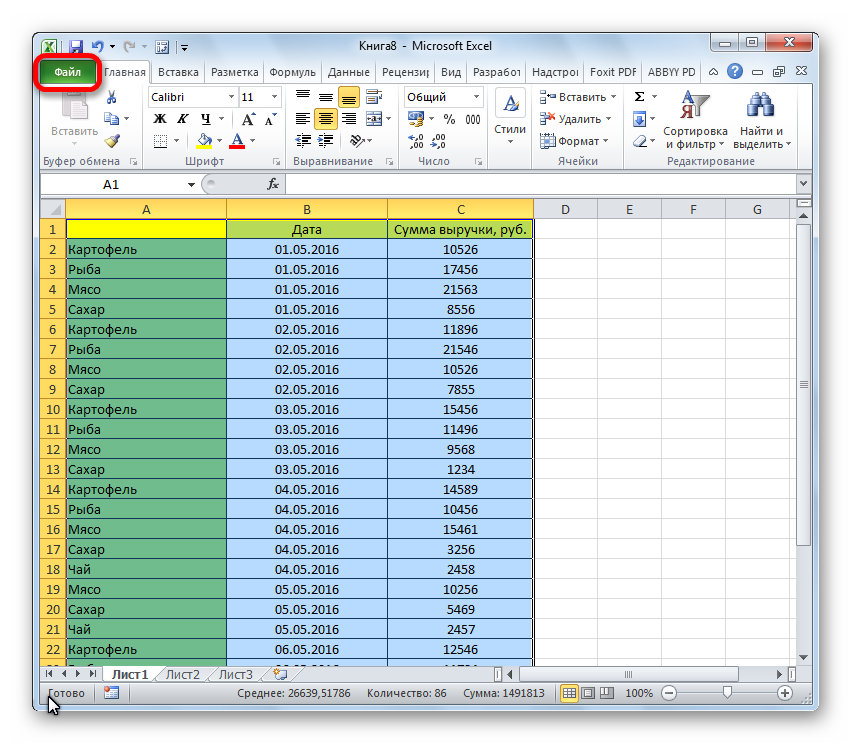
Кликаем по наименованию раздела «Параметры».
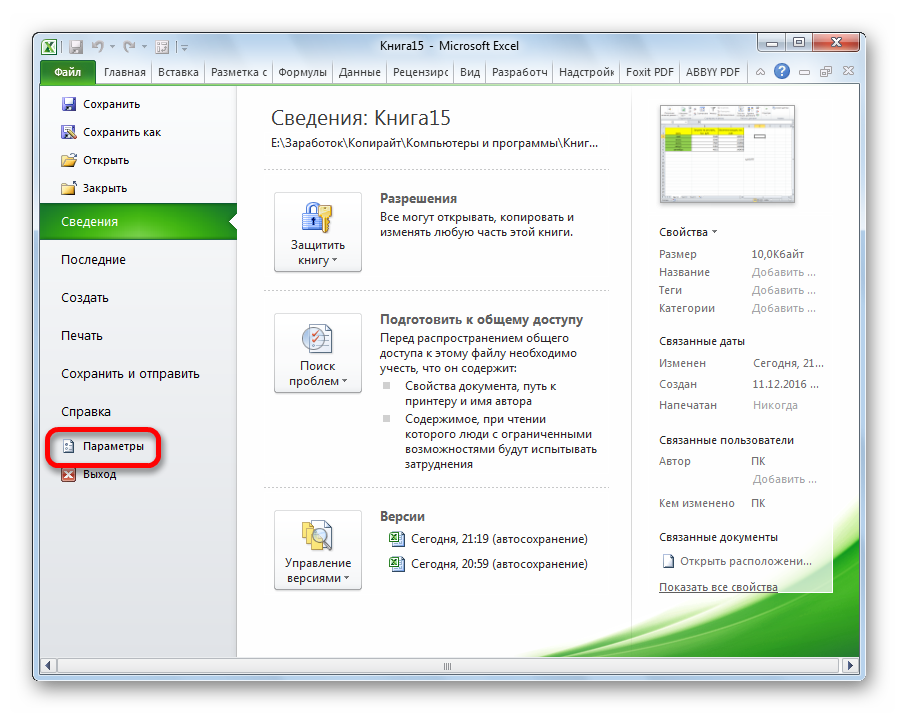
Переходим в подраздел «Надстройки».
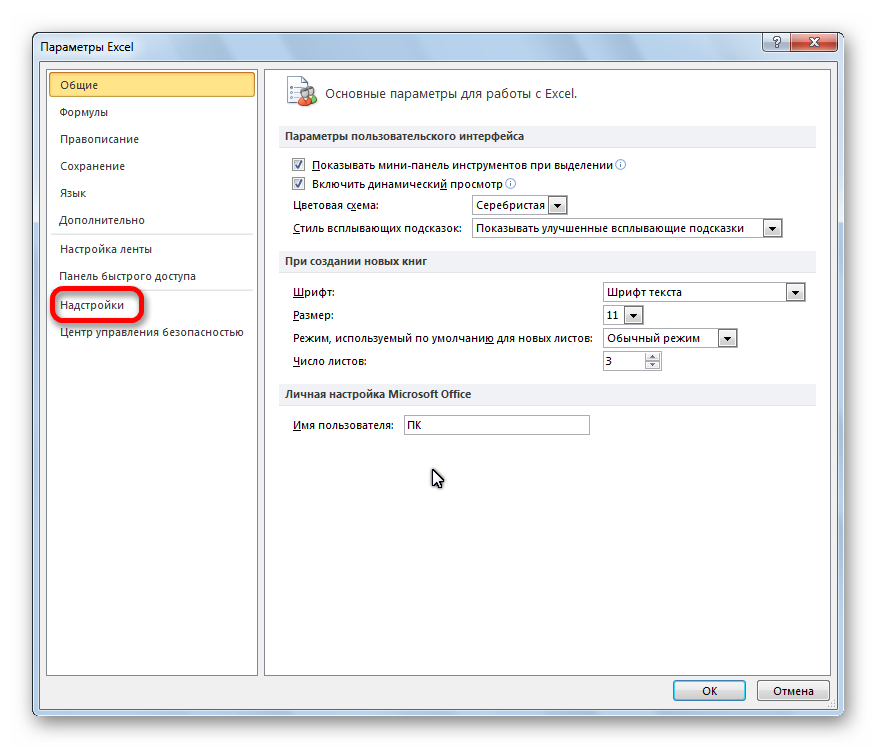
В блоке «Управление» переставляем переключатель в позицию «Надстройки Excel».
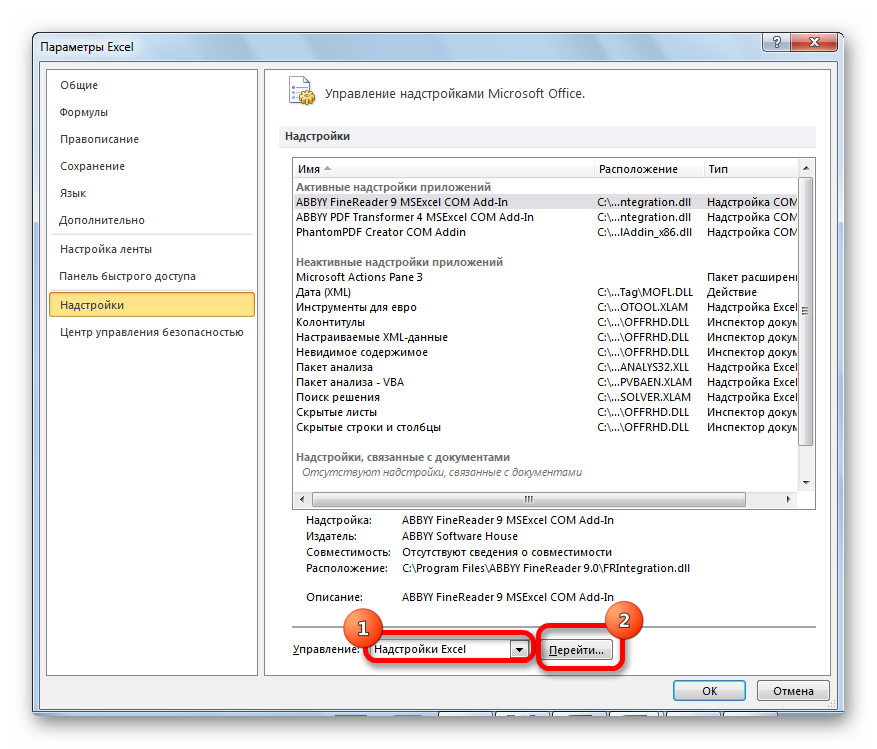
В открывшемся окне около пункта «Пакет анализа» устанавливаем галочку и кликаем по кнопке «OK».
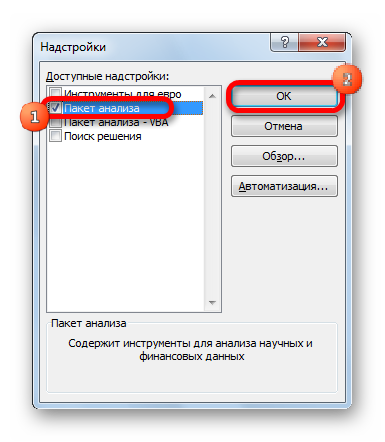
Перемещаемся во вкладку «Данные». Жмем на кнопку, расположенную на ленте «Анализ данных».
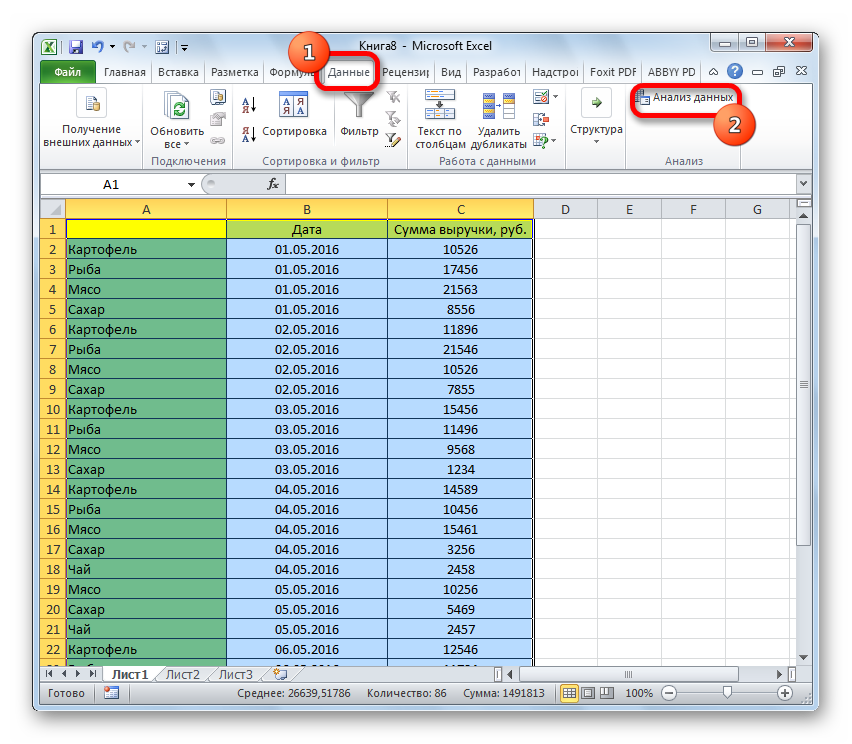
В открывшемся небольшом окне выбираем пункт «Гистограммы». Жмем на кнопку «OK».
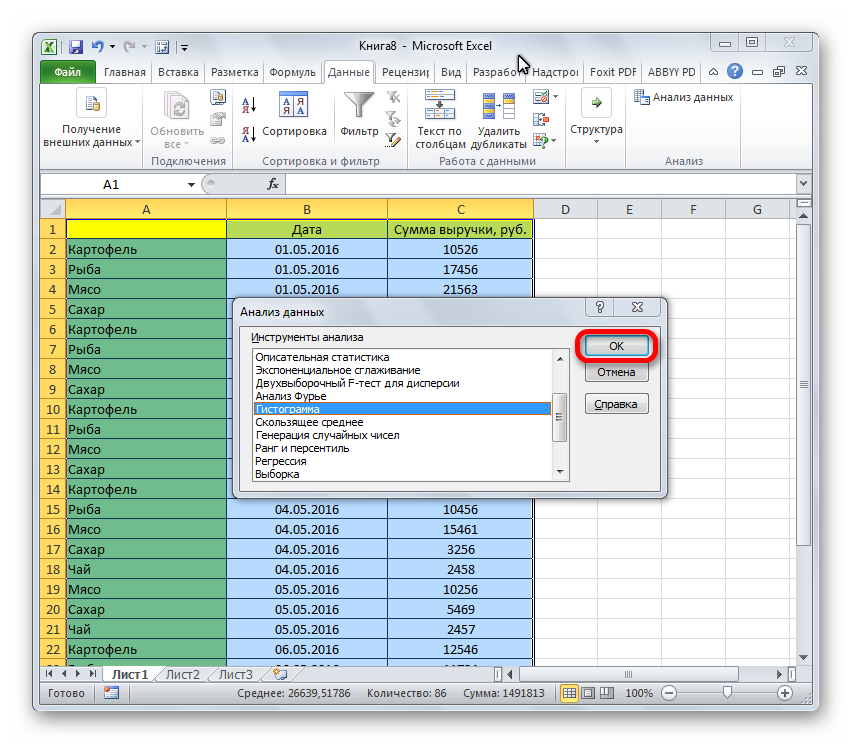
Открывается окно настройки гистограммы. В поле «Входной интервал» вводим адрес диапазона ячеек, гистограмму которого хотим отобразить. Обязательно внизу ставим галочку около пункта «Вывод графика». В параметрах ввода можно указать, где будет выводиться гистограмма. По умолчанию — на новом листе. Можно указать, что вывод будет осуществляться на данном листе в определенных ячейках или в новой книге. После того, как все настройки введены, жмем кнопку «OK».
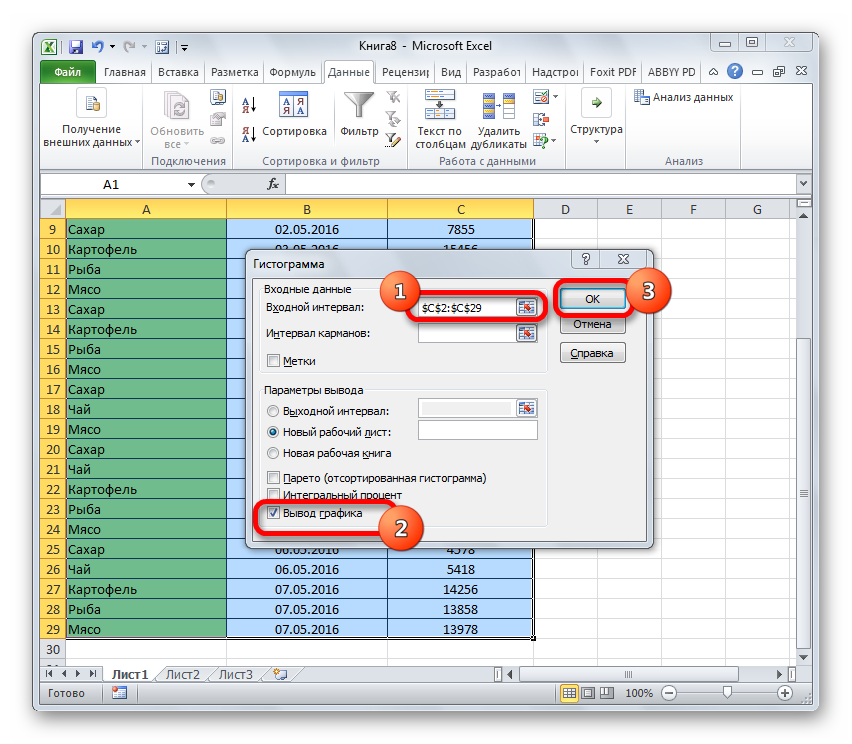
Как видим, гистограмма сформирована в указанном вами месте.
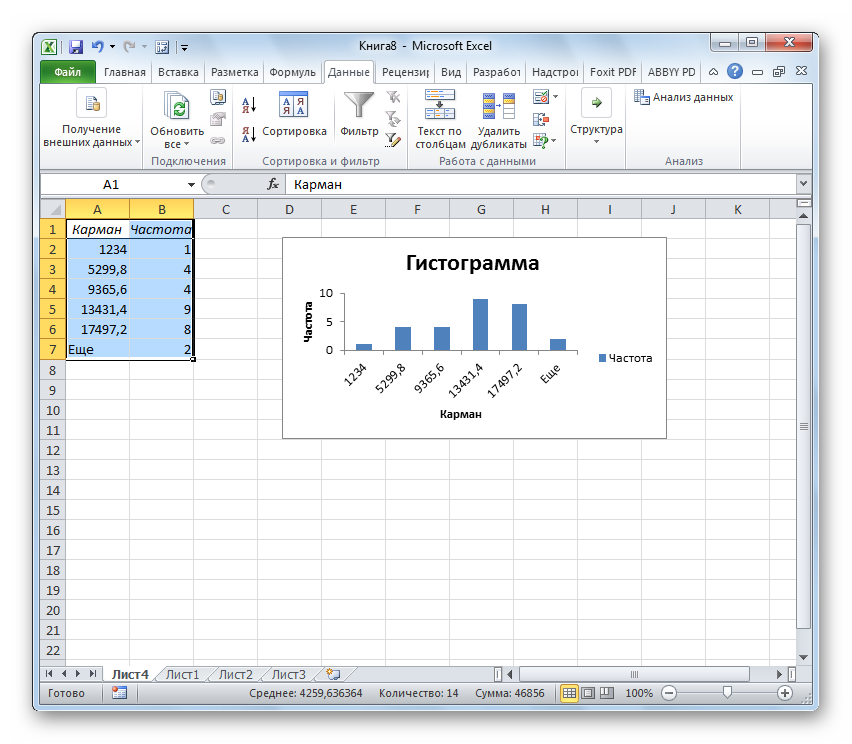
Способ 4: Гистограммы при условном форматировании
Гистограммы также можно выводить при условном форматировании ячеек.
- Выделяем ячейки с данными, которые хотим отформатировать в виде гистограммы.
- Во вкладке «Главная» на ленте жмем на кнопку «Условное форматирование». В выпавшем меню кликаем по пункту «Гистограмма». В появившемся перечне гистограмм со сплошной и градиентной заливкой выбираем ту, которую считаем более уместной в каждом конкретном случае.
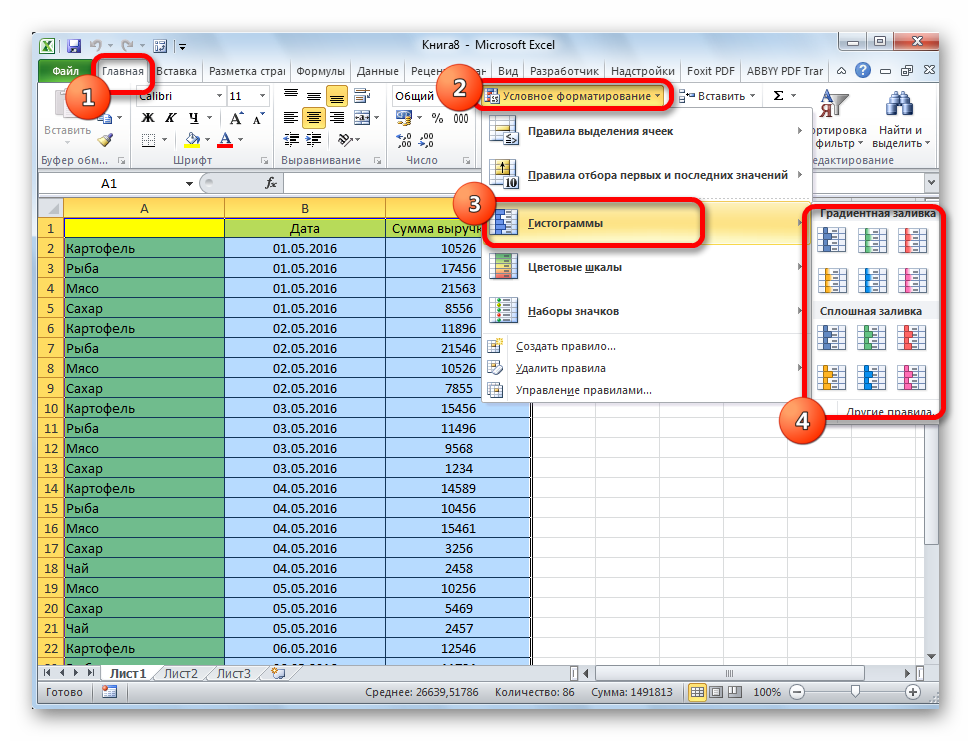
Теперь, как видим, в каждой отформатированной ячейке имеется индикатор, который в виде гистограммы характеризует количественный вес данных, находящихся в ней.
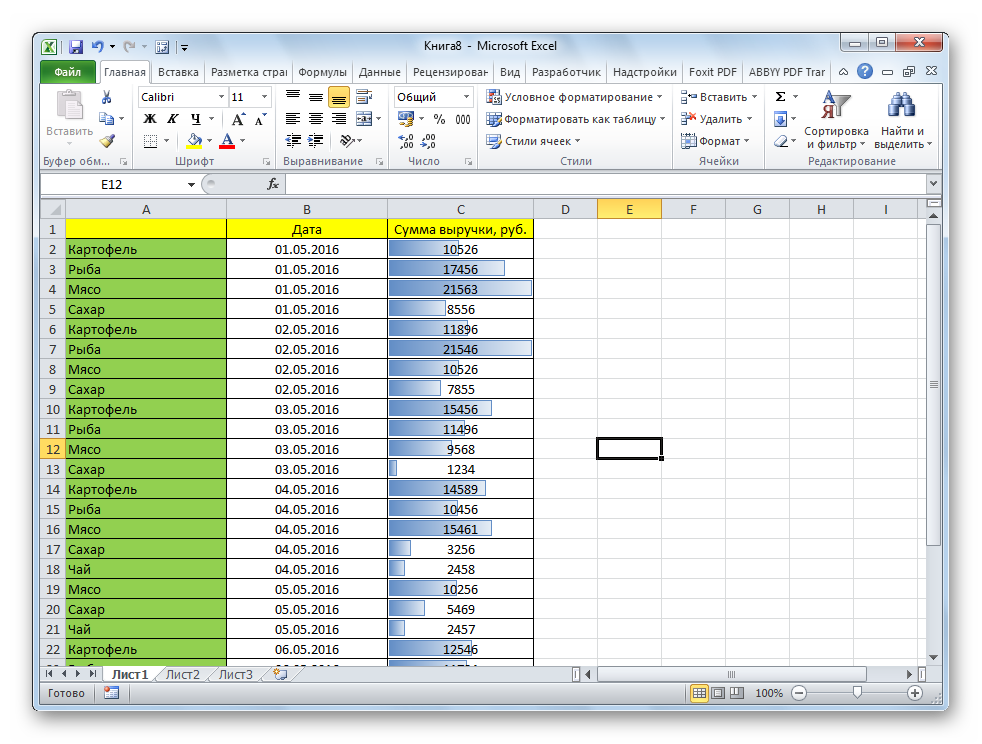
Мы смогли убедиться, что табличный процессор Excel предоставляет возможность использовать такой удобный инструмент, как гистограммы, совершенно в различном виде. Применение этой интересной функции делает анализ данных намного нагляднее.
Мы рады, что смогли помочь Вам в решении проблемы.
Помимо этой статьи, на сайте еще 11905 инструкций. Добавьте сайт Lumpics.ru в закладки (CTRL+D) и мы точно еще пригодимся вам.
Опишите, что у вас не получилось. Наши специалисты постараются ответить максимально быстро.