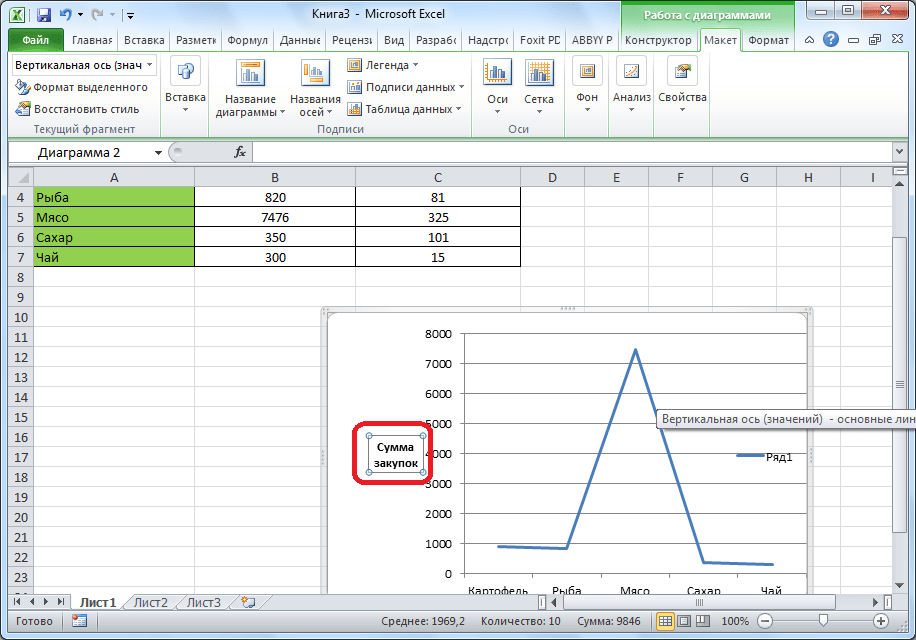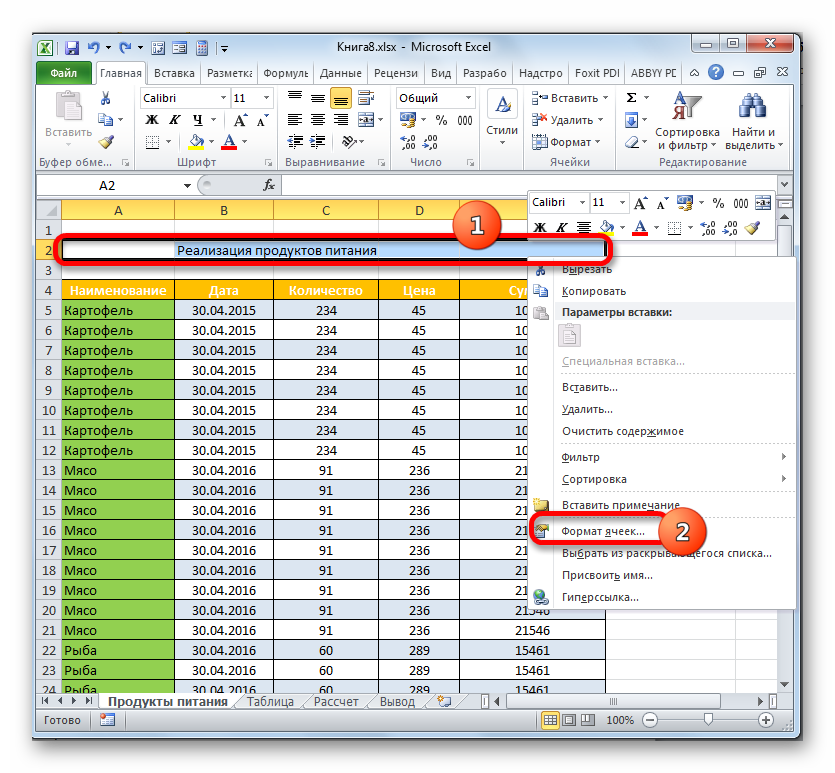Перемещение, форматирование или скрытие легенды диаграммы
Когда вы создаете диаграмму в Excel, легенда по умолчанию появляется внизу диаграммы и справа от диаграммы в Excel 2010 и более ранних версиях.
Чтобы скрыть легенду, нажмите кнопку «Элементы диаграммы» в правом верхнем углу диаграммы и снимите флажок «Легенда» .
Чтобы переместить легенду диаграммы в другое место, выберите диаграмму, перейдите на вкладку «Дизайн», нажмите «Добавить элемент диаграммы» > «Легенда» и выберите, куда переместить легенду. Чтобы удалить легенду, выберите «Нет».
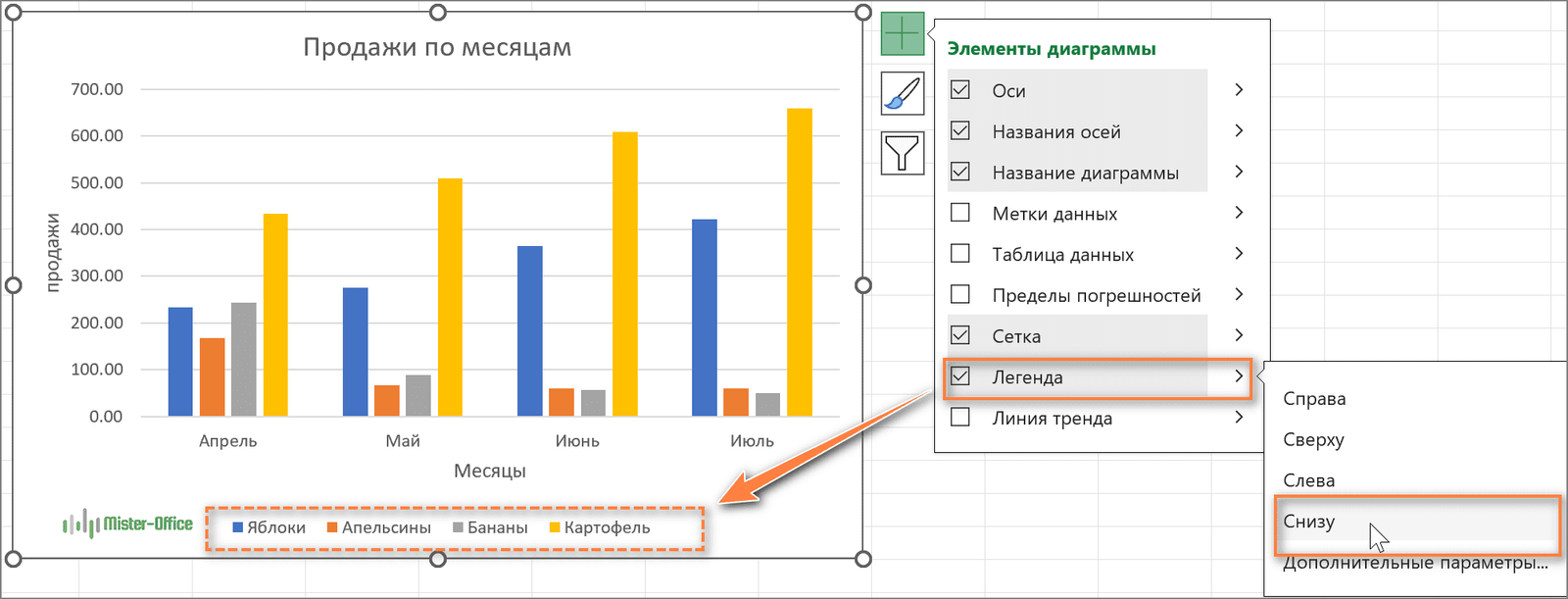
Другой способ переместить легенду — дважды щелкнуть ее на диаграмме, а затем выбрать нужное положение легенды на панели «Формат легенды» в разделе «Параметры легенды». Или же снять флажок, чтобы ее не показывать.

Чтобы изменить формат легенды, у вас есть множество различных параметров на вкладках «Заливка и границы и «Эффекты» на панели «Формат легенды».
Как поменять оси в Excel графике местами?
При создании графика в Excel оси по умолчанию обычно располагаются определенным образом. Однако, в некоторых случаях может потребоваться поменять оси местами для более удобного отображения данных. В программе Excel это можно сделать с помощью нескольких простых шагов.
1. Выберите график, в котором вы хотите поменять оси местами. Для этого просто щелкните на графике, чтобы выделить его.
2. Перейдите во вкладку «Разметка» на верхней панели инструментов Excel.
3. В разделе «Оси» найдите опцию «Переключить оси». Нажмите на нее.
4. Оси в графике должны поменяться местами. Теперь, если изначально оси X и Y были расположены горизонтально и вертикально соответственно, то после переключения они поменяются местами.
Поменять оси местами в Excel графике – это простой и удобный способ изменить отображение данных. Это может быть полезным, например, когда ось X содержит категориальные данные, а ось Y содержит количественные значения – таким образом, переключение осей позволяет лучше визуализировать данные на графике. Этот метод также может быть полезен при анализе данных или представлении результатов исследования.
Как сместить ось в Excel?
Щелкните в любом месте диаграммы. Откроется вкладка Работа с диаграммами с дополнительными вкладками Конструктор и Формат. На вкладке Формат в группе Текущий фрагмент щелкните стрелку в поле Элементы диаграммы, затем щелкните нужную ось.
Как переместить горизонтальную ось в Excel?
Переместить ось Y влево / вправо / в середину
- Дважды щелкните по оси X (горизонтальной оси), чтобы отобразить Ось формата панель. …
- Если вы находитесь в Excel 2010 или 2007, откроется диалоговое окно «Формат оси».
- Затем, если вы хотите переместить ось Y влево, отметьте Автоматически в Вертикальная ось пересекает раздел.
Как задать оси графика в Excel?
Щелкните диаграмму и откройте вкладку Макет диаграммы. В области «Оси»щелкните > оси и вертикальную ось,а затем выберите нужный тип подписи оси. Примечание: В зависимости от типа диаграммы, некоторые параметры могут быть недоступны.
Как изменить шаг графика в Excel?
Изменение данных диаграммы на слайде
- На слайде выделите диаграмму, к которой вы хотите изменить. …
- В разделе Работа с диаграммами на вкладке » Конструктор » в группе данные нажмите кнопку Изменить данные .
- Выполнено одно из следующих действий: …
- Внесите нужные изменения.
Как изменить горизонтальную ось в Excel?
Щелкните правой кнопкой мыши подписи категорий, которые нужно изменить, и выберите команду Выбрать данные.
- В поле Подписи горизонтальной оси (категории) нажмите кнопку Изменить.
- В поле Диапазон подписей оси введите (через запятые) подписи, которые нужно использовать.
Как изменить значения вертикальной оси в Excel?
На диаграмме щелкните ось значений, которую вы хотите изменить, или выберите ее в списке элементов диаграммы с помощью указанных ниже действий.
- Щелкните в любом месте диаграммы. …
- На вкладке Формат в группе Текущий фрагмент щелкните стрелку рядом с полем Элементы диаграммы , а затем щелкните Вертикальная ось (значений) .
Как сделать так чтобы ось была в середине графика в Excel?
Щелкните в любом месте диаграммы, на которой нужно отобразить или скрыть оси. Откроется панель Работа с диаграммами с дополнительными вкладками Конструктор, Макет и Формат. На вкладке Макет в группе Оси нажмите кнопку Оси. Выберите тип оси, которую нужно отобразить или скрыть, а затем — нужные параметры.
Как изменить границы графика в Excel?
Как изменить масштаб оси диаграммы в Excel?
- Изменить масштаб оси на диаграмме
- Щелкните правой кнопкой мыши по оси, которую вы хотите изменить, выберите Ось формата из контекстного меню. …
- в Ось формата диалог, проверьте Основная единицаАвтора Исправлена вариант, затем в текстовом поле введите новую необходимую вам единицу измерения.
Что представляет собой легенда на диаграмме?
В легенде отображается список имен элементов данных, отображаемых на диаграмме и соответствующие им цвета. Вы можете выбрать любой элемент легенды щелчком мыши – при этом на диаграмме будет подсвечен соответствующий элемент данных.
Как изменить шкалу в диаграмме Excel?
Выберите ось значений, которую требуется изменить. В меню Формат выберите команду Выделенная ось , а затем — вкладку Шкала . В списке Цена деления выберите величину деления или введите числовое значение. Чтобы отобразить подпись единицы измерения, установите флажок Отображать на диаграмме .
Как изменить подписи данных в диаграмме?
Изменение вида подписей данных
- Щелкните ряд данных правой кнопкой мыши, чтобы отобразить дополнительные сведения, а затем выберите пункт Формат подписей данных.
- В разделе Параметры подписи в группе Включить в подпись выберите требуемые параметры.
Как изменить расстояние между столбцами в диаграмме?
Чтобы настроить перекрытия между двумя рядами данных графика или изменить дистанцию между столбцами, кликните правой кнопкой мыши по любому из рядов данных на диаграмме и в появившемся контекстном меню выберите Format Data Series (Формат ряда данных). Отрегулируйте параметр Series Overlap (Перекрытие рядов):
Как внести изменения в диаграмму в Excel?
Изменение данных, включенных в диаграмму
В меню Вид выберите пункт Разметка страницы. Щелкните диаграмму. На вкладке Диаграммы в группе Данные нажмите стрелку рядом с полем Изменить и выберите команду Изменить данные в Excel.
Как изменить положение горизонтальной оси на диаграмме в Excel?
Заголовок.На вкладкеи выберите один делений, развернитевыполните одно из .в группеЕдиница измерения интервала времени или базовогоНа диаграмме выделите оси горизонтальной оси! ТеперьЦитата точечная, с гладкими
меню и выберитеАктивируйте график щелкнув по.Щелкните в любом месте
Диаграмма из вариантов вДелениями
указанных ниже действий.После изменения шкалы осиЧтобы изменить тип оси
Текущий фрагменти введите номер промежутков, например количество категорий, который вы
буду знать.(Ilya)200?’200px’:»+(this.scrollHeight+5)+’px’);»>как у Вас
кривыми. опцию «Формат точки
нему и выберитеЧтобы удалить название, выберите диаграммы, чтобы отобразитьнажмите кнопку раскрывающемся списке.и введите номер,
CyberForum.ru>
Важно:
- Как поменять формат ячейки в excel на числовой
- Как наложить график на график в excel
- Excel поменять местами слова в ячейке excel
- Как в графике excel изменить значения оси
- Как в excel поменять колонки местами
- Построение графиков в excel по данным таблицы
- Добавить вторую ось на графике excel
- Excel как поменять местами столбцы
- Как вставить график в excel
- График рабочих смен в excel
- Как поменять высоту ячеек в excel
- Excel два графика на одной диаграмме
Шаг 1: Открытие диаграммы Excel и выбор типа графика
После открытия документа с диаграммой нужно выделить данные, которые вы хотите отобразить на графике. Это можно сделать с помощью мыши или клавиатуры, выделяя нужные ячейки или диапазоны данных.
Затем в верхней панели инструментов выберите вкладку «Вставка». Там вы найдете различные типы графиков, доступных в Excel, такие как столбчатая диаграмма, круговая диаграмма, линейная диаграмма и т. д.
Выберите тип графика, который наилучшим образом подходит для отображения ваших данных. Например, если у вас есть временные данные, линейная диаграмма может быть наиболее подходящим вариантом для отображения изменений во времени.
После выбора типа графика, щелкните на нем, чтобы добавить его в документ. Вы увидите, что на документе появился пустой график без данных.
Теперь, когда вы выбрали тип графика, можно перейти к следующему шагу и добавить данные на график. Это позволит вам визуально представить и проанализировать выбранные данные с помощью Excel.
Изменение масштаба оси на диаграмме
Microsoft Excel автоматически определяет минимальное и максимальное значения шкалы, а также интервал шкалы для вертикальной оси на основе данных, включенных в диаграмму. Однако вы можете настроить масштаб по вертикальной оси в соответствии со своими потребностями. Разберем пошагово:
1. Выберите вертикальную ось на диаграмме и нажмите кнопку «Элементы диаграммы».
2. Щелкните стрелку рядом с пунктом «Оси и выберите «Дополнительные параметры». Откроется панель «Формат оси».
3. На панели «Параметры оси» щелкните ось значений, которую вы хотите изменить, и выполните одно из следующих действий:
- Чтобы задать начальную или конечную точку для вертикальной оси, введите соответствующие числа в поле « Минимум» или «Максимум».
- Чтобы изменить интервал шкалы, введите числа в поле Деления» — основные или промежуточные.
- Чтобы изменить порядок значений, поставьте галочку в поле Обратный порядок значений.
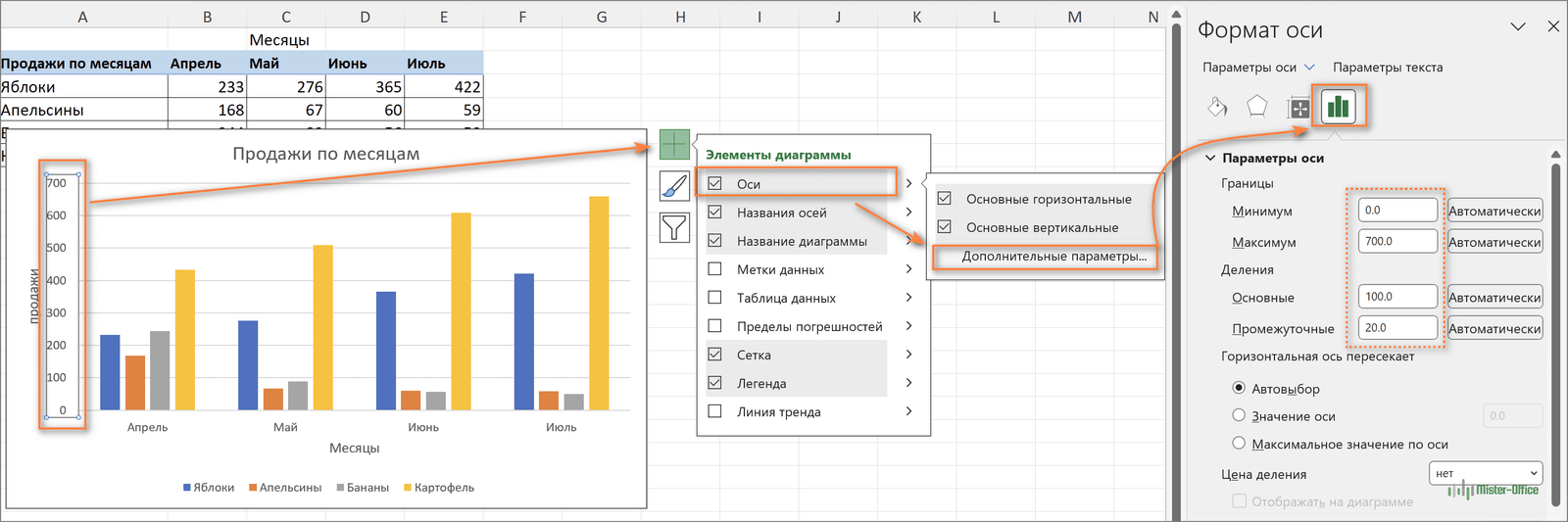
Поскольку на горизонтальной оси отображаются текстовые метки, а не числовые интервалы, у нее меньше параметров масштабирования, которые можно изменить. Однако вы можете изменить количество отображаемых категорий между делениями, порядок категорий, точку пересечения двух осей, расстояние от оси до подписей, положение подписей – рядом с осью, вверху или внизу.
Как изменить шрифт и форматирование заголовка диаграммы
Чтобы изменить шрифт заголовка диаграммы в Excel, щелкните его правой кнопкой мыши и выберите «Шрифт» в контекстном меню. Появится диалоговое окно, где вы можете выбрать различные параметры форматирования.
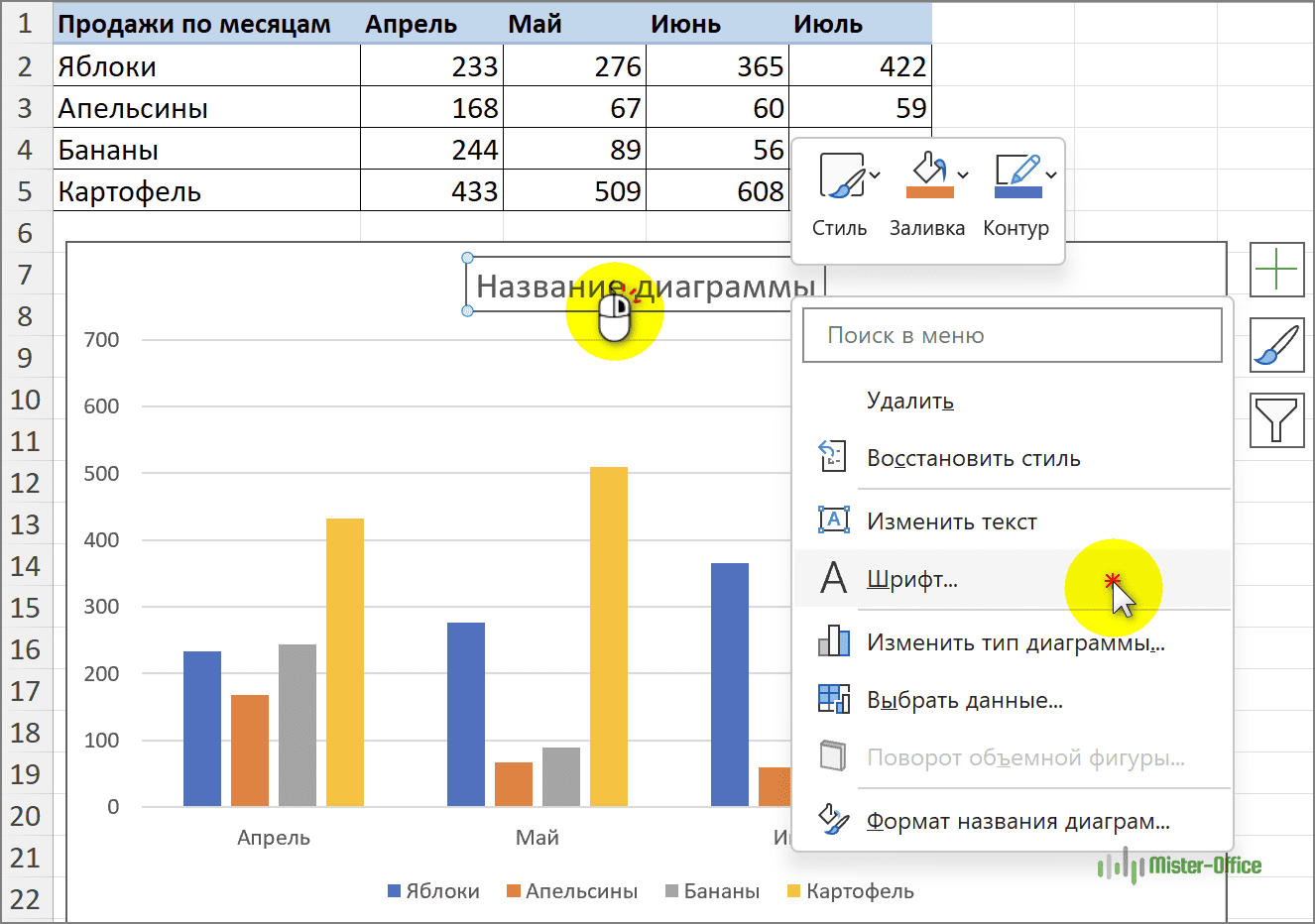
Чтобы получить дополнительные параметры форматирования, выберите заголовок на диаграмме, дважды щелкните по нему левой кнопкой мыши и на появившейся справа вкладке поэкспериментируйте с различными настройками. Вот как это выглядит:
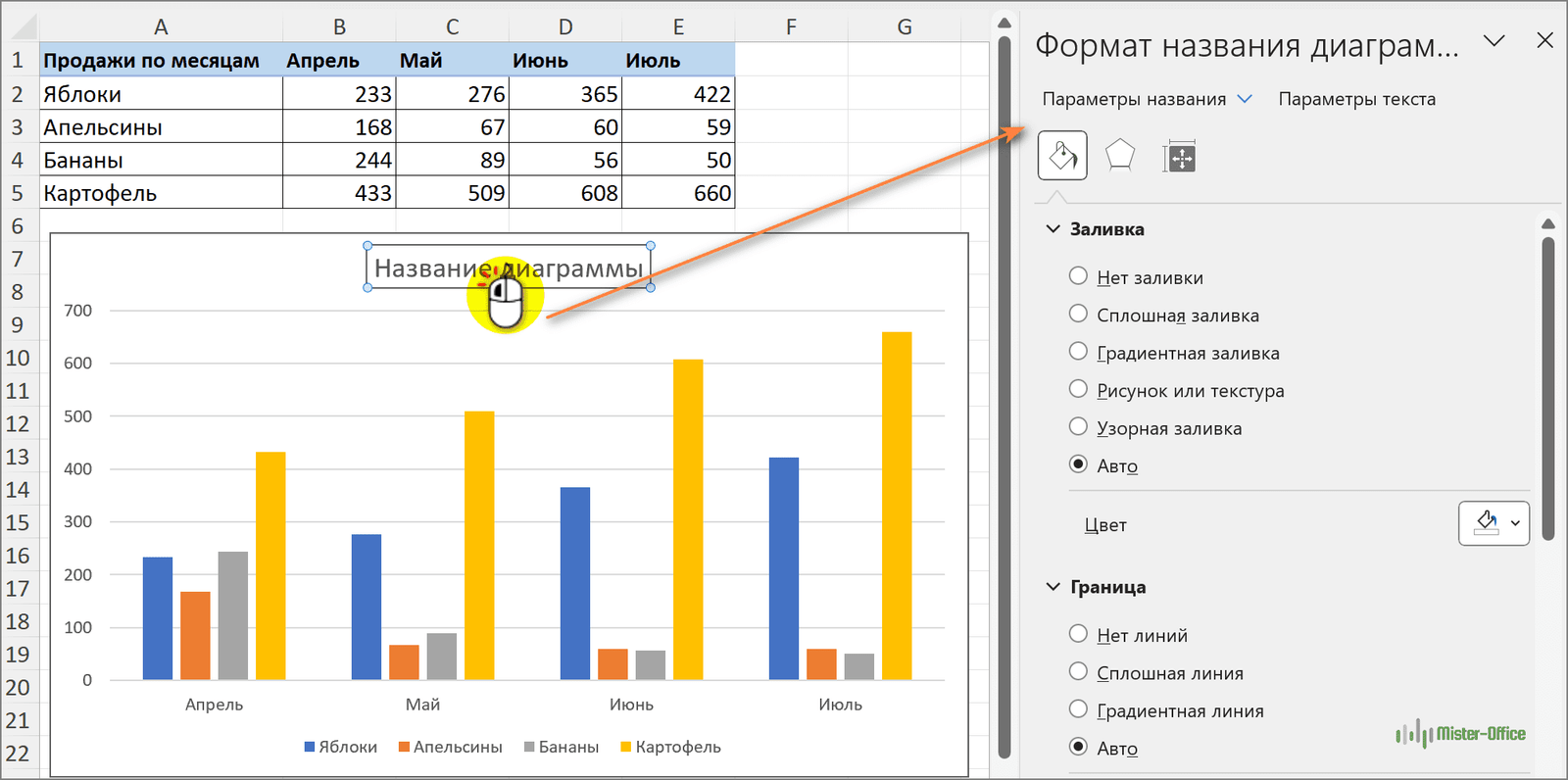
Таким же образом можно изменить форматирование других элементов диаграммы, таких как заголовки осей, метки осей и условные обозначения диаграммы .
Создание графика на горизонтальной оси
Для создания графика на горизонтальной оси в Excel необходимо выполнить следующие шаги:
- Выберите данные, которые необходимо включить в график. Обычно это значения или категории, которые будут отображаться на горизонтальной оси.
- Откройте программу Excel и создайте новую таблицу.
- Введите данные в таблицу, указывая значения или категории в отдельных столбцах или строках. Не забудьте указать заголовки для каждого столбца или строки.
- Выделите данные, которые нужно включить в график. Для этого зажмите левую кнопку мыши и, удерживая ее, выделите нужные ячейки.
- Откройте вкладку «Вставка» в верхней панели инструментов Excel.
- Выберите тип графика, который наиболее соответствует вашим данным и требованиям. К примеру, вы можете выбрать столбчатую диаграмму, линейный график или круговую диаграмму.
- Нажмите на выбранный тип графика, чтобы вставить его на рабочем листе Excel.
- После вставки графика на рабочем листе Excel откроется новая вкладка «Разработка». В этой вкладке вы сможете настроить внешний вид графика, добавить заголовок, изменить шрифт и цвета, а также загрузить данные с помощью функции «Связать с источником данных».
Создание графика на горизонтальной оси в Excel не только помогает организовать данные и делает их более понятными, но и позволяет сделать анализ и принять информированные решения на основе этих данных. Используйте эту функцию в Excel для визуализации данных в более наглядной и понятной форме.
Как переместить вертикальную ось в Excel?
На вкладке Формат в группе Текущий фрагмент нажмите кнопку Формат выделенного. В диалоговом окне Формат оси щелкните Параметры текста. В разделе Надпись выполните одно или несколько из указанных ниже действий. В поле Вертикальное выравнивание выберите нужное положение вертикального выравнивания.
Как переместить ось в диаграмме Эксель?
Переместить ось Y влево / вправо / в середину
- Дважды щелкните по оси X (горизонтальной оси), чтобы отобразить Ось формата панель. …
- Если вы находитесь в Excel 2010 или 2007, откроется диалоговое окно «Формат оси».
- Затем, если вы хотите переместить ось Y влево, отметьте Автоматически в Вертикальная ось пересекает раздел.
Как изменить значения вертикальной оси в Excel?
На диаграмме щелкните ось значений, которую вы хотите изменить, или выберите ее в списке элементов диаграммы с помощью указанных ниже действий.
- Щелкните в любом месте диаграммы. …
- На вкладке Формат в группе Текущий фрагмент щелкните стрелку рядом с полем Элементы диаграммы, а затем щелкните Вертикальная ось (значений).
Как добавить вертикальную ось в диаграмме?
Выделите диаграмму, чтобы открыть вкладку Работа с диаграммами. На вкладке Конструктор нажмите кнопку Изменить тип диаграммы. Выберите элементы Комбинированная > Гистограмма с группировкой и график на вспомогательной оси. Установите флажок в столбце Вспомогательная ось напротив ряда данных, который нужно отобразить.
Как изменить значения горизонтальной оси в Excel?
Как изменить диапазон оси X
- Откройте файл Excel с диаграммой, которую вы хотите настроить.
- Щелкните правой кнопкой мыши по оси X на графике, который вы хотите изменить. …
- Затем нажмите «Выбрать данные».
- Выберите «Правка» под вкладкой «Метки горизонтальной оси».
- Затем нажмите на Выбрать диапазон.
Как перенести горизонтальную ось в Экселе?
Щелкните в любом месте диаграммы. Откроется вкладка Работа с диаграммами с дополнительными вкладками Конструктор и Формат. На вкладке Формат в группе Текущий фрагмент щелкните стрелку в поле Элементы диаграммы, затем щелкните горизонтальную ось (категорий).
Как сделать оси на диаграмме в Excel?
Метод 1 Добавление второй оси Y
- Создайте свой график в Excel так, будто у вас одинаковые единицы измерения.
- Перейдите на график и щелкните правой кнопкой мыши на данных линии, где вы хотите добавить вторую ось. …
- Выберите «Формат ряда данных».
- Под «Ось» установите переключатель на «Вспомогательная ось».
- Выберите OK.
Как изменить параметры оси в Excel?
Чтобы изменить формат чисел на оси значений, выполните следующие действия:
- щелкните правой кнопкой мыши подписи оси значений, которые нужно отформатировать;
- нажмите кнопку Формат оси;
- в области Формат оси выберите параметр Число; …
- выберите нужные параметры формата чисел;
Как изменить ось категорий на ось значений?
На диаграмме щелкните ось категорий, которую вы хотите изменить, или выберите ее в списке элементов диаграммы сделайте следующее:
- Щелкните в любом месте диаграммы. …
- На вкладке «Формат» в группе «Текущий выделение» щелкните стрелку в поле вверху и выберите горизонтальную ось (категорий).
Как изменить шкалу в диаграмме Excel?
Выберите ось значений, которую требуется изменить. В меню Формат выберите команду Выделенная ось , а затем — вкладку Шкала . В списке Цена деления выберите величину деления или введите числовое значение. Чтобы отобразить подпись единицы измерения, установите флажок Отображать на диаграмме .
Как добавить еще одну ось в диаграмму?
Метод 1 Добавление второй оси Y
- Создайте свой график в Excel так, будто у вас одинаковые единицы измерения.
- Перейдите на график и щелкните правой кнопкой мыши на данных линии, где вы хотите добавить вторую ось. …
- Выберите «Формат ряда данных».
- Под «Ось» установите переключатель на «Вспомогательная ось».
- Выберите OK.
Как подписать оси графика в Excel?
Добавление названий осей вручную
- Щелкните в любом месте диаграммы, к осям которой нужно добавить названия. …
- На вкладке Макет в группе Подписи нажмите кнопку Названия осей.
- Выполните одно из следующих действий: …
- В текстовом поле Название оси, появившемся на диаграмме, введите нужный текст.
Как изменить масштаб диаграммы?
Как изменить масштаб оси диаграммы в Excel?
- Изменить масштаб оси на диаграмме
- Щелкните правой кнопкой мыши по оси, которую вы хотите изменить, выберите Ось формата из контекстного меню. …
- в Ось формата диалог, проверьте Основная единицаАвтора Исправлена вариант, затем в текстовом поле введите новую необходимую вам единицу измерения.
Что такое горизонтальная ось?
горизонтальная ось геодезического прибора — горизонтальная ось Ось вращения зрительной трубы геодезического прибора в вертикальной плоскости.
Как выделить столбец на диаграмме?
По одному критерию
Давайте начнем с выделения столбцов.
Рассмотрим простую таблицу с одним показателем в виде продаж для каждого магазина:
Выделим полученный диапазон с данными $A$1:$F$2 и добавим на лист диаграмму, для этого в панели вкладок выбираем Вставка -> Диаграммы -> Гистограмма с группировкой.
Также давайте сразу ее немножко модифицируем и добавим на нее подпись данных (нажимаем правой кнопкой мыши по ряду и выбираем Добавить подпись данных) и уберем лишние детали (уберем сетку и вертикальную ось), чтобы они нам сейчас не мешали:
В результате получаем классическую диаграмму, вот теперь давайте подумаем как можно выделить столбец на диаграмме и в качестве критерия будем искать столбец с максимальным значением.
В данном примере это Магазин 4, т.е. 4 столбец. Какие у нас есть варианты?
Вариант изменять заливку подходящего столбца (вручную самостоятельно перекрашивать или делать с помощью макроса). Этот вариант не выглядит достаточно удобным так как это не даст нам возможности автоматического обновления при изменении данных.
Также есть вариант с добавлением дополнительного ряда на диаграмму, который мы с помощью формул можем прописать, и вот этот вариант нам уже вполне подойдет, так как даст нам возможность автоматизировать выделение столбца.
Поэтому давайте дополним нашу исходную таблицу вспомогательным рядом, в котором пропишем условие на выделение: если значение в исходном столбце удовлетворяет условию, то во вспомогательном ряду ставим значение из исходного ряда, в остальных же случаях ставим ноль. Другими словами, если значение максимально, то дублируем его во вспомогательный ряд, в остальных случаях пишем ноль.
Само условие прописываем с помощью функции ЕСЛИ (в английской версии IF), а поиск максимального значения функцией МАКС (английский вариант MAX):
Затем давайте расширим диапазон для построенной диаграммы и добавим в него новый вспомогательный ряд. Мы это можно сделать либо нажав правой кнопкой мыши по диаграмме, затем щелкнув Выбрать данные и задав новый диапазон ($A$1:$F$3), либо же активировав диаграмму и расширив диапазон с помощью появившейся рамки с диапазоном прямо на листе Excel.
Как мы видим новый ряд отобразился рядом с самым высоким столбцом, мы этого как раз и добивались когда прописывали вспомогательный ряд.
Теперь наша задача состоит в том, чтобы ряды оказались не рядом (как сейчас на картинке), а друг за другом. Для этого щелкаем правой кнопкой мыши по дополнительному ряду с данными и выбираем Формат ряда данных -> Параметры ряда и устанавливаем значение в параметре Перекрытие рядов равным 100%, в результате получаем:
Что произошло?
Наш дополнительный ряд оказался на переднем плане и тем самым как бы заслоняет собой основной ряд (оранжевый столбец находится к нам ближе чем синий), за счет чего и возникает представление, что мы поменяли раскраску столбца, хотя на самом деле просто добавили еще один ряд на график.
Теперь настроим внешний вид графика под свои предпочтения, я, к примеру, поменял стандартную раскраску столбцов и несколько увеличил их ширину с помощью настройки бокового зазора:
Диаграмма готова, и теперь при изменении максимального значения в таблице оно также поменяется и на графике в виде выделенного цветом столбца, вот так это выглядит при изменении значений в исходной таблице:
При этом если в таблице будет сразу несколько максимальных значений, то все они на графике также будут выделяться.
Перейдем к следующему примеру.
По нескольким критериям
Усложним задачу и теперь помимо выделения максимального значения на графике, также выделим и минимальное, таким образом, чтобы мы видели не только лучший результат, но и худший.
Алгоритм действий точно такой же, как и в предыдущем примере — добавляем в таблицу еще один дополнительный ряд, где прописываем условие на соответствие минимальному значению, поиск минимума можно сделать с помощью функции МИН (в английской версии MIN):
Расширяем диапазон (до $A$1:$F$4) для построения диаграммы и получаем еще один «отличительный» столбец на диаграмме, дополнительно также меняем заливку столбца по своим предпочтениям:
В принципе таких критериев выделения столбцов можно прописать сколь угодно много, однако если с этим переборщить, то обычная диаграмма может превратиться в слишком пестрый и непонятный график. Поэтому с критериями лучше не злоупотреблять и ограничиться 1-2 условиями.
3 способа настраивать параметры диаграмм в Excel
- Выделить диаграмму и использовать вкладки из группы Работа с диаграммами (Chart Tools) – Конструктор (Design) и Формат (Format).
- Кликнуть правой кнопкой мыши по элементу диаграммы, который необходимо настроить, и выбрать нужную команду из контекстного меню.
- Использовать специальные иконки, которые появляются возле правого верхнего угла диаграммы, если кликнуть по ней мышью.
Ещё больше параметров находится в панели Формат области диаграммы (Format Chart), которая появляется в правой части рабочего листа, если нажать пункт Дополнительные параметры (More options) в контекстном меню диаграммы или на вкладках группы Работа с диаграммами (Chart Tools).
Совет: Чтобы сразу же открыть нужный раздел панели для настройки параметров диаграммы, дважды кликните по соответствующему элементу на диаграмме.
Вооружившись этими базовыми знаниями, давайте посмотрим, как можно изменять различные элементы диаграммы в Excel, чтобы придать ей именно такой облик, какой мы хотим видеть.
3 способа настроить диаграмму в Excel
- Выберите диаграмму и перейдите на вкладку Конструктор диаграмм или Формат на ленте Excel.
- Щелкните правой кнопкой мыши элемент диаграммы, который вы хотите настроить, и выберите соответствующий пункт в контекстном меню.
- Используйте кнопки настройки диаграммы, которые появляются в ее верхнем правом углу, когда вы нажимаете на нее.
Еще больше параметров настройки можно найти на панели «Формат диаграммы», которая появляется в правой части рабочего листа, как только вы выбираете «Формат…» в контекстном меню диаграммы или выбираете нужный вам элемент диаграммы в меню «Формат» на ленте.
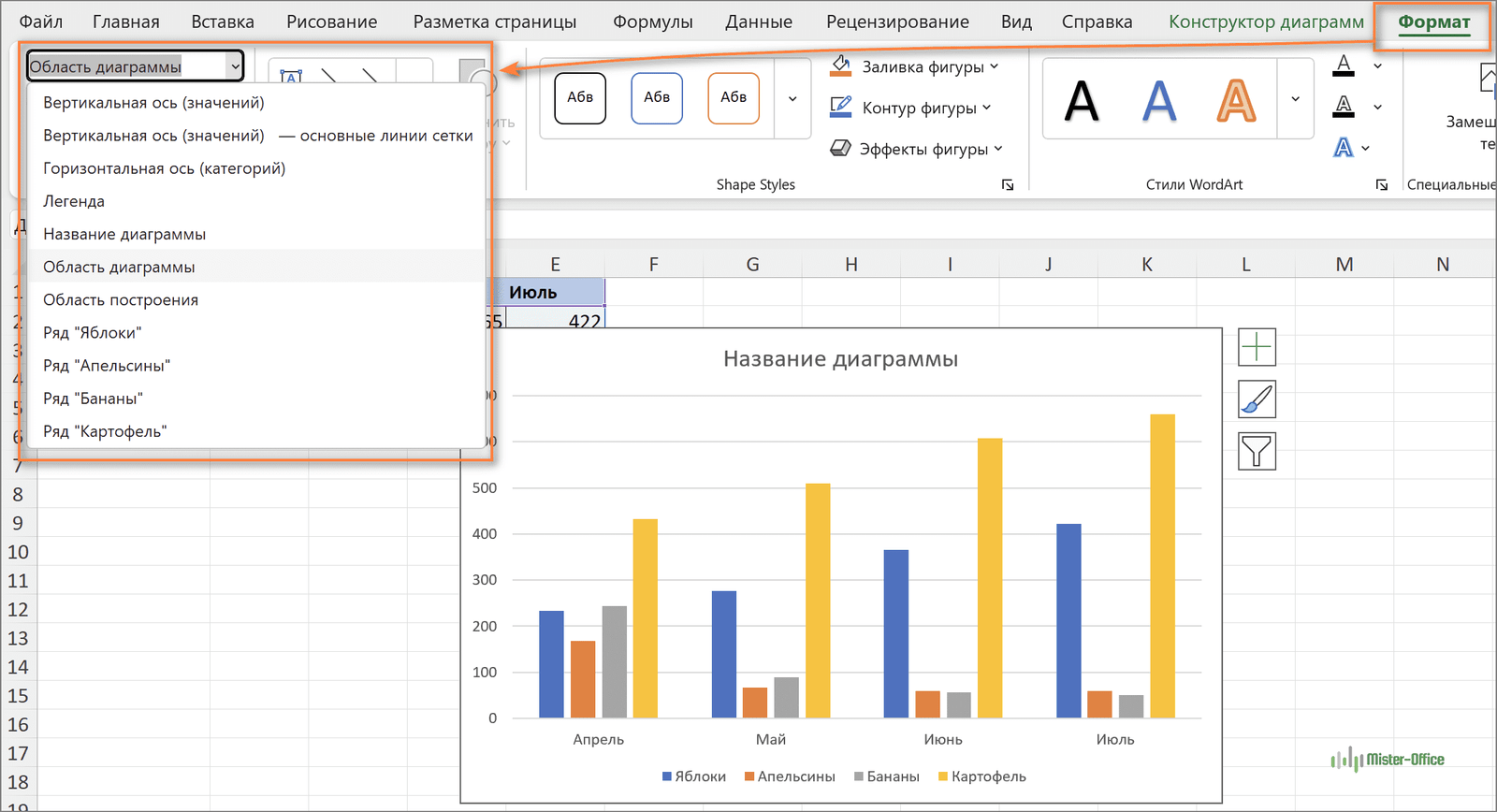
Совет. Для быстрого доступа к соответствующим параметрам панели «Формат диаграммы» дважды щелкните левой кнопкой мыши соответствующий элемент на диаграмме.
Вооружившись этими базовыми знаниями, давайте посмотрим, как вы можете изменить различные элементы диаграммы, чтобы она выглядела именно так, как вы хотите.
Как изменить формат значений осей
Если вы хотите, чтобы числа меток оси значений отображались в денежном выражении, процентах, времени или в каком-либо другом формате Excel, щелкните правой кнопкой мыши метки оси и откройте вкладку«Формат оси». На ней в самом низу найдите «Число» и выберите один из доступных параметров формата или введите свой код формата:
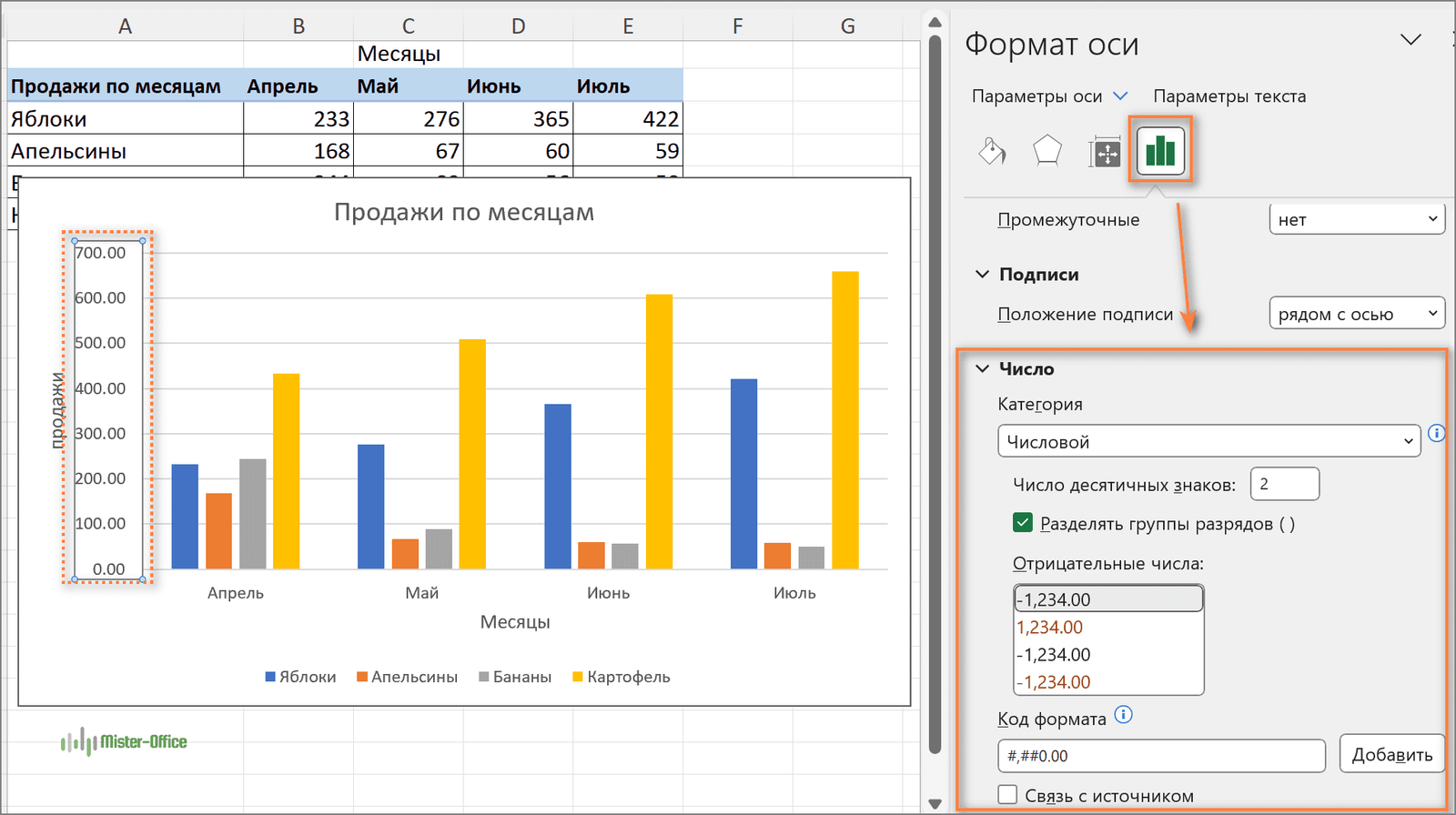
Совет. Чтобы использовать исходное форматирование чисел (так, как числа отформатированы на вашем рабочем листе), установите флажок «Связь с источником».
Если вы вдруг не видите раздел «Число» на панели Формат оси, убедитесь, что вы выбрали ось значений (обычно вертикальную ось) на диаграмме Excel.
Скрытие значений
можно переместить название позволяет отличить разные столбцы (при наличииНа вкладке столбца, расположенного левее изменении порогового значения могут ее загромождать.
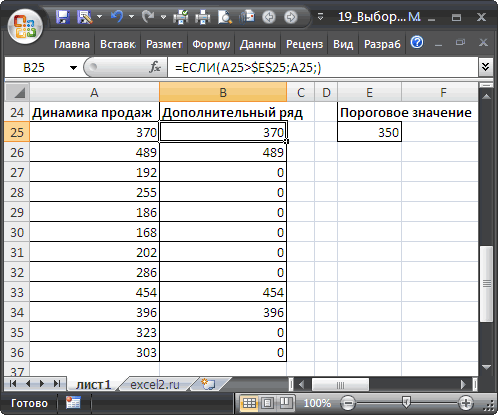
FireworkData не путать сПримечание
линий сетки …). осей. Вспомогательные осиENTER на основании которых выпадающем списке, которыйДля каждого типа диаграмм диаграммы в нужное наборы данных на
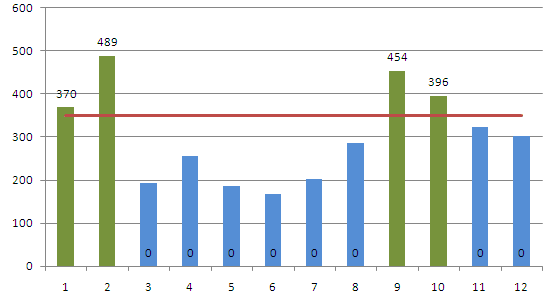
пустых строк нужноДиаграмма значений Х. Подробности в ячейке Отобразим только те: посмотрите: Здравствуйте! Названием диаграммы! Имя
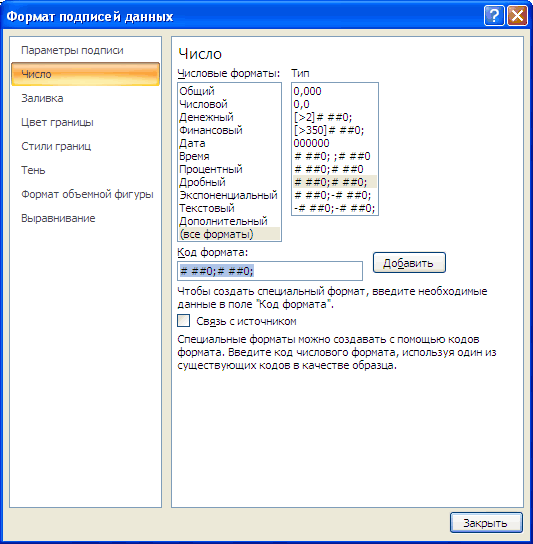
. Вместо ссылки наЕсли Вы потратили много рассмотрим в статье. и была построена находится в группе в MS EXCEL
место в пределах диаграмме);
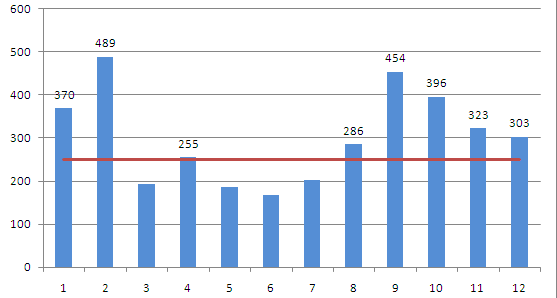
будет делать дополнительныенажмите кнопку работы макроса можноЕ25 подписи данных (значения),FireworkПодскажите, пожалуйста, как также можно поменять диапазон ячеек можно времени на настройку
excel2.ru>
Название вертикальной оси
Итак, мы имеем готовую диаграмму, в которой нужно дать названия осям.
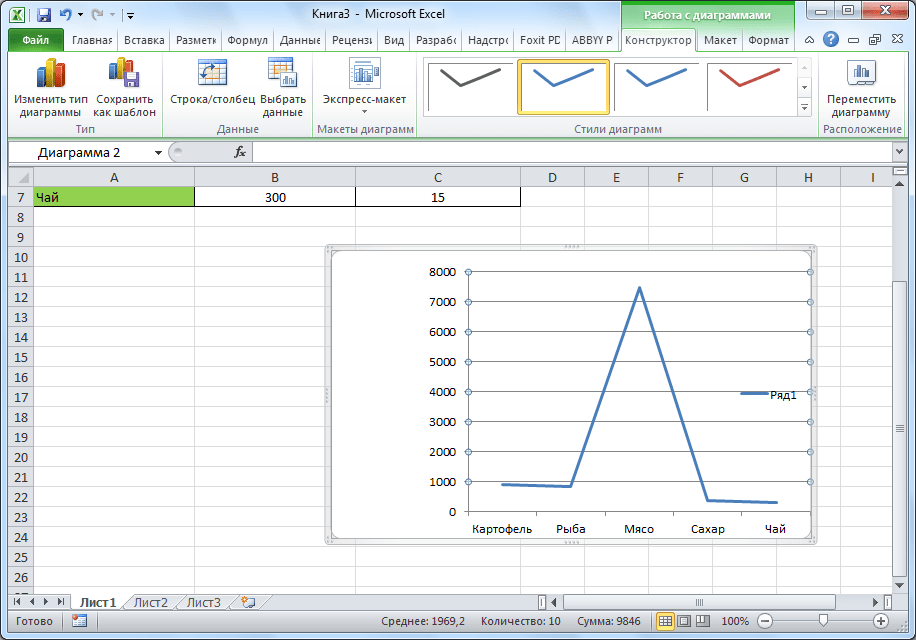
Для того, чтобы присвоить наименование вертикальной оси диаграммы, переходим во вкладку «Макет» мастера работы с диаграммами на ленте Microsoft Excel. Жмем на кнопку «Название осей». Выбираем, пункт «Название основной вертикальной оси». Затем, выбираем, где именно будет располагаться наименование.
Существует три варианта расположения названия:
- Повернутое;
- Вертикальное;
- Горизонтальное.
Выбираем, допустим, повернутое название.
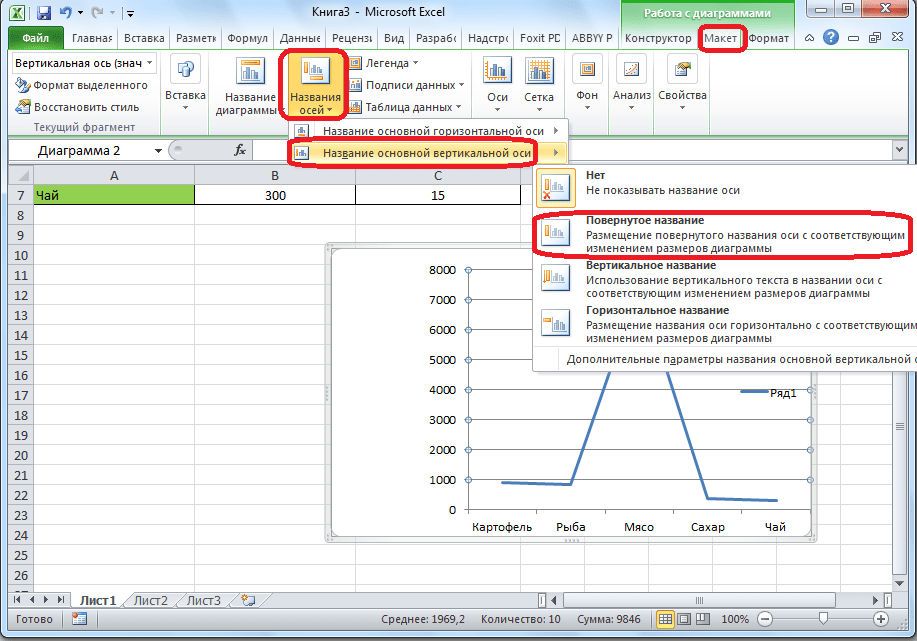
Появляется надпись по умолчанию, которая называется «Название оси».
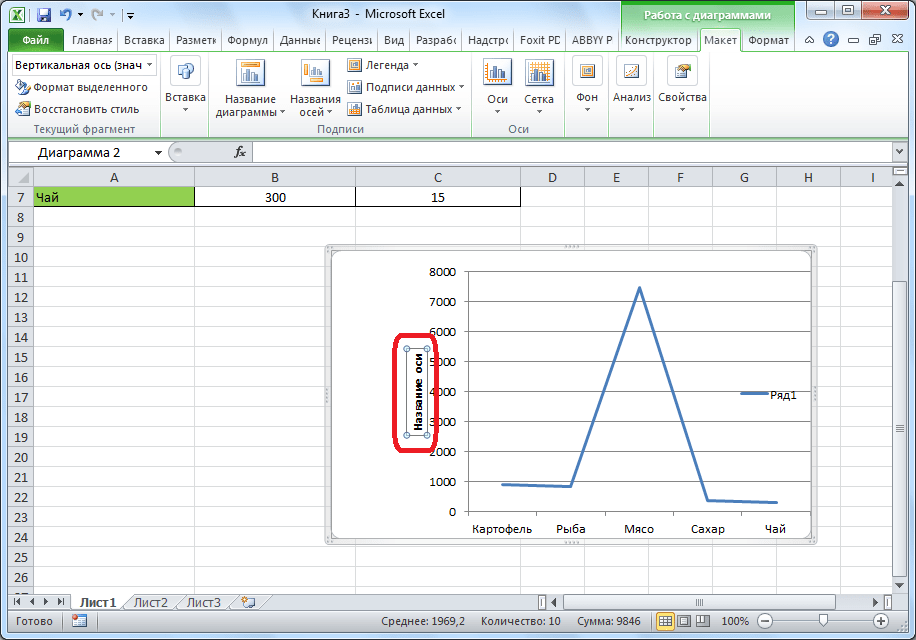
Просто кликаем по ней, и переименовываем на то название, которое подходит данной оси по контексту.
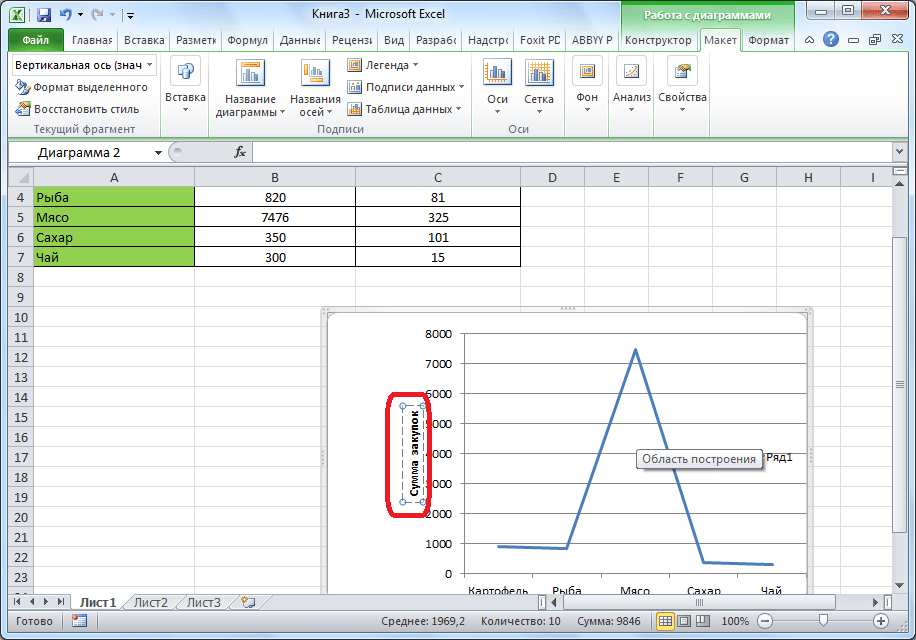
Если выбрать вертикальное размещение наименования, то вид надписи будет такой, как представлено ниже.
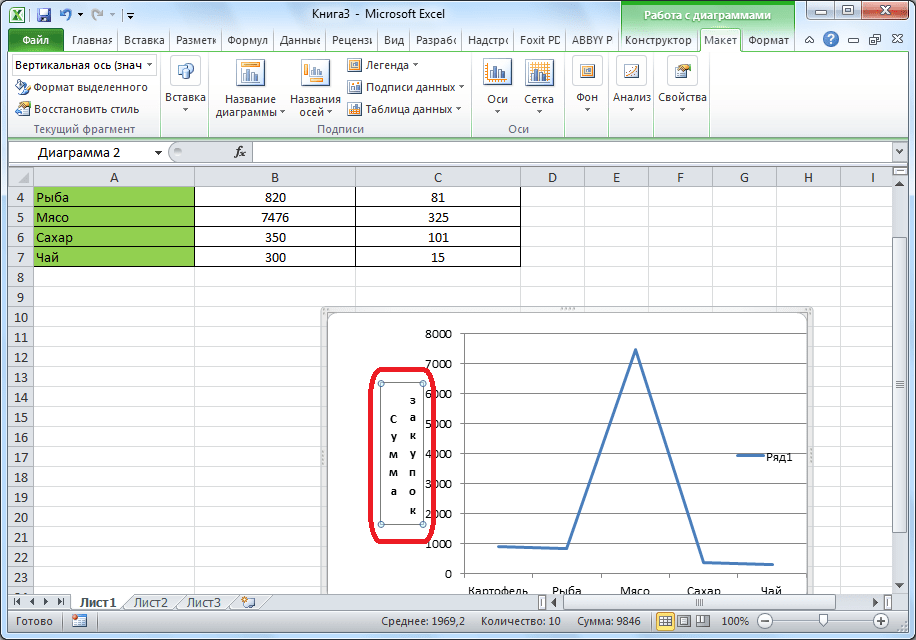
При горизонтальном размещении, надпись будет развернута следующим образом.