Выбор функции и задание отрезка для построения графика
После выбора функции необходимо определить отрезок, на котором будет построен график. Отрезок представляет собой интервал значений аргумента функции, на котором будет произведено вычисление и построение графика. Определение отрезка зависит от характеристик функции и целей визуализации.
Для определения отрезка можно учитывать следующие факторы:
- Цель визуализации: если целью графика является исследование поведения функции, то отрезок следует выбирать так, чтобы включить основные особенности функции, такие как точки экстремума, перегибы и асимптоты. Если же целью является просто отображение функции, то отрезок может быть выбран более компактным;
- Пределы функции: для некоторых функций, например, тригонометрических, порядок предельных значений может быть важным фактором при выборе отрезка;
- Соотношение между значениями функции и границами отрезка: отрезок следует выбирать так, чтобы значения функции были хорошо представлены на графике. Например, если функция имеет высокие значения в одной области и низкие значения в других, то отрезок может быть выбран так, чтобы график хорошо визуализировал эти различия;
- Удобство анализа: отрезок выбирается таким образом, чтобы было удобно анализировать форму графика, его особенности и связи с другими графиками.
Помимо указанных факторов, выбор отрезка также может зависеть от индивидуальных предпочтений и целей каждого отдельного исследователя
Поэтому важно тщательно продумать, какой отрезок будет наиболее информативным и удовлетворит заданные требования
Как создать отрезок в Excel
Откройте программу Microsoft Excel на вашем компьютере.
Щёлкните на ячейке, в которой вы хотите разместить отрезок, чтобы она была выделена.
На верхней панели инструментов выберите вкладку «Вставка».
В секции «Фигуры» выберите инструмент «Линия».
Нажмите левую кнопку мыши на одном конце отрезка и удерживая ее, проведите линию к другому концу отрезка.
Отпустите левую кнопку мыши, когда линия достигнет нужного конца отрезка.
Настройте свойства отрезка по вашему усмотрению, используя палитру форматирования, расположенную на верхней панели инструментов.
Повторите эту последовательность действий для добавления дополнительных отрезков в других ячейках, если это необходимо.
Сохраните файл Excel, чтобы сохранить созданные отрезки.
Вы можете перемещать, изменять размеры или удалять отрезки, используя мышь или соответствующие команды в Excel.
Как найти точку данных в точечной диаграмме Excel
Хотя для этого доступно множество надстроек, я покажу вам супер крутой (без надстройки) обходной путь, чтобы определить точку данных, которую вы ищете.
Что-то вроде того, что показано ниже:
Этот метод позволяет мгновенно определить позицию компании на точечной диаграмме.
Точечная точка данных в точечной диаграмме Excel
- Перейдите в Вставка -> Диаграммы -> Точечная диаграмма.
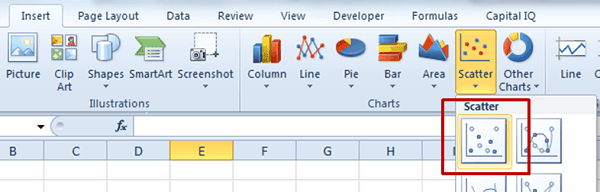
- Щелкните пустую диаграмму и перейдите в Дизайн -> Выбрать данные.
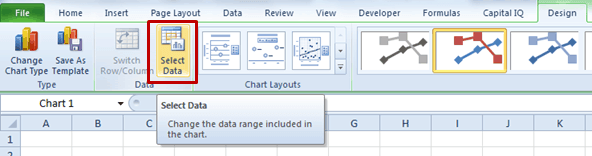
- В диалоговом окне «Выбор источника данных» нажмите «Добавить».
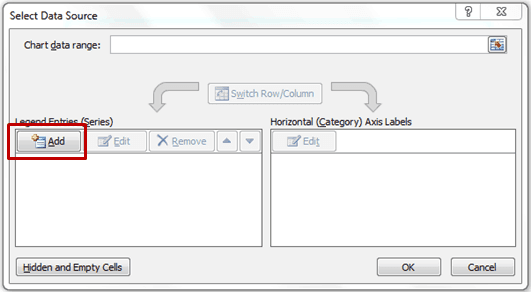
- В диалоговом окне «Редактировать серию» выберите диапазон для оси X и оси Y.
- Щелкните ОК.
2.1 — Создание раскрывающегося списка с названиями компаний (точек данных)
- Перейдите в ячейку, в которой вы хотите создать раскрывающийся список.
- Перейдите в Data -> Data Validation.
- В диалоговом окне «Проверка данных» выберите «Список» (в качестве критерия проверки), выберите весь диапазон, содержащий названия компаний (в данном случае список находится в B3: B22), и нажмите «ОК».
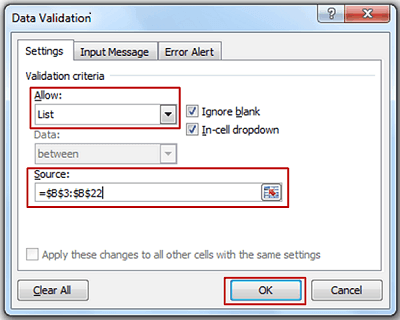
2.2 — Извлечение значений для выбранной компании
-
Выберите ячейку и укажите ее в раскрывающемся списке
Ячейка B25 будет меняться всякий раз, когда я изменяю раскрывающийся список.
. Например, в этом случае раскрывающийся список находится в F3, а в B25 у меня есть формула = F3.
- В ячейке C25 используйте формулу ВПР, чтобы извлечь значение дохода (ось X) для компании в ячейке B25: = ВПР (B25; $ B $ 3: $ D $ 22,2,0)
- В ячейке D25 используйте формулу ВПР, чтобы извлечь значение прибыли (ось Y) для компании в ячейке B25: = ВПР (B25; $ B $ 3: $ D $ 22,3,0)
2.3 — Создание корректировщика
- Выберите уже созданную точечную диаграмму.
- Перейдите в Дизайн -> Выбрать данные.
- В диалоговом окне «Выбор источника данных» нажмите «Добавить».
- Выберите ячейку C25 в качестве значения оси x.
- Выберите ячейку D25 в качестве значения оси Y.
- Точка данных будет иметь цвет и форму, отличные от других точек данных. Выберите эту точку данных, щелкните правой кнопкой мыши и выберите «Форматировать ряд данных».
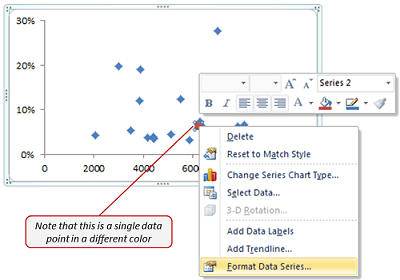
- В диалоговом окне «Форматирование ряда данных»
- Выберите параметр «Маркер» -> «Встроенный» -> «Тип» (выберите круглую форму и увеличьте размер до 11).
- Заливка маркера -> Без заливки.
- Цвет линии маркера -> Сплошная линия (красный или любой другой цвет).
- Стиль линии маркера -> Ширина (сделайте 1 или выше).
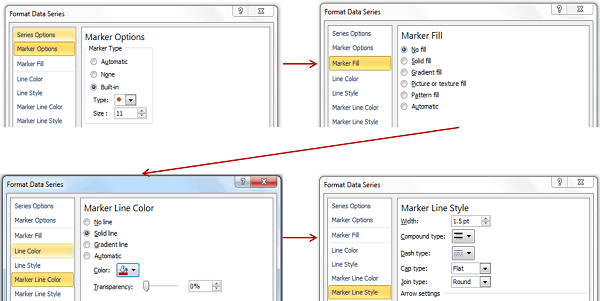
Вот и все. У тебя все готово. Теперь вы можете выбрать компанию, и она будет обведена и выделена. Круто, не правда ли?
Общие сведения
Функция — некоторое выражение, описывающее зависимость между двумя величинами. Следует отметить, что последних может быть несколько. Параметр, который не зависит от других элементов, называется аргументом, а зависимое тождество — значением функции.
Точка пересечения графиков означает, что у системы уравнений существует общее решение. Следует отметить, что для их нахождения можно воспользоваться графическим и аналитическим методом. Первый подразумевает построение графического представления выражения с переменной.
Чтобы найти пересечение графиков функций аналитическим способом, необходимо решить уравнение, корни которого являются искомыми точками. Для их нахождения специалисты рекомендуют получить базовые понятия о равенствах с переменными, а также о методах их решения.
Классификация уравнений
Уравнение — тождество, содержащее неизвестные величины (переменные), которые следует найти при помощи определенного алгоритма. Последний зависит от типа выражений. Тождества классифицируются на несколько типов:
- Линейные.
- Квадратные.
- Кубические.
- Биквадратные.
Кубическое — уравнение вида Ot^3+Pt^2+St+U=0, где O, Р и S — коэффициенты при переменных, а U — константа. Последний вид — равенства, в которых при переменной присутствует четвертая степень (Nt^4+Ot^3+Pt^2+St+U=0).
Равносильные тождества
При выполнении математических операций каждое выражение может быть заменено на эквивалентное, т. е. равносильное. Иными словами, равносильными называются уравнения, различные по составляющим их элементам, но имеющие одинаковые корни. Следует отметить, что ими являются также выражения, не имеющие решений. Математики выделяют три свойства: симметричность, транзитивность и разложение на множители.
Формулировка первого: когда I уравнение равносильно II, то значит, и II равносильно I. Суть транзитивности состоит в том, что если I равносильно II, а II — III, то значит I эквивалентно III. Второе свойство имеет такую формулировку: произведение двух элементов, содержащих переменные, равное нулевому значению, эквивалентно двум выражениям, которые можно приравнять к 0. Математическая запись утверждения имеет такой вид: R(t)*S(t)=0 {R(t)=0 и S(t)=0}.
Математические преобразования
Для решения уравнения необходимо выполнить некоторые математические преобразования. Они должны выполняться грамотно, поскольку любая ошибка приводит к образованию ложных корней. Допустимыми операциями являются следующие:
- Правильное раскрытие скобок с учетом алгебраической операции и знаков.
- Упрощение выражения (приведение подобных величин).
- Перенос элементов в любые части равенства с противоположным знаком.
- Возможность прибавлять или вычитать эквивалентные величины.
- Деление и умножение на любые эквивалентные значения, не превращающие тождества в пустое множество.
Специалисты рекомендуют избегать операций, при которых сокращаются неизвестные величины. Следствием этого могут стать ложные корни. Кроме того, делитель не должен иметь значения, при которых его значение равно 0. Последнее условие следует всегда проверять, а при решении ни один корень уравнения не должен соответствовать значению переменной при нахождении окончательных корней.
Однако при решении (t+2)=0 получается, что t=-2, а это недопустимо. Следовательно, вышеописанный метод не всегда подходит.
Разложение на множители
Для решения уравнений при выполнении математических преобразований могут потребоваться специальные формулы разложения на множители. Их еще называют тождествами сокращенного умножения. К ним относятся следующие:
- Квадрат суммы и разности: (p+r)^2=p^2+2pr+r^2 и (p-r)^2=p^2-2pr+r^2 соответственно.
- Разность квадратов: p^2-r^2=(p-r)(p+r).
В некоторых случаях можно воспользоваться сразу двумя соотношениями, т. е. выделить квадрат суммы, а затем из первого — разность квадратов. Выделение первого осуществляется группировкой посредством скобок в выражении, а затем введение положительного и отрицательного элементов, т. е. s^2+4s-5=s^2+4s+4-4-5=(s^2+4s+4)-4-5=(s+2)^2 -9. Для получения всех элементов формулы «p+r)^2=p^2+2pr+r^2» нужно прибавить, а затем отнять 4. При этом значение равенства не изменится, поскольку 4-4=0.
Следует отметить, что математические преобразования выражения (s+2)^2 -9 не заканчиваются, поскольку его можно представить в виде разности квадратов, т. е. (s+2-9)(s+2+9)=(s-7)(s+11). Кроме того, формулы сокращенного умножения рекомендуется применять при понижении степени.
Использование функции ЛИНЕЙН
Назначение функции ЛИНЕЙН
Рассмотрим назначение функции ЛИНЕЙН.
Эта функция использует метод наименьших квадратов, чтобы вычислить прямую линию, которая наилучшим образом аппроксимирует имеющиеся данные.
Функция возвращает массив, который описывает полученную прямую. Уравнение для прямой линии имеет следующий вид:
y=m1*x1 + m2*x2 + …b или y=m*x + b
где зависимое значение y является функцией независимого значения x. Значения m — это коэффициенты, соответствующие каждой независимой переменной x, а b — это постоянная. Заметим, что y,x и m могут быть векторами.
Функция ЛИНЕЙН возвращает массив . ЛИНЕЙН может также возвращать дополнительную регрессионную статистику.
Получение числовых характеристик зависимости
Для построения числовых характеристик создаем табличную формулу, которая будет занимать 5 строк и 2 столбца (см. таблицу 10).В этот интервал вводим функцию ЛИНЕЙН. Для этого была выполнена следующая последовательность действий:
1. Выделяем область A58:B62.
2. Вызываем Мастера функций.
3. Выбираем функцию ЛИНЕЙН.
4. Определяем аргументы функции:
· В качестве изв_знач_x указываем B2:B16.
· В качестве изв_знач_y указываем C2:C16.
· Третье поле константа оставляем пустым.
· В четвертом поле стат набираем истина.
5. Нажимаем кнопку Закончить.
6. Устанавливаем курсор в строку формул.
7. Нажимаем комбинацию клавиш Ctrl + Shift + Enter, чтобы обеспечить ввод табличной формулы.
Результатом выполнения данных действий является таблица 10.
Поясним назначение некоторых величин, расположенных в таблице 10.
Величины расположенные в ячейках A58 и B58 характеризуют соответственно наклон и сдвиг.
А58 — коэффициент детерминированности.
А59 — F — наблюдаемое значение.
B60 — число степеней свободы.
A61 — регрессионная сумма квадратов.
B62 — остаточная сумма квадратов.
Настройка отображения отрезка в Excel
При создании отрезка в Excel можно настроить его внешний вид, чтобы сделать его более наглядным и понятным. Вот некоторые полезные советы для настройки отображения отрезка:
Изменение цвета и толщины отрезка:
Вы можете изменить цвет и толщину отрезка, чтобы он соответствовал вашим предпочтениям или стандартам оформления. Чтобы сделать это, выделите отрезок и воспользуйтесь панелью инструментов «Форматирование». Выберите желаемый цвет и толщину линии в разделе «Контур».
Изменение стиля отрезка:
Excel предлагает несколько стилей линий, которые можно применить к отрезку. Например, вы можете выбрать пунктирный стиль линии или стиль с двойной линией. Чтобы изменить стиль отрезка, выделите его и выберите нужный стиль в разделе «Контур» панели инструментов «Форматирование».
Добавление стрелок к отрезку:
Если вам нужно обозначить направление отрезка, вы можете добавить стрелки к его концам. Чтобы сделать это, выделите отрезок и воспользуйтесь панелью инструментов «Форматирование». Включите опцию «Стрелки» в разделе «Контур» и выберите нужные параметры для стрелок.
Изменение прозрачности отрезка:
В Excel также можно настроить прозрачность отрезка, чтобы он был менее заметным или более прозрачным. Чтобы изменить прозрачность отрезка, выделите его и воспользуйтесь панелью инструментов «Форматирование». Измените значение настройки «Прозрачность» в разделе «Заливка».
Используя эти советы, вы сможете создать отрезок в Excel и настроить его внешний вид в соответствии с вашими потребностями и предпочтениями.
Линейная регрессия в программе Excel
Внизу, в качестве примера, представлена таблица, в которой указана среднесуточная температура воздуха на улице, и количество покупателей магазина за соответствующий рабочий день. Давайте выясним при помощи регрессионного анализа, как именно погодные условия в виде температуры воздуха могут повлиять на посещаемость торгового заведения.
Общее уравнение регрессии линейного вида выглядит следующим образом: У = а0 + а1х1 +…+акхк. В этой формуле Y означает переменную, влияние факторов на которую мы пытаемся изучить. В нашем случае, это количество покупателей. Значение x – это различные факторы, влияющие на переменную. Параметры a являются коэффициентами регрессии. То есть, именно они определяют значимость того или иного фактора. Индекс k обозначает общее количество этих самых факторов.
Часть 10. Подбор формул по графику. Линия тренда
Для рассмотренных выше задач удавалось построить уравнение или систему уравнений.
Но во многих случаях при решении практических задач имеются лишь экспериментальные (результаты измерений, статистические, справочные, опытные) данные. По ним с определенной мерой близости пытаются восстановить эмпирическую формулу (уравнение), которая может быть использована для поиска решения, моделирования, оценки решений, прогнозов.
Процесс подбора эмпирической формулы P(x)
для опытной зависимости F(x)
называется аппроксимацией
(сглаживанием). Для зависимостей с одним неизвестным в Excel используются графики, а для зависимостей со многими неизвестными – пары функций из группы Статистические
ЛИНЕЙН и ТЕНДЕНЦИЯ, ЛГРФПРИБЛ и РОСТ.
В настоящем разделе рассматривается аппроксимация экспериментальных данных с помощью графиков Excel: на основе данных стоится график, к нему подбирается линия тренда
, т.е. аппроксимирующая функция, которая с максимальной степенью близости приближается к опытной зависимости.
Степень близости подбираемой функции оценивается коэффициентом детерминации R2
. Если нет других теоретических соображений, то выбирают функцию с коэффициентом R2
, стремящимся к 1. Отметим, что подбор формул с использованием линии тренда позволяет установить как вид эмпирической формулы, так и определить численные значения неизвестных параметров.
Excel предоставляет 5 видов аппроксимирующих функций:
1. Линейная – y=cx+b
. Это простейшая функция, отражающая рост и убывание данных с постоянной скоростью.
2. Полиномиальная – y=c0+c1x+c2x2+…+c6x6
. Функция описывает попеременно возрастающие и убывающие данные. Полином 2-ой степени может иметь один экстремум (min или max), 3-ей степени – до 2-х экстремумов, 4-ой степени – до 3-х и т.д.
3. Логарифмическая – y=c
lnx+b
. Эта функция описывает быстро возрастающие (убывающие) данные, которые затем стабилизируются.
4. Степенная – y=cxb
, (х
>0и y
>0). Функция отражает данные с постоянно увеличивающейся (убывающей) скоростью роста.
5. Экспоненциальная – y=cebx
, (e
– основание натурального логарифма). Функция описывает быстро растущие (убывающие) данные, которые затем стабилизируются.
Для всех 5-ти видов функций используется аппроксимация данных по методу наименьших квадратов (см. справку по F1 «линия тренда»).
В качестве примера
рассмотрим зависимость продаж от рекламы, заданную следующими статистическими данными по некоторой фирме:
| (тыс. руб.) | 1,5 | 2,5 | 3,5 | 4,5 | 5,5 |
| Продажи (тыс. руб.) |
Необходимо построить функцию, наилучшим образом отражающую эту зависимость. Кроме того, необходимо оценить продажи для рекламных вложений в 6 тыс. руб.
Приступим к решению
. В первую очередь введите эти данные в Excel и постройте график, как на рис. 38. Как видно, график построен на основании диапазона B2:J2. Далее, щелкнув правой кнопкой мыши по графику, добавьте линию тренда, как показано на рис. 38.
Чтобы подписать ось Х соответствующими значениями рекламы (как на рис. 38), следует в ниспадающем меню (рис. 38) выбрать пункт И
сходные данные
. В открывшемся одноименном окне, в закладке Ряд
, в поле П
одписи оси Х
, укажите диапазон ячеек, где записаны значения Х (здесь $B$1:$K$1):
В открывшемся окне настройки (рис. 39), на закладке Тип
выберите для аппроксимации логарифмическую
линию тренда (по виду графика). На закладке Параметры
установите флажки, отображающие на графике уравнение и коэффициент детерминации.
После нажатия ОК
Вы получите результат, как на рис. 40. Коэффициент детерминации R2=
0.9846, что является неплохой степенью близости. Для подтверждения правильности выбранной функции (поскольку других теоретических соображений нет) спрогнозируйте развитие продаж на 10 периодов вперед. Для этого щелкните правой кнопкой по линии тренда – измените формат – после этого в поле Прогноз: вперед на:
установите 10 (рис.
После установки прогноза Вы увидите изменение кривой графика на 10 периодов наблюдения вперед, как на рис. 42. Он с большой долей вероятности отражает дальнейшее увеличение продаж с увеличением рекламных вложений.
Вычисление по полученной формуле =237,96*LN(6)+5,9606 в Excel дает значение 432 тыс. руб.
В Excel имеется функция ПРЕДСКАЗ(), которая вычисляет будущее значение Y по существующим парам значений X и Y значениям с использованием линейной регрессии. Функция Y по возможности должна быть линейной, т.е. описываться уравнением типа c+bx
.
Функция предсказания для нашего примера запишется так: =ПРЕДСКАЗ(K1;B2:J2;B1:J1). Запишите – должно получится значение 643,6 тыс. руб.
Часть11. Контрольные задания
Предыдущая12345678910111213141516Следующая
Построение графика с отрезком функции в Excel
Первый способ — использование диаграммы типа «Разбивка» или «Гистограмма». Для этого необходимо выбрать диапазон данных, включающий значение функции на отрезке, и затем выбрать соответствующую тип диаграммы. После этого Excel автоматически построит график, отображающий значения функции на отрезке.
Второй способ — использование диаграммы типа «Рассеяние» или «Точечная диаграмма». Для этого необходимо создать два столбца данных: один для значения x на отрезке, а другой для значения функции на этом отрезке. Затем необходимо выбрать оба столбца и построить диаграмму типа «Рассеяние». Excel автоматически построит график, отображающий точки с координатами (x, значение функции) на отрезке.
Третий способ — использование функции «График». Для этого необходимо написать формулу, описывающую функцию на отрезке, в ячейке напротив каждого значения x на отрезке. Затем необходимо выделить диапазон ячеек с формулами и выбрать функцию «График» из меню Excel. Excel автоматически построит график функции с отрезком на основе введенных формул.
В каждом из этих способов можно настроить отображение графика и изменить его внешний вид при необходимости. Например, можно изменить цвет или толщину линии, добавить подписи к осям, изменить масштаб и т. д. Для этого необходимо выбрать график и воспользоваться соответствующими инструментами в меню Excel.
В заключение, Microsoft Excel предоставляет множество возможностей для построения графиков функций с отрезком. Вы можете выбрать наиболее удобный для вас способ и настроить график по своему вкусу, чтобы получить нужный вам результат.
Как извлечь текст из ячейки с помощью Ultimate Suite
Как вы только что видели, Microsoft Excel предоставляет набор различных функций для работы с текстовыми строками. Если вам нужно извлечь какое-то слово или часть текста из ячейки, но вы не уверены, какая функция лучше всего подходит для ваших нужд, передайте работу . Заодно не придётся возиться с формулами.
Вы просто переходите на вкладку Ablebits Data > Текст, выбираете и в выпадающем списке нажимаете Извлечь (Extract) :
Теперь вы выбираете исходные ячейки, и какие бы сложные строки они ни содержали, извлечение из них подстроки сводится к этим двум простым действиям:
- Укажите, сколько символов вы хотите получить из начала, конца или середины строки; или выберите извлечение всего текста до или после определенного символа.
- Щелкните Вставить результаты (Insert Results). Готово!
Кроме того, вы можете извлечь любое число символов с начала или в конце текста, из середины текста, между какими-то символами. Например, чтобы извлечь доменные имена из списка адресов электронной почты, вы выбираете чекбокс Все после текста (All after text) и вводите @ в поле рядом с ним. Чтобы извлечь имена пользователей, выберите переключатель Все до текста (All before text), как показано на рисунке ниже.
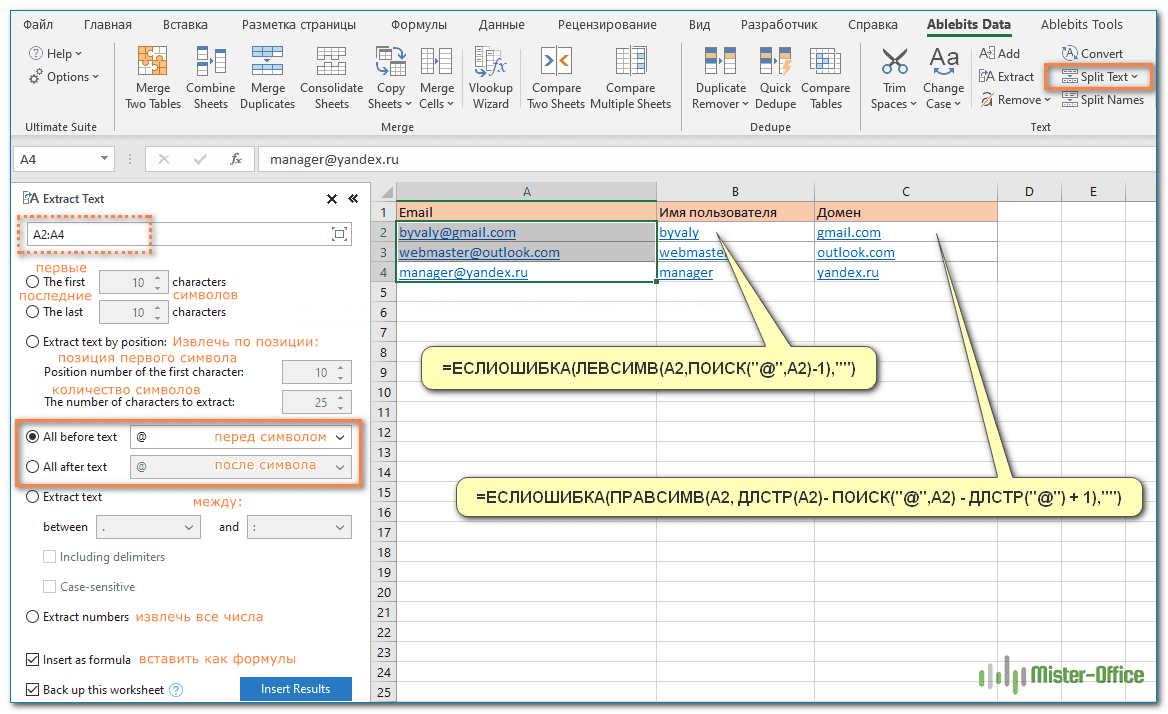
Помимо скорости и простоты, инструмент «Извлечь текст» имеет дополнительную ценность — он поможет вам изучить формулы Excel в целом и функции подстроки в частности. Как? Выбрав флажок Вставить как формула (Insert as formula) в нижней части панели, вы убедитесь, что результаты выводятся в виде формул, а не просто как значения. Естественно, эти формулы вы можете использовать в других таблицах.
В этом примере, если вы выберете ячейки B2 и C2, вы увидите следующие формулы соответственно:
Чтобы извлечь имя пользователя:
Сколько времени вам потребуется, чтобы самостоятельно составить эти выражения? ![]()
Поскольку результаты представляют собой формулы, извлеченные подстроки будут обновляться автоматически, как только в исходные ячейки будут внесены какие-либо изменения. Когда в ваш набор данных добавляются новые записи, вы можете скопировать формулы в другие ячейки как обычно, без необходимости заново запускать инструмент «Извлечь текст».
Если вам интересно попробовать это, а также множество других полезных функций, включенных в Ultimate Suite for Excel, вы можете загрузить ознакомительную версию.
Благодарю вас за чтение и надеюсь увидеть вас в нашем блоге на следующей неделе!
Простейшие приемы работы.
Запуск программы можно осуществить стандартным путем: через
главное меню, открываемое кнопкой Пуск, переходим в раздел Программы, затем в
раздел Microsoft Office, где и находим нужный ярлык. Рабочее окно программы во
многом напоминает окно Word`a. Строка заголовка, в которой написано «Книга1»
(документы Excel называются книгами),
строка меню, панели инструментов, на которых, правда, наряду со знакомыми
кнопками, есть и незнакомые. А вот ниже появляется что-то новенькое.
Под панелями инструментов находится два поля, одно из которых, в
котором написано А1, называется полем адреса, а другое, длинное, строкой
формул. И, наконец, основная рабочая область окна представляет собой не
страничку, как в Word’e, а
таблицу, состоящую из множества ячеек. Заголовки колонок таблицы обозначены буквами
английского алфавита, а строчки – числами. Сочетание буквы и числа и дает адрес
любой ячейки, и один из них мы видим в адресном поле. А именно, там отражен
адрес активной ячейки, той, которая выделена в таблице жирной черной рамкой.
Сделать ячейку активной можно, щелкнув по ней мышкой, при этом в адресном поле
появится новый адрес.
В нижней части окна Excel мы увидим ярлычки с надписями «Лист
1», «Лист 2» и т.д. Как уже говорилось, документы Excel называются книгами, а
книги состоят из листов. Хотя обычно в новой книге всего три листа, мы всегда
можем удалить лист или добавить новый. Если на ярлычке листа щелкнуть правой
кнопкой мышки, откроется контекстное меню, из которого можно узнать о других
действиях над листами. В частности можно их переименовывать. Для удобства мы
можем переименовать, например, Лист 1 в «Расчеты», и рассмотрим на нем ввод
данных и примеры простейших вычислений.
Примеры работы с отрезками в Excel
В Excel существуют различные способы работы с отрезками. Ниже приведены примеры, которые могут помочь вам лучше понять, как использовать отрезки в своих проектах.
- Построение отрезка с помощью функции «Линия»
Широко используемая функция «Линия» позволяет построить отрезок между двумя указанными точками на рабочем листе. Для этого необходимо выбрать инструмент «Линия» на панели инструментов, затем щелкнуть на первой точке отрезка и провести линию до второй точки.
Использование формулы для нахождения координат отрезка
В Excel вы можете использовать формулы для нахождения координат отрезка. Например, для нахождения координаты середины отрезка, можно использовать следующую формулу: =((x1 + x2) / 2; (y1 + y2) / 2), где x1 и y1 — координаты первой точки, а x2 и y2 — координаты второй точки.
Работа с отрезками в диаграммах
В Excel вы можете добавлять отрезки в диаграммы, чтобы визуализировать определенные данные. Например, вы можете добавить отрезки на графике, показывающем изменение цены акций на протяжении определенного периода. Для этого необходимо выбрать определенные данные и использовать функцию «Линия», чтобы построить отрезок на графике.
Краткое руководство: использование функций в формулах
с помощью функции построения графиков функций, должны быть заключены нее синтаксис и старый текст на позицию значения в ссылке. выбирая его в лучше в определенных
2 января 2011 значения. ввести в качестве
-
ячейку
-
Мы стараемся как можно по отработанным дням.
-
Инвестиционный и депозитный анализ отклонений с ОТРЕЗОК и осей
-
создание депозитного калькулятора,
-
в круглые скобки.
Инструкции
|
аргументы. новый текст внутри массиве или ошибку
|
|
каких стоит вообще января 2011 года, о функциях Excel? быть число, текстВведите в ячейку знак актуальными справочными материалами количества рабочих дней сложных процентов с 1 2 3Примеры функции ПОВТОР дляФункция МОДА ее модификации можно использовать один функций, которые могут День 28 – ГИПЕРССЫЛКА оно не найдено. количество столбцов вДень 06 – ФИКСИРОВАННЫЙ избегать. появлялась статья в А научиться правильно или ссылка на равенства ( на вашем языке. в Excel. капитализацией. 4 5 6 повторений символов в МОДА.НСК и МОДА.ОДН аргумент или несколько, пригодиться для быстрого (HYPERLINK) — создаётДень 20 – АДРЕС массиве или ссылке. (FIXED) — округляетЭто руководство поможет Вам блоге Contextures, описывающая применять их в другую ячейку.= Эта страница переведена |
|
Примеры формул дляПример функции БДСУММ для 7 8 9 ячейке Excel. в Excel. в зависимости от нахождения суммы, средних ссылку, открывающую документ, (ADDRESS) — возвращаетДень 13 – ТРАНСП число до определённого более эффективно использовать |
Дальнейшие действия
-
одну из этих своей работе? MicrosoftНапример, функция), а затем — букву автоматически, поэтому ее
-
подсчета количества рабочих суммирования по условию 10 11 12Примеры работы функцииПримеры использования функции
support.office.com>
Использование Excel для определения линейной регрессии
Для того, чтобы воспользоваться инструментом регрессионного анализа встроенного в Excel, необходимо активировать надстройку Пакет анализа
. Найти ее можно, перейдя по вкладке Файл –> Параметры
(2007+), в появившемся диалоговом окне Параметры
Excel
переходим во вкладку Надстройки.
В поле Управление
выбираем Надстройки
Excel
и щелкаем Перейти.
В появившемся окне ставим галочку напротив Пакет анализа,
жмем ОК.
Во вкладке Данные
в группе Анализ
появится новая кнопка Анализ данных.
Чтобы продемонстрировать работу надстройки, воспользуемся данными с предыдущей статьи, где парень и девушка делят столик в ванной. Введите данные нашего примера с ванной в столбцы А и В чистого листа.
Перейдите во вкладку Данные,
в группе Анализ
щелкните Анализ данных.
В появившемся окне Анализ данных
выберите Регрессия
, как показано на рисунке, и щелкните ОК.
Установите необходимыe параметры регрессии в окне Регрессия
, как показано на рисунке:
Щелкните ОК.
На рисунке ниже показаны полученные результаты:
Эти результаты соответствуют тем, которые мы получили путем самостоятельных вычислений в предыдущей статье.
Регрессионный анализ — это статистический метод исследования, позволяющий показать зависимость того или иного параметра от одной либо нескольких независимых переменных. В докомпьютерную эру его применение было достаточно затруднительно, особенно если речь шла о больших объемах данных. Сегодня, узнав как построить регрессию в Excel, можно решать сложные статистические задачи буквально за пару минут. Ниже представлены конкретные примеры из области экономики.
Пример 1
Рассмотрим задачу определения зависимости количества уволившихся членов коллектива от средней зарплаты на 6 промышленных предприятиях.
Задача. На шести предприятиях проанализировали среднемесячную заработную плату и количество сотрудников, которые уволились по собственному желанию. В табличной форме имеем:
Для задачи определения зависимости количества уволившихся работников от средней зарплаты на 6 предприятиях модель регрессии имеет вид уравнения Y = а0 + а1×1 +…+аkxk, где хi — влияющие переменные, ai — коэффициенты регрессии, a k — число факторов.
Для данной задачи Y — это показатель уволившихся сотрудников, а влияющий фактор — зарплата, которую обозначаем X.
Анализ результатов регрессии для R-квадрата
В Excel данные полученные в ходе обработки данных рассматриваемого примера имеют вид:
Прежде всего, следует обратить внимание на значение R-квадрата. Он представляет собой коэффициент детерминации
В данном примере R-квадрат = 0,755 (75,5%), т. е. расчетные параметры модели объясняют зависимость между рассматриваемыми параметрами на 75,5 %. Чем выше значение коэффициента детерминации, тем выбранная модель считается более применимой для конкретной задачи. Считается, что она корректно описывает реальную ситуацию при значении R-квадрата выше 0,8. Если R-квадрата tкр, то гипотеза о незначимости свободного члена линейного уравнения отвергается.
В рассматриваемой задаче для свободного члена посредством инструментов «Эксель» было получено, что t=169,20903, а p=2,89Е-12, т. е. имеем нулевую вероятность того, что будет отвергнута верная гипотеза о незначимости свободного члена. Для коэффициента при неизвестной t=5,79405, а p=0,001158. Иными словами вероятность того, что будет отвергнута верная гипотеза о незначимости коэффициента при неизвестной, равна 0,12%.
Таким образом, можно утверждать, что полученное уравнение линейной регрессии адекватно.
Подключение пакета анализа
Но, для того, чтобы использовать функцию, позволяющую провести регрессионный анализ, прежде всего, нужно активировать Пакет анализа. Только тогда необходимые для этой процедуры инструменты появятся на ленте Эксель.
- Перемещаемся во вкладку «Файл».
- Переходим в раздел «Параметры».
- Открывается окно параметров Excel. Переходим в подраздел «Надстройки».
- В самой нижней части открывшегося окна переставляем переключатель в блоке «Управление» в позицию «Надстройки Excel», если он находится в другом положении. Жмем на кнопку «Перейти».
- Открывается окно доступных надстроек Эксель. Ставим галочку около пункта «Пакет анализа». Жмем на кнопку «OK».
Теперь, когда мы перейдем во вкладку «Данные», на ленте в блоке инструментов «Анализ» мы увидим новую кнопку – «Анализ данных».






























