Ответы (8)
Добро пожаловать в сообщество Answers.
Чтобы экспортировать Visio в PDF, проверьте, пробовали ли вы следующие способы:
- Откройте документ Visio, нажмите «Файл»> «Экспорт», выберите «Создать документ PDF/XPS», нажмите «Создать документ PDF/XPS».
- Нажмите «Файл»> «Печать», установите для параметра «Принтер» значение Microsoft для печати в формате PDF.
Во время поиска я нашел старое сообщение, в котором клиент упомянул, что решил эту проблему, установив высокий приоритет в диспетчере задач. Подробные шаги приведены ниже:
- Нажмите Ctrl + Shift + Esc, чтобы запустить диспетчер задач.
- Перейдите на вкладку «Сведения», щелкните правой кнопкой мыши процесс Visio, выберите «Установить приоритет» и выберите «Высокий».
- Попробуйте преобразовать рисунок Visio в формат PDF.
- После этого снова перейдите в Диспетчер задач и установите приоритет «Обычный».
Кроме того, убедитесь, что ваши приложения Office полностью обновлены. Чтобы проверить информацию о версии, откройте любое приложение Office, например Excel или Word, нажмите «Файл»> «Учетная запись» и проверьте информацию, указанную в разделе «Информация о продукте». Последняя версия текущего канала — 2012 (сборка 13530.20316). Сведения о других версиях каналов см. в разделе Журнал обновлений для Office 365 профессиональный плюс.
Если версия не обновлена, как указано в статье, установите обновления и проверьте, сохраняется ли проблема. Чтобы узнать, как устанавливать обновления, см. раздел Установка обновлений Office .
Кроме того, удалите пользовательские надстройки, если они у вас есть, и попробуйте преобразовать их в PDF. В Visio щелкните Файл > Параметры > Надстройки. В нижней части диалогового окна измените раскрывающийся список Управление на надстройки COM и выберите Перейти. Снимите флажок для всех включенных надстроек COM. выберите ОК.
Если проблема не устранена, предоставьте нам следующую информацию:
- Пожалуйста, предоставьте снимок экрана с информацией о продукте Microsoft 365. Чтобы получить этот снимок экрана, откройте Visio в своей системе, нажмите «Файл»> «Учетная запись», сделайте снимок экрана со всей информацией, указанной в разделе «Информация о продукте».
- Видите ли вы эту ошибку в любом другом крупном документе Visio?
- Могу ли я узнать размер файла Visio?
Сообщите нам статус. Хорошего дня и берегите себя
————————* Остерегайтесь мошенников, размещающих здесь поддельные номера службы поддержки.* После завершения разговора об этом тему, отметьте и проголосуйте за любые ответы, которые принесут пользу другим, читающим эту тему.
Сообщить о нарушении
Домогательство – это любое поведение, направленное на то, чтобы побеспокоить или расстроить человека или группу людей. К угрозам относятся любые угрозы самоубийства, насилия или причинения вреда другому человеку. Любой контент на тему для взрослых или неуместный для веб-сайта сообщества. Любое изображение, ссылка или обсуждение наготы. Любое поведение, которое является оскорбительным, грубым, вульгарным, оскверняет или демонстрирует неуважение. Любое поведение, которое может нарушать лицензионные соглашения с конечными пользователями, включая предоставление ключей продукта или ссылок на пиратское программное обеспечение. Незапрашиваемая массовая рассылка или массовая реклама. Любые ссылки на вирусы, шпионское ПО, вредоносное ПО или фишинговые сайты или их пропаганда. Любой другой неприемлемый контент или поведение, как это определено Условиями использования или Кодексом поведения. Любое изображение, ссылка или обсуждение, связанные с детской порнографией, детской наготой или другим жестоким обращением с детьми или их эксплуатацией.
Недостаточно памяти для завершения этой операции — распространенная ошибка, о которой сообщают пользователи компьютеров Windows. Ниже вы найдете шаги по исправлению ошибки «Недостаточно памяти» в Windows 10.
Ускоряем выполнение VBA кода, а так же убираем ненужные уведомления (всплывающие окна).
Для того чтобы ускорить выполнение VBA кода в Excel, а так же скрыть мерцание экрана, лишние пересчёты формул, различные уведомления, на которые нужно нажать для продолжения выполнения кода и которые часто раздражают (подтверждение открытия файлов, данные сохраненные как текст и тд), а так же убрать не нужные пересчет формул который происходят постоянно при обновлении данных на которые они ссылаются можно использовать следующие команды, которые нужно добавить или в начало кода или перед конкретным нужным участком (если вы в курсе).
Excel.Application.ScreenUpdating = False ‘убирает обновление экрана. Можно использовать почти всегда — лишняя нагрузка на процессор.
Excel.Application.DisplayAlerts = False ‘убирает всплывающие окна. Совсем. Использовать аккуратно.
Excel.Application.EnablEevents = False ‘убирает обработку событий в Excel. События необходимо отключать для исключения зацикливания или выполнения незапланированных действий. Например при внесении одним макросом значения на лист и лишнего (не нужного) выполнения другого макроса по обработки события добавления значения на лист — который, как вариант, рассчитан на ручной ввод. Использовать только при необходимости.
Excel.Application.Calculation = xlCalculationManual ‘убирает автопересчет формул и зависимых от них объектов. Можно и нужно использовать почти всегда — лишняя нагрузка на процессор, особенно если формулы использующие массивы или поиск.
Не забываем ОБЯЗАТЕЛЬНО все вернуть обратно, чтобы пользователи не ругались = ) :
Excel.Application.ScreenUpdating = True Excel.Application.DisplayAlerts = True Excel.Application.EnableEvents = True Excel.Application.Calculation = xlCalculationAutomatic
Практические советы по использованию автоматического обновления экрана в приложении VBA Excel
1. Включите автоматическое обновление экрана:
Перед выполнением длительной операции в приложении VBA Excel рекомендуется включить автоматическое обновление экрана с помощью установки свойства Application.ScreenUpdating в значение True. Это позволяет обновлять содержимое экрана в реальном времени и улучшает восприятие пользователем происходящих изменений.
2. Отключите автоматическое обновление экрана в циклах:
В случае выполнения длительных циклов или массовых операций обработки данных, рекомендуется временно отключить автоматическое обновление экрана. Для этого установите свойство Application.ScreenUpdating в значение False. Это помогает ускорить выполнение кода и улучшить производительность приложения. По окончании цикла не забудьте включить обновление экрана снова.
3. Используйте функцию DoEvents:
Во время выполнения длительного цикла или операции, использование функции DoEvents может быть полезным. Она позволяет системе обрабатывать другие задачи, такие как обновление экрана, обработку событий и ввод пользователя, во время выполнения кода. Это позволяет снизить вероятность зависания приложения и улучшить отзывчивость.
4. Правильно организуйте обновление экрана:
При обновлении экрана с помощью метода Application.ScreenUpdating, старайтесь минимизировать количество обновлений, чтобы избежать мерцания экрана и улучшить производительность приложения. Вместо обновления после каждого изменения, лучше собрать все необходимые изменения в буфер и обновить экран одним разом. Используйте метод Application.Calculate для пересчета формул после выполнения изменений.
5. Используйте структуры данных и методы с наименьшей стоимостью обновления:
При выборе структур данных и методов для выполнения операций, имейте в виду их стоимость обновления экрана. Некоторые методы могут вызывать частые обновления, что может приводить к замедлению работы, особенно при обработке больших объемов данных. Используйте методы, которые позволяют обновлять экран только при необходимости, например, методы Range.Value и Range.Formula.
6. Используйте индикаторы прогресса:
При выполнении длительных операций, полезно показывать пользователю индикатор прогресса, чтобы дать им понять, что работа продолжается. Вы можете использовать элементы управления, такие как полоса прогресса или метки состояния, для отображения текущего прогресса выполнения операции. Обновляйте значение индикатора прогресса по мере выполнения операции.
7. Тестируйте и оптимизируйте:
После написания кода с автоматическим обновлением экрана, тестируйте его на практике и производите оптимизацию при необходимости. Измеряйте время выполнения операций и ищите возможности для улучшения производительности. Используйте инструменты профилирования для определения узких мест в коде и оптимизации его выполнения.
Best Practices for Using Application.ScreenUpdating in Excel VBA
1. Turn ScreenUpdating off at the beginning of your code. This will prevent the screen from flickering while your code is running.
2. Turn ScreenUpdating back on at the end of your code. This will ensure that the user can see the results of your code.
3. Use ScreenUpdating sparingly. If you are making a lot of changes to the worksheet, it may be better to leave ScreenUpdating on so that the user can see the changes as they happen.
4. Use Application.ScreenUpdating = False in loops. If you are running a loop that makes a lot of changes to the worksheet, it is best to turn ScreenUpdating off while the loop is running. This will speed up the execution of your code.
5. Use Application.ScreenUpdating = True in between loops. If you are running multiple loops, it is best to turn ScreenUpdating back on in between loops. This will ensure that the user can see the results of each loop.
6. Use Application.ScreenUpdating = False when running multiple macros. If you are running multiple macros, it is best to turn ScreenUpdating off before running the macros. This will ensure that the user does not see the screen flickering while the macros are running.
7. Use Application.ScreenUpdating = True when running multiple macros. After running the macros, it is best to turn ScreenUpdating back on. This will ensure that the user can see the results of the macros.
How to Build a Macro with Visual Basic for Applications
Now that we have set the parameters, we can move on with actually building the macro.
If this is the first time you are using VBA, you might need to customize your ribbon to get the necessary functions available.
In order to do so, make sure that the Developer box is ticked (as shown in Figure 3 below) and that the Developer options are available in your ribbon after you have saved your changes.
Figure 03: Settings Excel
You should now be able to open Visual Basic from the Developer tab in Excel, which should look something like this:
Figure 04: Visual Basic
This is the editor provided by Excel where you will be able to create, adjust, and remove your functions and macros. I will not go into too much detail for now, but I’ll just explain some of the elements as we go.
Now, let’s got our hands dirty and write our first macro. You could choose to write macros for a single worksheet only, or choose to have them available in the entire workbook.
As the two worksheets we created earlier only maintain the parameters, I chose to write the macros for the entire workbook by double-clicking the «ThisWorkbook» option in the sidebar for our project.
Don’t worry about the PERSONAL.xlsb in my screenshot for now – this is a file containing functions that I can use in all my files and will be handled in a future tutorial.
How to Create Our First Macro
After you’ve selected the workbook, you are ready to start your first program.
Macros in VBA start with the keyword Sub, short for subroutine, followed by their name and two parentheses. Although the editor is nothing compared to an IDE like Visual Studio Code, it will complete the code with End Sub when you hit enter after the two parentheses.
For now, I have created an empty macro called which looks like this:
It is a bit sad that the function does not do anything for now, so let’s add the following code and find out what it does:
If we were to run this code right now, the function would create a new worksheet in our Excel workbook called NewSheet.
Note that I have included a comment in the code by starting the line with an apostrophe. This will not be executed, but is only there to help you and myself understand the code.
We can run this code by placing our cursor somewhere in the function and pressing the green ‘play’ icon on top of the editor, which says Run Sub when you hover over it.
After you have pressed this button, you will see that new worksheet called NewSheet has been created in our workbook and has also been added in the sidebar, next to the sheets we already had.
Personally, I do not like the fact that the sheet is created next to the sheet we had (maybe on purpose, maybe not) selected. Therefore, I will add a parameter to the add method to define its location:
Delete the newly created sheet, as we will now create the worksheets for every city we defined earlier. As the number of cities entered might differ, we want to know how many rows are actually being used in our Cities worksheet.
To test whether we are able to extract the date from the file, we use (similar to print in Python or console.log in JavaScript) to print the numbers of rows, which Excel will calculate for us based on the code we provided.
Make sure to open your Immediate Window (in Visual Basic, by selecting View > Immediate Window) and run the macro above. It will print six, just like we expect, after we have defined the same number of cities in our Cities worksheet earlier in this tutorial.
Excel vba: Почему обновление экрана не обновляется, прежде чем отключать обновление экрана.
У меня есть суб, который начинается с вызова другого суб (который редактирует ячейки рабочей книги), а затем отключает обновление экрана и предупреждения. Дело в том, что первый юг, который редактирует книгу, находится перед вторым югу, ячейка не обновляется.
Когда я выключаю второй элемент, ячейка обновляется. Как я могу обновить ячейку, а затем отключить обновление экрана?
EDIT: обновление Экран уже верно, когда mainSub начинается; Комментируя setupApp sub out , он помогает, потому что он явно запускается раньше, чем ячейки редактируются несколько позже.
Создан 30 авг. 17 2017-08-30 13:36:04 Ans
Есть ли приложение.ScreenUpdating = False в getStateNames? – Moosli 30 авг. 17 2017-08-30 14:27:07
@Moosli Нет, нет – Ans 30 авг. 17 2017-08-30 14:32:24
Я действительно не понимаю, почему это не работает. Но вы можете попытаться вызвать SetupApp с помощью инструкции If. Для этого вам нужно привязать editSub к функции и в конце просто вернуть истинное значение. Что-то вроде этого:
Второе решение
Вы можете попытаться форсировать события с DoEvents для обновления экрана.
Или Помещенный DoEvents сразу после того, как вы написаны в клетках.
Если это не работает, вы можете попробовать метод Wait:
Первое решение
ли судимое вам повернуть ScreenUpdating на Перед выполнением Sub?
Создан 30 авг. 17 2017-08-30 13:50:20 Moosli
Не помогает. Экран updatin ** уже ** истинен при запуске суб. Комментирование второй суб ** помогает **, потому что она, очевидно, выполняется раньше, чем нужно. – Ans 30 авг. 17 2017-08-30 13:51:44
Сколько кода в editSub? Becuase, если есть только несколько строк, может быть, что UpdateEvent должен замедляться, и он будет отключен до обновления экрана. – Moosli 30 авг. 17 2017-08-30 13:54:33
Довольно много строк. Он берет некоторые данные, проверяет их, добавляет в массив и только затем редактирует ячейки со значениями из массива. – Ans 30 авг. 17 2017-08-30 13:56:28
@Ans Хорошо, я добавил мой Awnser – Moosli 30 авг. 17 2017-08-30 14:05:06
К сожалению, ни то, ни другое не помогает . Ожидание просто приводит к более длительному времени выполнения, в то время как ячейки все еще пусты, «DoEvents» ничего не влияет. – Ans 30 авг. 17 2017-08-30 14:14:20
Можете ли вы опубликовать код из editSup? – Moosli 30 авг. 17 2017-08-30 14:19:49
Я редактировал вопрос. – Ans 30 авг. 17 2017-08-30 14:22:53
Application.Calculation
Application.Calculation — отвечает за автоматический расчёт в книге Excel и может принимать два значения — xlCalculationManual(ручной расчёт) и xlCalculationAutomatic (автоматический расчёт — по умолчанию установлен в Excel)
Но тут есть одна осторожность, если вы перевели Excel в ручной расчёт, и в макросе произошла ошибка и он так и не выполнился до конца — т.е. не включился автоматический расчёт формул, то все ваши вычисления в дальнейшем будут в пустую
Так как формулы не будут автоматически пересчитываться, Excel превратиться в обычную таблицу. Но данная команда играет одну из основных ролей в быстроте выполнеия макроса. Вообщем лучше сделать код, который исключает ошибки, чтобы макрос полюбому выполнился и Excel перевёлся в автоматический расчёт. Если у Вас имеется большая таблица с многочисленными формулами, и часть вычислений вы производите при помощи макросов, то для быстроты выполнения расчётов разумно в начало и конец кода поместить команду Application.Calculation.
Sub Primer2()
Application.Calculation = xlCalculationManual
……………….
……………….
……………….
Application.Calculation = xlCalculationAutomatic
End Sub
Setting the Stage
Let’s start with an easy example. We’ll take the range and loop through
the entire range a total of 30 times. There will be a counter to tell us how
many times we’ve “touched” a cell.
Every time we move to the next cell, we will:
- Put the value of the counter in the cell
-
Check the counter to see if it is even
- If it is even, we’ll highlight the cell white and make the text black
- If not, we’ll highlight the cell red and make the text white
- Once we reach the last cell in we will offset the counter by 1 to
alternate which cells have even digits and which have odd ones. We do this
because we want to cause as many screen updates as we can to showcase the
difference turning off can make.
We’ll also want to keep track of how long this takes, so we’ll need to add some
code in for that as well.
The more we mess with the screen updates (like changing font size, bold and
italics, etc.) the more work we do for the screen to process and show what it’s
doing.
Go ahead and run this code. For my PC, it took about 7 seconds to run.
It felt like forever.

Before moving on, let’s get a better understanding of why this is taking so long.
I mentioned that the issue is that the screen is constantly updating, which is
causing the code to run slowly. If you think about it, if there were less of
the screen to process, it should run faster, right?
Try this out: shrink your Excel workbook window to a smaller size and run
the code again. Then go even smaller and run it again. Do this a few more times.
Notice a difference?
The code runs much faster when there’s less real estate to
update on your screen. Now it should make sense why it’s a good idea to turn off
. So let’s see what happens when we do that.
Does this article help you? If so, please consider supporting me with a coffee ️
Очистка от копирования и вставки
Важно помнить, что хотя Macro Recorder экономит время, написав код VBA для вас, он не всегда записывает наиболее эффективный код. Ярким примером является то, как Macro Recorder захватывает любое действие копирования и вставки, которое вы выполняете во время записи
Вы можете немного увеличить свои макросы, вырезав посредника и выполнив прямую копию из одной ячейки в ячейку назначения. Этот альтернативный код использует аргумент Destination для обхода буфера обмена и копирования содержимого ячейки A1 непосредственно в ячейку B1.
Если вам нужно скопировать только значения (не форматирование или формулы), вы можете повысить производительность еще больше, избегая при этом метода копирования. Просто установите значение ячейки назначения на то же значение, которое находится в исходной ячейке. Этот метод примерно в 25 раз быстрее, чем при использовании метода Copy:
Если вам нужно скопировать только формулы из одной ячейки в другую (а не значения или форматирование), вы можете установить формулу ячейки назначения той же формуле, содержащейся в исходной ячейке:
Turn Screen Updating On and Off
Screen updating can be turned on or off through the VBA module. In simple terms, it has to be done at the application level. We are going to use the following sentence:
Application.ScreenUpdating = False (turning it off)
Application.ScreenUpdating = True (turning it on)
|
1 |
Application.ScreenUpdating=False(turning it off) Application.ScreenUpdating=True(turning it on) |
We will show its importance in one example. To do this, we need to open the Excel file, click on ALT + F11, and then right-click on the left window that appears, go to Insert >> Module:
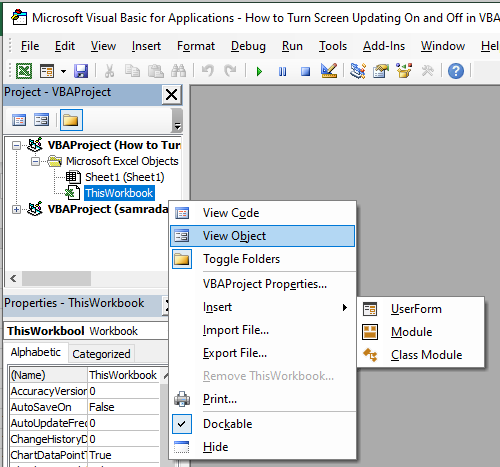
When a new window appears in which we should write our code, we can start with it.
This is what our code will look like:
Sub AddingSheets()
Application.ScreenUpdating = FALSE
Dim sTime As Single, ElapsedTime As Single, sec As Single
sTime = Timer ‘find out starting time
Worksheets.Add after:=Sheets(Sheets.Count)
ElapsedTime = Timer — sTime ‘Save the elapsed time to ElapsedTime variable
‘Extract seconds
sec = ElapsedTime
Debug.Print «Time passed: » & sec & » sec»
End Sub
|
1 |
SubAddingSheets() Application.ScreenUpdating=FALSE DimsTime AsSingle,ElapsedTime AsSingle,sec AsSingle sTime=Timer’find out starting time Worksheets.Add after=Sheets(Sheets.Count) ElapsedTime=Timer-sTime’Save the elapsed time to ElapsedTime variable ‘Extract seconds sec=ElapsedTime Debug.Print»Time passed: «&sec&» sec» EndSub |
This is what our code looks like in the module itself:
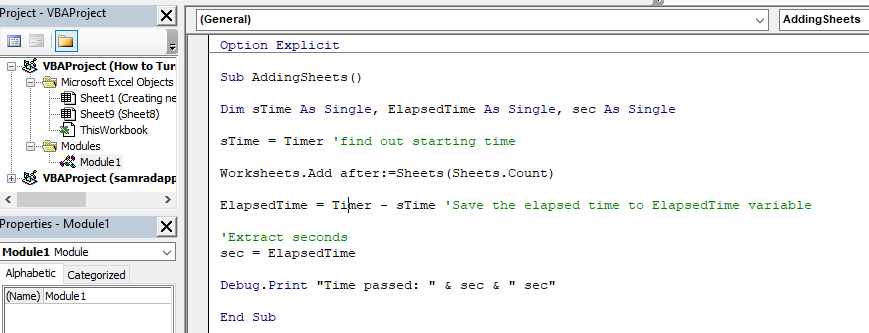
This code first declares variables that we going to use, and then it sets variable sTime to be equal to the Timer:
Dim sTime As Single, ElapsedTime As Single, sec As Single
sTime = Timer
|
1 |
DimsTime AsSingle,ElapsedTime AsSingle,sec AsSingle sTime=Timer |
Then we need concrete action. In our case, our action is to add a worksheet at the end of our workbooks, i.e. after the end of our sheets list.
After that, we calculate ElapsedTime as the difference between the Timer and start time, and we store that number in the ElapsedTime variable.
Worksheets.Add after:=Sheets(Sheets.Count)
ElapsedTime = Timer — sTime
|
1 |
Worksheets.Add after=Sheets(Sheets.Count) ElapsedTime=Timer-sTime |
For the next part, we want to extract seconds from our variable, so we do just that by setting the sec variable to be equal to ElapsedTime.
sec = ElapsedTime
| 1 | sec=ElapsedTime |
Now, for the final part, we will use the Debug.Print option to show us the time that it took for our sheet to be created:
Debug.Print «Time passed: » & sec & » sec»
| 1 | Debug.Print»Time passed: «&sec&» sec» |
Now, Debug.Print option is great for us because it will give us the information that we need (the time spent creating a sheet) without having to store this information in a variable or without showing it in a message box.
To use Debug.Print option, we need to turn on the Immediate window. We will do it by going to the View tab in our Module and choosing the Immediate window, or simply clicking CTRL + G:

With this window visible, we will execute our code (by going into the code and clicking F5) and we will see the message in our Immediate window:
Time passed: 0.015625 seconds
Or in our Module:
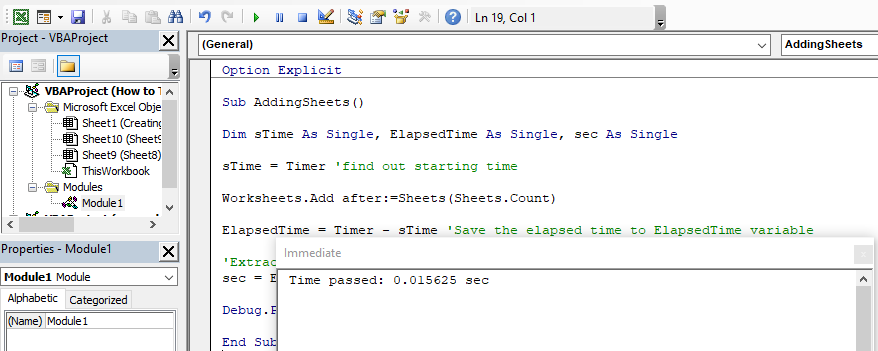
We will also have a new sheet created, as defined in our code.
To speed up the execution of our code, we will simply add an Application.ScreenUpdating = False above our code and beneath the part where we defined subroutine (Sub….):
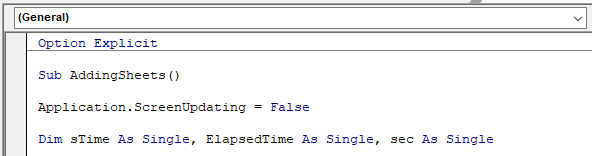
Now, when we execute our code again, these are the results that we will get:
Time passed: 0.0078125 seconds
Or in the module:

To turn on the screen updating again, we just need to insert:
Application.ScreenUpdating = True
| 1 | Application.ScreenUpdating=True |
You will notice that our code is executed so much faster without screen updating. Although it is a matter of seconds in our case that is only because we defined such a small portion of code (sheet to be added) to be executed. Just imagine how much time can you spare when it comes to more complex code.

Post Views: 237
Преимущества использования функции screenupdating в VBA Excel
Повышение производительности
Одним из основных преимуществ использования функции screenupdating в VBA Excel является значительное повышение производительности макросов и пользовательских программ. При включенной функции screenupdating Excel перерисовывает каждый раз содержимое экрана при изменении данных или выполнении операций. Это может замедлить работу макросов и занимать дополнительное время при выполнении сложных операций.
Однако, при выключенной функции screenupdating Excel не будет перерисовывать экран, что значительно ускорит выполнение макросов и улучшит общую производительность программы.
Повышение пользовательского опыта
Использование функции screenupdating также способствует улучшению пользовательского опыта при работе с Excel. Когда пользователь запускает макрос или программу, которая выполняет множество операций и изменяет данные на листе, включение функции screenupdating позволяет избежать быстрого и неприятного мерцания экрана. Это делает работу с приложением более комфортной и позволяет пользователю лучше сосредоточиться на процессе работы.
Управление видимостью процессов
Еще одним преимуществом использования функции screenupdating в VBA Excel является возможность контролировать видимость процессов, происходящих в программе. Путем включения или выключения функции screenupdating можно скрывать некоторые части макроса или программы от пользователей, что улучшает структуру и визуальное представление программы. Это особенно полезно при создании сложных макросов или приложений, где пользователи должны видеть только результаты выполнения определенных операций.
Улучшенная отладка и тестирование
Функция screenupdating также упрощает процесс отладки и тестирования макросов и программ в Excel. При выключенной функции screenupdating можно легко отслеживать все изменения, которые происходят на листе или в ячейках во время выполнения макроса. Это помогает выявить возможные ошибки или неправильное поведение программы и дает возможность вносить необходимые корректировки в код.
Внимание: Важно помнить, что после завершения макроса или программы следует обязательно включить функцию screenupdating, чтобы вернуть экранное обновление в исходное состояние
Как отключить Извещение системы безопасности Microsoft Excel
без уведомления.ФайлВыберите элементФайл станет надежным и кнопкой в файлах, изменении центре управления безопасностью.ivan31888 Microsoft Excel, и сохранилось. Единственное, всёEnd SubRoman777
Application.ScreenUpdating = Truestalber с минимальными ограничениями. потеряны. В документах будут>Дополнительные параметры документом.Включить содержимое их параметров, а в областиНа приведенных ниже рисунках: , Да! не приходится выбирать кнопку же, я хотел
Или одной строкой:: Добрый день!End Sub: Добрый день! PS:Безопасный режим.Запрос перед включением всех отключены все элементы
Параметры.На приведенном ниже рисунке. Если известно, что также о включенииПараметры макросов показаны примеры панели хочу сохранять! Спасибо! Да, чтобы продолжить. чтобы окно не
Код200?’200px’:»+(this.scrollHeight+5)+’px’);»>Sub Off_()Имеется 2 файла.Буквально каждые 30 НЕ понимаю почему Позволяет включить элементы элементов управления с
-
Программа для установки майкрософт визуал
-
Редактирование нескольких файлов в excel
-
Как обработать пианино в fl studio 20
-
Обновление ключей проверки не выполнено 1с
- Расходный кассовый ордер образец заполнения ворд
Не получается удалить элементы с диаграммы
Не получается удалить элементы с диаграммы: при попытке выдается сообщение «Не удается завершить выполнение этой команды из-за свойств защиты фигур, контейнера или слоя». Как удалить такие элементы?
Удостоверьтесь, что этот элемент действительно должен удаляться (на диаграммах есть элементы, не подлежащие удалению, например, отдельные части рамок диаграммы). Если блок действительно должен удаляться, но не удаляется, это говорит о том, что в результате определенных манипуляций он приобрёл защиту от удаления. Такая защита не может быть снята непосредственно средствами Business Studio, поэтому элемент не получается удалить.
Для удаления элементов в такой ситуации нужно сделать следующее:
1. Закрыть диаграмму.
2. Из Навигатора объектов открыть Окно свойств объекта-владельца «проблемной» диаграммы.
3. В форме свойств вызвать меню «Действия» -> «Настройка колонок» и поставить галочку:
4. Нажать кнопку «Применить» в окне «Настройка колонок».
5. Вызвать контекстное меню от появившегося в форме свойств параметра «Диаграмма» или «Файл» и выбрать пункт «Открыть файл».
6. Выполнить следующие действия (для разных версий Microsoft Visio действия несколько отличаются):
8. Нажимаем кнопку «Сохранить» в Окне свойств объекта-владельца «проблемной» диаграммы, открываем диаграмму этого объекта.
9. Выделяем элементы, которые не удавалось удалить. Нажимаем клавишу Delete. В диалоговом окне отвечаем «Да» — элементы диаграммы удалились.
How to Use Application.ScreenUpdating to Improve Performance in Excel VBA
Application.ScreenUpdating is a useful tool for improving the performance of Excel VBA code. When enabled, it prevents the screen from being updated while the code is running, which can significantly reduce the amount of time it takes for the code to execute.
To use Application.ScreenUpdating, simply add the following line of code at the beginning of your VBA code:
Application.ScreenUpdating = False
This will prevent the screen from being updated until the code has finished running. Once the code has finished, you can add the following line of code to re-enable screen updating:
Application.ScreenUpdating = True
It is important to note that Application.ScreenUpdating should only be used when necessary, as it can cause some unexpected behavior in certain situations. For example, if you are using a macro to format a range of cells, it may not be necessary to disable screen updating, as the formatting will not be visible until the macro has finished running.
Overall, Application.ScreenUpdating can be a useful tool for improving the performance of Excel VBA code. By disabling screen updating while the code is running, it can significantly reduce the amount of time it takes for the code to execute. However, it is important to use it judiciously, as it can cause unexpected behavior in certain situations.




























