Методы двусторонней печати файла эксель
Организация двусторонней печати файла эксель может быть полезной в различных ситуациях, таких как печать двусторонних документов, брошюр, отчетов и презентаций. В данной статье мы рассмотрим несколько методов, которые позволят вам оптимально использовать функцию двусторонней печати в программе Excel.
- Использование специальных настроек печати. В Excel вы можете задать настройки печати для каждого листа в книге отдельно. Для того чтобы включить двустороннюю печать, выберите нужный лист, затем откройте вкладку «Разметка страницы» и выберите опцию «Печать по горизонтали» или «Печать по вертикали», в зависимости от ориентации документа. Установите необходимые параметры печати и нажмите «ОК».
- Использование дополнительного оборудования. Если ваш принтер не поддерживает автоматическую двустороннюю печать, то вы можете воспользоваться дополнительным оборудованием, таким как дуплексер. Дуплексер позволяет автоматически переворачивать бумагу для печати на обеих сторонах. Для этого вам нужно подключить дуплексер к принтеру и настроить его в соответствии с инструкцией производителя.
- Ручное переворачивание бумаги. Если у вас нет возможности использовать дуплексер, вы всегда можете напечатать одну сторону документа, а затем вручную перевернуть бумагу и снова напечатать вторую сторону. Для этого вам потребуется следить за правильным порядком страниц и правильно вставлять бумагу в принтер. Этот метод может быть неудобным при большом количестве страниц, поэтому рекомендуется использовать его только для небольших документов.
С помощью этих методов вы сможете эффективно использовать функцию двусторонней печати в программе Excel и экономить бумагу при печати различных документов.
Настройка параметров печати
Перед печатью документа на двусторонней лист в Excel необходимо настроить соответствующие параметры печати. Это позволит правильно выравнять страницы и выбрать опции печати.
Вот подробное пошаговое руководство:
- Откройте документ Excel: выберите необходимую книгу, щелкнув по ней два раза.
- Перейдите во вкладку «Файл»: расположенную в верхней левой части окна программы.
- Выберите пункт «Печать»: в меню слева. Откроется окно печати.
- Настройте параметры страницы: нажав на кнопку «Свойства» рядом с выбором принтера. Здесь вы можете выбрать ориентацию страницы (горизонтальную или вертикальную), разместить содержимое на листе (по центру или по краям), а также выбрать размер бумаги и масштаб.
- Выберите опцию двусторонней печати: если ваш принтер поддерживает эту функцию. Для этого установите переключатель на пункт «Двусторонняя печать» или выберите соответствующую опцию из выпадающего списка. Вы также можете выбрать направление печати (горизонтальное или вертикальное) и порядок страниц (от первой к последней или от последней к первой).
- Превью печати: перед отправкой документа на печать рекомендуется просмотреть превью печати. Это позволит увидеть, как будет выглядеть готовый документ на бумаге. Для этого нажмите на кнопку «Просмотреть» или выберите соответствующую опцию в меню.
- Нажмите на кнопку «Печать»: чтобы начать печать документа на двусторонней лист. Убедитесь, что принтер включен и правильно подключен к компьютеру. Дождитесь окончания печати.
Теперь вы знаете, как настроить параметры печати в Excel для двустороннего печати. Пользуйтесь этой функцией, чтобы экономить бумагу и получать профессионально оформленные документы.
Как настроить печать на принтере
Автоматическую
- Откройте меню через комбинацию «CTRL+P».
- Во втором выпадающем списке по центру выберите нужный вариант двухстороннего распечатывания.
- Возможны два типа с разным относительным поворотом.
- Относительно короткого края: для книжного листа — вверх/вниз, для альбомного — влево/вправо.
- Относительно длинного края: для книжного — влево/вправо, для альбомного — вверх/вниз.
Ручную
Не все принтеры, даже современные модели, гарантировано имеют функцию автоматического «дуплекса». Но Вы всегда можете воспользоваться ручным режимом. Все, что дополнительно требуется от пользователя, перевернуть листы после печати на одной стороне.
Как правильно класть и переворачивать лист, чтобы напечатать с другой стороны
Сначала нужно определить, какие страницы будут на одном листе. После «кидаем» на принтер каждую первую из пар, а потом система сама предложит положить листы другой стороной и продолжить распечатывание.
Инструкция по ручной настройке для программы Ворд:
- Перейдите в главной панели в меню «Файл».
- Активируйте закладку «Печать».
- В параметрах справа найдите список вариантов (второй по счету сверху вниз).
- В нем выберите пункт «Вручную на обеих сторонах».
Многие модели принтеров, когда напечатают страницы с одной стороной, выдают сообщение с графическим указанием, как именно нужно переложить стопку листов, чтобы правильно вывести на печать вторую сторону. Выглядит это примерно так.
Четные и нечетные страницы
Еще как способ вручную напечатать с двух сторон в Word можно использовать поочередную распечатку парных и непарных номеров страниц. Реализовать эту затею можно так:
- Открываем меню «Печать» в разделе «Файл».
- Открываем список «Напечатать все страницы».
- В самом конце можно отметить четные или нечетные.
Дополнительно нужно выполнить еще одну настройку для правильного вывода страниц при таком способе печати.
- Через «Файл» зайдите в меню «Параметры».
- В нем отыщите раздел «Дополнительно», а там «Печать».
Дмитрий, вы просто спаситель. Перерыла весь интернет в поисках решения, нашла только у вас.
Просто великолепно. Теперь я реже буду подходить к принтеру )))Дельный совет .
В Excel 2013 не катит. У меня принтер настроен поумолчанию на двухсторонний режим. Поэтому каждый лист сразу показывает в параметрах печати «Двухсторонняя печать». А листы так и печатаются по одному!
Огромное человеческое спасибо.
Огромнейшее спасибо. Все эллементарное просто! Но мозгов все же не хватило))))
Как правило авансовые отчеты, бухгалтерские сводные таблицы и т.д. ведутся в документах Еxcel, при этом двусторонняя распечатка листов может вызывать некоторые трудности. Проблем не бывает, когда нужно распечатать данные из одного листа – печать автоматически выполняется на двух сторонах листа (при условии, что модель оргтехники поддерживает функцию двусторонней печати). Но если нужно распечатать содержимое, например, 1-го и 2-го листов из документа Еxcel, принтер будет упорно печатать на одной стороне листа. С данной проблемой сталкиваются многие, но решается она довольно просто.
Панель Печать в Microsoft Excel
В данном уроке мы разберем основной инструмент Microsoft Excel, позволяющий печатать документы на принтере. Этим инструментом является панель Печать, которая содержит множество самых различных команд и настроек. В рамках данной статьи мы подробно изучим все элементы и команды панели, а также последовательность вывода книги Excel на печать.
Со временем обязательно возникнет необходимость распечатать книгу, чтобы всегда иметь под рукой или передать кому-либо в бумажном виде. Как только макет страниц будет готов, вы тут же можете вывести книгу Excel на печать с помощью панели Печать.
Изучите уроки из серии Разметка страницы, чтобы подробнее узнать о подготовке книг Excel к печати.
Как распечатать всю книгу Excel двух сторон?
На вкладке Файл выберите пункт Печать . В списке Принтер выберите нужный принтер и щелкните ссылку Свойства принтера . Если вы видите параметр «Двусторонняя печать», «Печатать на обеих сторонах» или аналогичный, это означает, что принтер поддерживает двустороннюю печать.
Как распечатать книгу PDF с двух сторон?
(Windows) Двусторонняя печать в Acrobat, Reader 10 или более ранних версиях
- В Acrobat или Reader выберите «Файл» > «Печать».
- Нажмите «Свойства».
- Щелкните вкладку «Макет». …
- Выберите значение в панели «Печатать с обеих сторон». …
- Нажмите кнопку «ОК», затем снова нажмите кнопку «ОК» для печати.
Как распечатать определенную область в Excel?
Печать выделенного фрагмента в Excel
- Выделите ячейки, которые необходимо напечатать.
- Перейдите к панели Печать.
- Из выпадающего меню Область печати выберите пункт Напечатать выделенный фрагмент.
- В области предварительного просмотра появится выделенный фрагмент.
Как напечатать несколько листов книги Excel на одной странице?
Печать одной или нескольких книг
- Откройте меню Файл и выберите команду Открыть.
- Удерживая нажатой кнопку CTRL, щелкните имя каждой книги для печати и выберите печать.
Как вывести на печать 2 страницы на одном листе в Excel?
- включить двухсторонюю печать в драйвере (по умолчанию выключена);
- выделить для печати первый нужный лист в Excel и указать, что будет печататься на двух сторонах;
- тоже сделать во вторым;
- потом выделяем оба листа (для этого надо удерживать CTRL)
- отправляем их на печать.
Как распечатать файл PDF в виде книги?
Как видите, все очень просто, давайте повторим по шагам:
- Открываете файл программой Adobe Acrobat Reader.
- Нажимаете кнопку «Печатать файл».
- В открывшемся окне жмете кнопку «Брошюра».
- В строке «Диапазон брошюры» выбираете сначала команду «Только лицевая сторона» и жмете кнопку «Печать».
Как отправить на печать несколько PDF файлов?
1. Выберите на своем компьютере документы PDF, которые вы хотите распечатать и переместите их в одну папку. 2. Удерживая клавишу «Ctrl», выберите все PDF-файлы, которые вы хотите распечатать, выбрав одновременно несколько PDF-файлов.
Как распечатать только часть таблицы Excel?
Дважды щелкните по файлу Excel или запустите Excel и нажмите «Файл» > «Открыть». Выделите ячейки, которые вы хотите распечатать. Нажмите и удерживайте первую нужную ячейку, а затем перетащите курсор так, чтобы выделить все нужные ячейки. Нажмите «Файл» > «Печать».
Как увеличить область печати в Excel?
Откройте меню — Файл – Параметры страницы. В открывшемся окне настроек Параметры страницы, на вкладке Страница, в поле Масштаб измените цифру % от натуральной величины либо в сторону увеличения, либо в сторону уменьшения.
Как настроить таблицу в Экселе под размер листа?
На > выберите файл. В разделе Параметры, щелкните Настраиваемое масштабирование > Параметры настраиваемого масштабирования. Нажмите кнопку Страница и в поле Изменить выберите процентное соотношение, на которое вы хотите увеличить или уменьшить размер шрифта.
Как распечатать картинку на нескольких листах в Excel?
- Открыть рисунок и нажать «Печать» или Ctrl+P.
- Выбрать «Свойства», а в открывшемся окне – вкладку «Страница».
- В разделе «Макет страницы» выбрать из списка «Печать постера», нажать «Задать».
- Выбрать оптимальный вариант разбивки: например, 3х3 или 4х4.
Как распечатать таблицу в Excel с линиями?
Печать линий сетки на листе
- Выберите листы, которые требуется распечатать. Дополнительные сведения см. …
- На вкладке Разметка страницы в группе Параметры листа установите флажок Печать в группе Сетка. …
- Откройте вкладку Файл и выберите пункт Печать. …
- Нажмите кнопку Печать.
Как сделать 2 копии на одном листе?
Печать нескольких копий на листе
На вкладке Файл выберите пункт Печать. В разделе Параметры щелкните Одна страница на листе, а затем выберите в списке значение Несколько копий на листе. В поле Число копий каждой страницы введите количество копий, которое вы хотите распечатать.
Как в Экселе сделать 2 страницы?
Вставка разрыва страницы
- Щелкните нужный таблицу.
- На вкладке Вид в группе Режимы просмотра книги щелкните элемент Страничный режим. …
- Выполните одно из указанных ниже действий. …
- На вкладке Разметка страницы в группе Параметры страницы нажмите кнопку Разрывы.
- Нажмите кнопку Вставить разрыв страницы.
Как сделать две страницы на одном листе PDF онлайн?
Печать нескольких страниц на одном листе бумаги с помощью Acrobat или Reader
- Выберите меню «Файл» > «Печать».
- Во всплывающем меню «Масштаб страницы» выберите «Несколько страниц на одном листе».
- Во всплывающем меню «Страниц на листе» выберите значение.
Как сделать двустороннюю печать на принтере
Если при эксплуатации МФУ или струйного принтера у вас возникла необходимость печати на обеих сторонах листа, сначала нужно разобраться, есть ли у них данная функция. Для этого просто прочитайте инструкцию или посмотрите технические характеристики необходимой модели HP, Canon, Epson или Brother на сайте производителя.
Еще один вариант – откройте любой файл, нажмите «Печать», увидев значения «Односторонняя печать» и «Двусторонняя печать», кликните на втором, если оно активно, значит, технология дуплекс вам доступна. Она может реализовываться:
- в автоматическом режиме, когда принтер сам переворачивает страницы А4;
- в ручном режиме, когда прилагается руководство, как переворачивать листы, чтобы корректно напечатать информацию с их обратной стороны.
Если у вас несколько принтеров, то может быть такое, что один из них поддерживает двустороннюю печать, а другой — нет
Варианты настройки двусторонней печати в Word
Как же настроить двустороннюю печать, если ваш принтер не может делать это автоматически? Сначала стоит распечатать те страницы, которые должны быть на одной стороне листа, после чего перевернуть их, загрузить повторно в лоток подачи и распечатать оставшиеся:
- Открыть «Файл»
- Нажать «Печать»
- Выбрать «Параметры»
- Выбрать «Односторонняя печать»
- Нажать «Печать вручную на обеих сторонах»
Рекомендуем вам вначале выполнить тестовую печать, что-бы разобраться как необходимо подавать листы в устройство
Так же можно попробовать отдельно печатать четные, а затем нечетные страницы. Для этого следует:
- Открыть «Файл»
- Нажать «Печать»
- Выбрать «Параметры»
- Выбрать «Напечатать все страницы», а внизу найти и щелкнуть «Напечатать только нечетные страницы» и отправить их на печать.
После того, как они будут распечатаны, сделать все то же самое, только в конце щелкнуть «Напечатать только четные страницы».
Настройка двусторонней печати в Еxcel
Двусторонняя печать в Экселе, в отличие от Word, может реализовываться сложнее, так как не всегда выполняется корректно даже при наличии автоматической функции дуплекс. Особенно, проблемы возникают, если печатать не один лист книги Еxcel, а два отдельных.
В первом случае, содержание листа автоматически переходит обратную сторону страницы – для этого достаточно просто выбрать при распечатке значение «Двусторонняя печать». Во втором случае, принтер часто печатает два листа на разных страницах, даже если в настройках вы указали, что распечатать нужно на обеих сторонах одной. Для того, чтобы документ распечатывался так, как вам нужно просто делать настройки печати отдельно для каждого листа:
- В Еxcel выделите первый лист, который необходимо распечатать, нажав на вкладку листа.
- В параметрах печати щелкните на «Двусторонняя печать»
- В Еxcel выделите второй лист.
- В параметрах печати щелкните на «Двусторонняя печать».
- Выделите, удерживая клавишу CTRL, оба листа и отправьте на печать.
Настройка двусторонней печaти в PDF
При необходимости распечатать файлы PDF из программ Adobe Reader DC или Adobe Acrobat DC нужно не просто включить функцию «Печать на обеих сторонах бумаги», но и выбрать край, по которому нужно переворачивать страницы. Стоит отметить, что в диалоговом окне эта функция может не появиться, тогда просто откройте свойства принтера и отметьте необходимость двусторонней печати там.
Если автоматически дуплекс настроить нельзя, тогда нужно:
- Открыть «Файл»
- Нажать «Печать»
- Во всплывающем окошке «Набор» в «Диапазоне печати» отметить «Только четные страницы».
- Выбрать «Инвертировать страницы»
- Нажать «Печать»
В том случае, если у вас нечетное количество файлов, добавьте одну пустую страницу. Когда необходимые листы будут распечатаны. Поместите их в лоток, верней частью вниз, а затем:
Как уменьшить (сжать) большую таблицу для печати на одном листе формата А4
Иногда большая по размерам таблица в Excel не помещается на одном листе. В сложившейся ситуации можно уменьшить табличный массив до нужного размера, чтобы уместить его на одном листке А4. Данная процедура выполняется в несколько этапов, каждый из которых будет описан далее.
Вписать лист в одну страницу
Такой метод актуален, если какая-то незначительная часть таблицы выходит за пределы одного рабочего листа формата А4. Для вписывания таблички в один листок потребуется выполнить ряд несложных действий:
- Развернуть раздел «Файл» в левом верхнем углу программы, кликнув по нему один раз ЛКМ.
- В контекстном меню нажать по строчке «Печать».
Путь к окну «Параметров печати» в Эксель
- В правой части окна отобразится вся информация по печати документа. Здесь пользователю потребуется отыскать подраздел «Настройка».
- Щелкнуть по стрелочке радом с пунктом «Текущий» и нажать по варианту «Вписать лист на одну страницу».
- Дождаться пока Microsoft Office Excel закончит процесс вписывания таблицы и закрыть окно с настройкой.
- Проверить результат.
Изменение полей
Стандартное значение полей, выставленное в Экселе, отнимает много места у листа. Для освобождения пространства данный параметр стоит уменьшить. Тогда таблицу, возможно, удастся разместить на одном листе. Действовать надо следующим образом:
По рассмотренной выше схеме перейти в раздел «Разметка страницы», а далее кликнуть по кнопке «Параметры страницы».
Открытие окна «Параметры страницы». Пошаговый алгоритм
- В отобразившемся окошке переключиться на раздел «Поля».
- Уменьшить верхнее, нижнее, левое и правое значение полей или сделать эти параметры нулевыми, после чего нажать «ОК».
Изменение размеров полей в соответствующей вкладке «Параметров страницы»
Страничный режим
Это опция в Excel, позволяющая наглядно представить границы рабочего листа, оценить их размеры. Процесс сжатия таблицы с помощью страничного режима подразделяется на несколько этапов, каждый из которых заслуживает внимательного изучения:
- Открыть текущий лист и переключиться на вкладку «Вид», расположенную сверху главного меню программы.
- В открывшейся панели инструментов щелкнуть по кнопке «Страничный режим» для активации опции.
Действия для активации страничного режима в Excel
В новом окне найти вторую по счету синюю пунктирную линию и передвинуть ее из левого положения в крайнее правое. По мере передвижения этой полосы размер таблицы будет уменьшаться.
Ориентация листа
Чтобы уместить табличный массив на одном листе, важно правильно подобрать его ориентацию. Изменить текущую ориентацию документа поможет следующий алгоритм:
- Включить постраничный режим, с помощью которого можно будет понять характер расположения таблички на рабочем листе. Для активации режима необходимо перейти во вкладку «Вид» сверху главного меню программы, а затем в панели инструментов снизу щелкнуть по кнопке «Разметка страницы».
- Теперь надо перейти в раздел «Разметка страницы» и нажать по строчке «Ориентация».
- Сменить текущую ориентацию и посмотреть на расположение таблицы. Если массив уместится на рабочем листе, то выбранную ориентацию можно будет оставить.
Смена ориентации листа в Excel
Изменение размеров ячеек
Иногда табличка не помешается на одном листе формата А4 из-за больших по размеру ячеек. Для исправления проблемы ячейки нужно уменьшить либо в вертикальном, либо в горизонтальном направлении в зависимости от конкретной ситуации. Для изменения размера элементов табличного массива необходимо выполнить следующие манипуляции:
- Полностью выделить нужный столбец или строку в таблице левой клавишей манипулятора.
- Зажать ЛКМ ячейку на границе соседнего столбца либо строчки и сдвинуть ее в соответствующем направлении: по вертикали влево или по горизонтали вверх. Более понятно показано на скриншоте ниже.
Ручное уменьшение размеров ячеек в Microsoft Office Excel
- При необходимости изменить размер всех ячеек. Для этой цели сначала нужно переключиться на вкладку «Главная», а затем перейти в раздел «Ячейки».
- Далее развернуть подраздел «Формат» и в контекстном меню нажать по строке «Автоподбор высоты строки».
Активация функции автоподбора высоты строки
Настройка параметров страницы
В первую очередь требуется проверить выставленные настройки для текущего рабочего листа и изменить их при необходимости. Таких параметров в Excel несколько, для полного понимания темы необходимо детально рассмотреть каждый из них.
Путь к окну «Параметры страницы». Алгоритм актуален для всех версий Excel
Вкладки
Это интерфейс сверху окна программы. Некоторые его пункты придется задействовать при настройке параметров листа.
Страница
Чтобы проверить ориентацию листа и подкорректировать ее, необходимо проделать следующие действия по алгоритму:
- Переключиться на вкладку «Разметка страницы» в верхней части Microsoft Excel.
- В нижней части раздела найти строку «Параметры страницы» и кликнуть по стрелочке, расположенной в правом углу. Должно открыться соответствующее окошко.
- Переместиться в раздел «Страница», чтобы произвести соответствующие настройки.
Действия, которые надо выполнять в разделе «Страница» для размещения таблицы на одном рабочем листе
Поля
При распечатывании таблиц в Экселе важно учитывать размер полей. Это расстояние, которые выдерживается от края листка до начала текста
Проверить выставленные для полей значения можно следующим образом:
- По аналогичной схеме, рассмотренной в предыдущем пункте, переместиться в раздел «Разметка страницы» сверху программы, а затем кликнуть ЛКМ по кнопке «Параметры страницы».
- В знакомом окошке, которое отобразится после выполнения этих манипуляций, нужно перейти во вкладку «Поля».
- В данном разделе пользователя интересует пункт «Центрировать на страницы». В зависимости от ориентации листа здесь надо поставить галочку либо напротив поля «Вертикально», либо рядом со значением «Горизонтально».
- Изменить значения верхнего и нижнего колонтитула при необходимости. Однако этого можно и не делать на данном этапе.
Изменение значений верхнего и нижнего колонтитула во вкладке «Поля». Рекомендуется также использовать функцию центрирования
Лист
Это последняя вкладка в окне «Параметры страницы», которая отвечает за качество распечатываемых документов. В этом разделе можно указать один из типов печати: сетку, черно-белую, черновую, заголовки строк и столбцов. Также возможно указать только часть таблицы для распечатывания, если целая табличка не помещается на одном листе, записав нужные размеры в строке «Выводить на печать диапазон».
Внешний вид подраздела «Лист» в окне «Параметры страницы»
Колонтитулы
Это определенные области документа, которые будут автоматически печататься на каждом листке. Уменьшая значение колонтитулов, пользователь освобождает дополнительное пространство на рабочем листе, что поможет качественно вписать табличку. Чтобы полностью убрать сквозные надписи со всего документа, которые появятся при распечатывании, необходимо действовать по инструкции:
- Перейти во вкладку «Разметка страницы» сверху главного меню программы.
- Нажать один раз на кнопку «Параметры страницы».
- Кликнуть по слову «Колонтитулы» в верхней графе интерфейса отобразившегося окна.
- В полях «Верхний колонтитул» и «Нижний колонтитул» установить значение «(Нет)», чтобы полностью исключить сквозные надписи.
Отключение колонтитулов в соответствующем подразделе
Печать
Когда пользователь выставит все нужные параметры, ему можно будет переходить к распечатыванию текущего документа. Для этой цели необходимо проделать следующие шаги:
- Аналогичным образом попасть в окно «Параметры страницы».
- В открывшемся окошке перейти во вкладку «Страница».
- В нижней части меню справа надо нажать на кнопку «Просмотр», после чего откроется основное меню вывода на печать.
- Справа открывшегося окна будет показано расположение таблицы на рабочем листе. Если здесь все устраивает, то нужно нажимать на кнопку «Печать», расположенную в левом верхнем углу. При необходимости в этом окне можно подкорректировать параметры печати и сразу посмотреть на изменения.
Вывод документа на печать с предварительным просмотром
How to allow only yes or no entry in Excel?
If you only allow users enter “Yes” or “No” into a column cells, how can you quickly handle this task in Excel? In this article, I can introduce some ways to help you quickly solve it.
Allow yes or no entry only with Data Validation
The built-in function — Data Validation in Excel can do you a favor for this problem.
1. Select the whole column by clicking at the column header, for instance, column A, and then click Data > Data Validation > Data Validation.
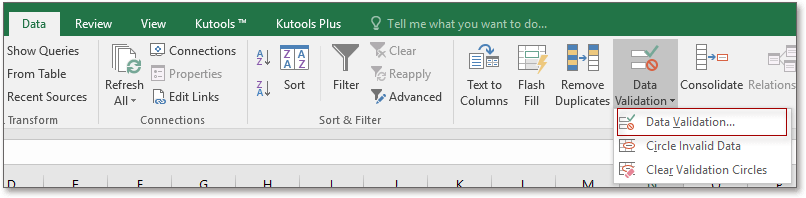
2. Then in the Data Validation dialog, under Setting tab, select Custom from the Allow drop down list, and type this formula =(OR(A1=»Yes»,A1=»No»)) into the Formula textbox. See screenshot:
Tip: A1 is the first cell of your selecting column.
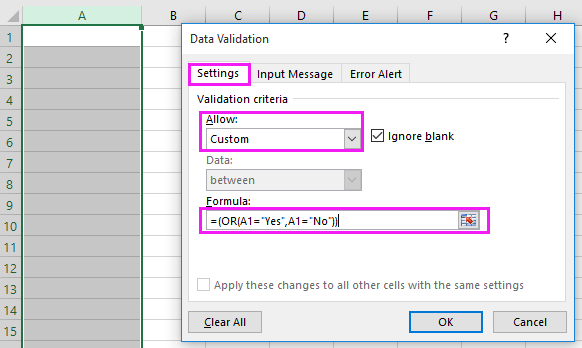
3. Click OK, and then the selecting column only can enter “Yes” or “No” into it. And when you type other string into it, there will pop out a warning dialog. See screenshot:
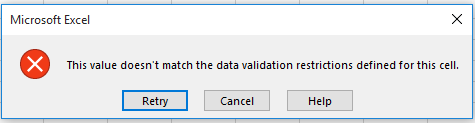
Allow unique value entry only with Kutools for Excel
If you want to prevent from typing special characters in a column, you can apply the Prevent Typing utility of Kutools for Excel.
| Kutools for Excel, with more than 300 handy functions, makes your jobs more easier. |
| Free Downloadfree full-featured in 30 days |
After free installing Kutools for Excel, please do as below:
1. Select the whole column by clicking at the column header you want to stop duplicate entering, for instance column C, and then click Kutools > Prevent Typing > Prevent Typing. See screenshot:
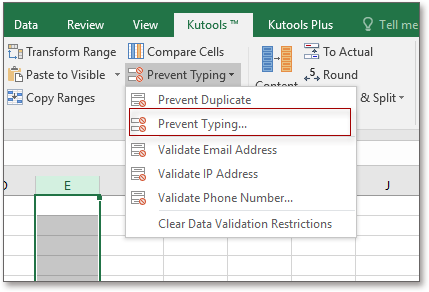
2. Then in the Prevent Typing dialog, check Prevent type in special characters checkbox, then click Ok. See screenshot:
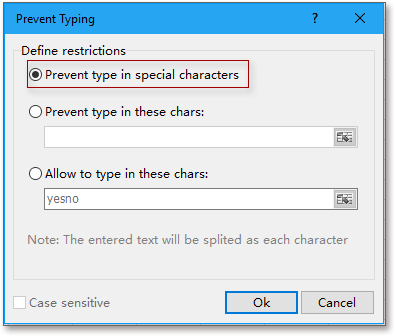
3. Then two dialogs pops out to remind you some information, click Yes > OK.
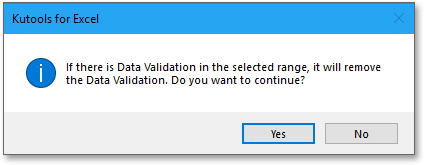
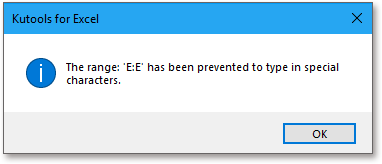
Then the column is not allowed to type special characters.
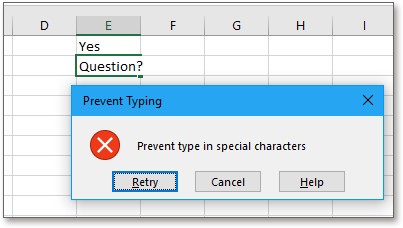
Note: You also can prevent some specified characters from typing, or only allow specified characters typing with the Prevent Typing utility.
Relative Articles:
How to only allow alphanumeric characters entry in Excel?
Best Office Productivity Tools
| Popular Features: Find, Highlight or Identify Duplicates | Delete Blank Rows | Combine Columns or Cells without Losing Data | Round without Formula … | |
| Super Lookup: Multiple Criteria VLookup | Multiple Value VLookup | VLookup Across Multiple Sheets | Fuzzy Lookup …. | |
| Advanced Drop-down List: Quickly Create Drop Down List | Dependent Drop Down List | Multi-select Drop Down List …. | |
| Column Manager: Add a Specific Number of Columns | | Toggle Visibility Status of Hidden Columns | Compare Ranges & Columns … | |
| Featured Features: Grid Focus | | Big Formula Bar | | Resource Library (Auto Text) | Date Picker | | Encrypt/Decrypt Cells | | Super Filter | (filter bold/italic/strikethrough…) … | |
| Top 15 Toolsets: (Add Text, Remove Characters, …) | (Gantt Chart, …) | (Calculate age based on birthday, …) | (Insert QR Code, Insert Picture from Path, …) | (Numbers to Words, Currency Conversion, …) | (Advanced Combine Rows, Split Cells, …) | … and more |
Supercharge Your Excel Skills with Kutools for Excel, and Experience Efficiency Like Never Before. Kutools for Excel Offers Over 300 Advanced Features to Boost Productivity and Save Time. Click Here to Get The Feature You Need The Most…

Read More… Free Download…
Office Tab Brings Tabbed interface to Office, and Make Your Work Much Easier
- Enable tabbed editing and reading in Word, Excel, PowerPoint, Publisher, Access, Visio and Project.
- Open and create multiple documents in new tabs of the same window, rather than in new windows.
- Increases your productivity by 50%, and reduces hundreds of mouse clicks for you every day!

Read More… Free Download…
Как подготовить к печати документ Excel 2013 и напечатать его на принтере
Все параметры печати в новом интерфейсе Excel 2013 собраны в одном месте. Отыскать это место можно, щелкнув мышью на ярлыке Файл. В появившемся меню наведите указатель мыши на пункт Печать. Появятся параметры печати (рис. 1.16).
Рис. 1.16. Параметры печати и область предварительного просмотра
Под словом Принтер есть раскрывающийся список с названием текущего принтера. Если ваш компьютер подключен к нескольким принтерам, в этом списке можно выбрать тот, на котором нужно осуществить печать. Еще ниже располагаются раскрывающиеся списки с другими параметрами печати. Например, можно выбрать ширину полей на листе с помощью заранее определенных шаблонов (рис. 1.17). Если вас интересуют профессиональные семинары по госзакупкам, то знания по подготовке шаблонов для вас будут не лишними.
Рис. 1.17. Выбор ширины полей листа
Кроме настройки печати с помощью раскрывающихся списков, можно установить параметры страницы более точно в специальном диалоговом окне. Открыть окно с параметрами страницы можно, щелкнув мышью на ссылке Параметры страницы (на рис. 1.17 она видна в нижней части).
На вкладке Размер бумаги можно выбрать формат бумаги в раскрывающемся списке, где перечислены стандартные форматы, такие как А4, А3 и т. д. Можно также задать размеры по ширине и высоте листа бумаги самостоятельно. На вкладке Поля можно выбрать ориентацию листа: книжная (по вертикали) или альбомная (по горизонтали). Там же находятся числовые поля Верхнее, Нижнее, Левое, Правое, в которых можно установить отступы от края листа бумаги до области текста. На этой же вкладке есть поле переплета. Имеет смысл установить его, если на всех страницах вашего документа должно быть предусмотрено место для сшивания листов с помощью степлера или для прокалывания дырок дыроколом.
В раскрывающемся списке Принтер (Printer) можно выбрать принтер, на котором вы желаете печатать документ, если ваш компьютер подключен к нескольким принтерам сразу. Если у вас единственный принтер и его название стоит в этом раскрывающемся списке, трогать этот список не надо.
Если ваш принтер поддерживает печать на обеих сторонах страницы, можно в раскрывающемся списке, где по умолчанию выбран пункт Односторонняя печать, выбрать вариант Двусторонняя печать. Принтер в этом случае будет печатать страницу с одной стороны, автоматически переворачивать лист и печатать на другой стороне листа продолжение вашего документа.
Количество копий документа, которые вы хотите напечатать, можно указать в числовом поле Копии. При этом, если установлен флажок Разобрать по копиям, сначала напечатаются все страницы первой копии, затем — все страницы второй копии и т. д. Если этот флажок сброшен, сначала напечатается указанное количество первых страниц документа, затем — указанное количество вторых страниц документа и т. д. Чтобы напечатать документ на принтере, нужно щелкнуть мышью на кнопке Печать.
-
Серый экран на ноутбуке при включении
-
Как запустить квик тайм
-
Куда сдать старые платы от компьютера в перми
-
Модем usb mimo как работает
- Что лучше camera raw или lightroom
Проверка текста на орфографию
Проверка правописания работает в версиях для всех ОС. Версия для Linux также предусматривает проверку орфографии, но по умолчанию только на английском языке, поэтому дополнительно необходимо добавить русский словарь. Скачать его можно на официальном сайте разработчиков, затем поместить файлы dicts в папку на локальном диске. В большинстве случаев это /home/имя_пользователя/.wps/office/dicts.
После это следуйте простой инструкции:
- Перезапустите приложение и через вкладку «Меню» перейдите в параметры.
- В открывшемся окне в панели слева выберите пункт «Проверка правописания».
- В окне справа щелкните по кнопке «Пользовательские словари».
- Выберите русский язык и подтвердите изменения в окне параметров.
В WPS Office для Windows проверка орфографии по умолчанию идет на русском языке, поэтому дополнительно скачивать словари не придется. Чтобы изменить язык правописания на любой другой, потребуется изменить пользовательский словарь.





























