Проверьте наличие обновлений
Если Excel зависает и не отвечает, проблема может быть связана с устаревшей версией программы. В таком случае рекомендуется проверить наличие обновлений и установить последнюю версию Excel.
Для проверки наличия обновлений в Excel выполните следующие шаги:
- Откройте Excel и перейдите во вкладку «Файл».
- Выберите раздел «Справка» в левой части экрана.
- В разделе «Обновления» нажмите на кнопку «Проверить наличие обновлений».
- Дождитесь завершения проверки и установите все доступные обновления для Excel.
После установки обновлений перезапустите Excel и проверьте, продолжается ли проблема с зависанием и отсутствием ответа.
Если проблема сохраняется, попробуйте выполнить другие рекомендации для исправления проблемы с зависанием Excel.
Дополнительные средства безопасности:
На случай если сохранить файл не удалось, существуют дополнительные средства безопасности, которые помогут избежать потери данных. Вот несколько способов, которые можно использовать:
|
1. Регулярное резервное копирование: Крайне рекомендуется регулярно создавать резервные копии ваших файлов. Вы можете использовать встроенные средства резервного копирования операционной системы или специализированные программы для этой цели. Установите расписание, чтобы копирование выполнялось автоматически, и сохраняйте копии на отдельном носителе данных. |
|
2. Использование облачного хранения: Вы можете сохранять свои файлы в облачном хранилище, таком как Google Диск, Яндекс.Диск или Dropbox. Это позволяет вам хранить файлы на удаленных серверах и получать доступ к ним с любого устройства. Облачное хранение также предоставляет возможности синхронизации файлов, автоматического резервного копирования и восстановления предыдущих версий файлов. |
|
3. Использование версий файлов: В Excel есть функция «История версий», которая позволяет восстановить предыдущие версии файла. Если файл был сохранен до того, как произошел сбой, вы можете вернуться к последней версии и сохранить ее на вашем компьютере. |
|
4. Дополнительные программы автоматического сохранения: Существуют программы-трекеры, которые могут автоматически сохранять изменения в файле через определенные промежутки времени. Вы можете установить такие программы на ваш компьютер и настроить их в соответствии с вашими потребностями. |
Сочетание этих способов может существенно увеличить безопасность ваших данных и обеспечить их сохранность в случае возникновения проблем с Экселем.
Как сохранить документ, если эксель завис?
Иногда при работе в программе Excel может возникнуть ситуация, когда она внезапно зависает и не реагирует на действия пользователя. Что делать в такой ситуации и как сохранить свой документ?
Во-первых, необходимо найти причину зависания программы. Если Excel не отвечает на ваши команды, возможно, в нем запущен слишком большой и сложный файл, который требует много ресурсов компьютера. Попробуйте дождаться, может быть, что Excel всего лишь выполняет какую-то сложную операцию и потребляет все доступные ресурсы.
Если ожидание не дало результатов и проблема не решается сама собой, можно попытаться принудительно завершить программу. Нажмите комбинацию клавиш «Ctrl+Alt+Delete» и выберите в меню задач пункт «Диспетчер задач». В открывшемся окне найдите процесс Excel и щелкните по нему правой кнопкой мыши. В появившемся контекстном меню выберите пункт «Завершить задачу». Это позволит закрыть программу и сохранить все внесенные изменения.
Однако, не стоит забывать, что при принудительном закрытии Excel есть риск потери данных, если файл не был сохранен
Поэтому важно регулярно сохранять свои документы, чтобы не оказаться в такой неприятной ситуации. Для этого можно использовать соответствующие кнопки на панели инструментов Excel, или же горячие клавиши «Ctrl+S»
Также можно настроить автосохранение документа через определенные промежутки времени.
В идеале, если у вас возникают частые проблемы с зависанием Excel, рекомендуется обратиться к специалистам или обновить программу до последней версии. Постоянное сохранение документов и регулярное резервное копирование данных помогут избежать потери информации и минимизировать негативные последствия зависаний экселя.
Используйте автосохранение
Когда вы работаете в программе Excel, всегда существует вероятность, что она может зависнуть внезапно, что приведет к потере незаконченной работы или несохраненного документа. Чтобы предотвратить подобные ситуации и сохранить свои данные, вы можете использовать функцию автосохранения.
Автосохранение предназначено для автоматического сохранения вашего документа через определенные промежутки времени. Это очень полезная функция, особенно если вы работаете с большими файлами или компьютером, который имеет тенденцию к зависанию. В случае зависания, вы можете восстановить свой документ в последней сохраненной версии.
Чтобы включить функцию автосохранения в Excel, вам нужно перейти в настройки программы. В меню «Файл» выберите «Параметры» и перейдите на вкладку «Сохранение». Там вы найдете опцию «Автосохранение», которую нужно включить.
После включения автосохранения вы можете настроить интервал сохранения. Обычно рекомендуется устанавливать интервал сохранения каждые несколько минут. Это позволит вам минимизировать потерю данных и восстановить свою работу, даже если программа зависла.
Важно помнить, что автосохранение не заменяет регулярное ручное сохранение вашего документа. Поэтому рекомендуется сохранять свою работу также вручную, особенно если вы вносите значительные изменения в файл
Использование функции автосохранения в Excel поможет вам сохранить ваш документ даже в случае зависания программы. Не забывайте включать эту функцию и устанавливать необходимый интервал сохранения, чтобы защитить свою работу от потери данных.
Используйте команду «Сохранить как»
Если при работе с программой Microsoft Excel произошел сбой и программа зависла, возможно у вас есть шанс сохранить все ваши данные и избежать потери информации. Для этого используйте команду «Сохранить как».
Когда Excel завис и перестал отвечать, не пытайтесь закрыть программу с помощью кнопки «Закрыть» или команды «Завершить задачу» в диспетчере задач. Вместо этого, нажмите комбинацию клавиш Ctrl + Shift + S
Откроется диалоговое окно «Сохранить как», в котором вы сможете выбрать новое имя файла, путь для сохранения и формат файла. Выберите подходящий формат, чтобы гарантировать совместимость с другими программами, например, если вам нужно сохранить файл в формате CSV (разделенные запятыми значения) или PDF (портативный формат документа).
После выбора имени файла и формата, нажмите кнопку «Сохранить», чтобы сохранить документ в выбранное место. Если вы уже работали с файлом и хотите сохранить его поверх существующего файла, убедитесь, что вы выбрали правильное имя и путь для сохранения.
Использование команды «Сохранить как» позволит вам сохранить все ваши данные в новый файл, избежав потери информации, если Excel завис. Помните, что регулярное сохранение данных поможет вам избежать потерь информации и сбоев программы Excel в будущем.
Как сделать чтобы фото из Ватсапа сохранялись на карту памяти
В настоящее время сохранение фотографий из WhatsApp на SD-карту невозможно. Разработчики приложения работают над его оптимизацией и использованием памяти. Однако, если у вас возникла необходимость освободить место для WhatsApp, можно перенести на SD-карту другие приложения и мультимедийные файлы. Это поможет освободить внутреннюю память вашего устройства и сохранить необходимые файлы на карте памяти. В будущем, возможно, будет добавлена функция сохранения фотографий на SD-карту, но пока эту возможность реализовать невозможно. Приложение WhatsApp всегда стремится улучшать свои функции и обеспечивать наилучший пользовательский опыт, и мы надеемся, что в ближайшее время разработчики удастся добавить эту функцию.
Сохранить файл, когда Excel не отвечает:
Как правило, для ssave xlsx файла это очень просто. Просто выберите место на премьере защиты, используя опцию «Сохранить как» в меню «Файл». Вы можете сохранить на свой компьютер в папке Проводника. И вы также можете сэкономить в облаке, таком как OneDrive или Sharepoint. Тогда вам просто нужно нажать на дискету (кнопка сохранения) в левом верхнем углу для записи последних изменений. В противном случае вы также можете использовать сочетание клавиш Ctrl + S.
Но когда файл Excel больше не отвечает, запись команды не будет обработана. Поэтому вы не сможете сохранить файл xlsx
Вот почему важно регулярно использовать сочетание клавиш Ctrl + S, чтобы быстро сохранять последние изменения. Но не волнуйтесь, если вы этого не сделали
Excel предоставляет возможность автоматического резервного копирования и восстановления данных. Он установлен по умолчанию в Excel 2019 и 365.
Автоматическое сохранение в файл Excel:
Excel планирует автоматическое резервное копирование данных. Однако это может различаться в зависимости от версии Office. Последняя версия Microsoft Office 365 гарантирует вам резервное копирование данных благодаря своему веб-сайту. Конечно, в Microsoft Office 2019 вы также можете легко воспользоваться этой опцией, выбрав в качестве места для хранения своих файлов OneDrive. Эта автоматическая запись позволяет охватить случаи внезапного сбоя или отсутствия ответа приложения.
Вот конфигурация, которая по умолчанию позволяет сохранять информацию для восстановления каждые 10 минут:
КАК СОХРАНИТЬ ФАЙЛ, ЕСЛИ EXCEL НЕ ОТВЕЧАЕТ – Автоматическая запись в Excel
Восстановление данных, когда Excel не отвечает:
Благодаря автоматической записи данных. У вас есть шансы получить ваши последние изменения. Действительно, когда вы можете снова открыть свой файл xlsx после закрытия Excel без сохранения. У вас должно появиться окно слева от файла: «Восстановление документа». Последний будет отображать последние сохраненные версии книги. Выберите самую последнюю запись, используя время, указанное под названием документа. Таким образом, вы можете открыть последнюю версию файла. Затем подумайте о том, чтобы сохранить вторую версию, изменив имя вашего документа, чтобы не создавать помех.
Восстановление несохраненных книг:
Если вы создали книгу, не сохранив ее. Вы также можете открыть приложение Excel. Затем откройте новую книгу. Затем вам нужно будет перейти в меню «Файл». Выберите «Информация», И нажмите на кнопку «Управление книгой». Наконец нажмите «Восстановить несохраненные книги». Это даст вам прямой доступ к папке резервного копирования Excel, чтобы ваша книга не сохранялась.
КАК ЗАКРЫТЬ ЗАБЛОКИРОВАННЫЙ ФАЙЛ EXCEL – Восстановить несохраненные книги в Excel
Способы сохранения файлов:
1. Сохранение через меню:
Перейдите в меню «Файл» и выберите «Сохранить» или «Сохранить как». При выборе «Сохранить» файл будет сохранен под текущим именем, а при выборе «Сохранить как» вы сможете выбрать новое имя и расположение файла.
2. Использование горячих клавиш:
Вы можете использовать горячие клавиши для быстрого сохранения файла. Нажмите клавиши «Ctrl + S» для сохранения файла под текущим именем, или «Ctrl + Shift + S» для сохранения файла с новым именем.
3. Автосохранение:
Эксель имеет встроенную функцию автосохранения, которая автоматически сохраняет файлы через определенные интервалы времени. Убедитесь, что эта функция включена и правильно настроена, чтобы избежать потери данных при зависании программы.
Обратите внимание, что необходимо регулярно сохранять файлы во избежание потери данных в случае сбоя программы
Часть 2 Восстановить файлы Excel, когда Excel не отвечает
If ваш файл Excel поврежден и это приводит к зависанию Excel, вам понадобится профессиональная программа восстановления Excel, как Apeaksoft Восстановление данных, чтобы вернуть свой Excel, даже несохраненный, Его основные функции:
- Извлечение данных из файлов Excel одним щелчком мыши, когда Excel не отвечает.
- Доступность различных фактов приводит к тому, что Excel не работает нормально, например, устаревшее программное обеспечение, вирусная атака, сбой системы и многое другое.
- Поддержка различных типов данных и форматов, включая XLSX, XLS и другие.
- Восстановите данные файла Excel в оригинальном качестве.
- Предварительно просмотрите все файлы Excel и решите восстановить все из них или определенные рабочие книги.
- Быстрее, легче и безопаснее.
- Совместим с 10 / 8.1 / 8 / 7 / Vista / XP.
Скачать для WinСкачать для Mac
Как восстановить файлы Excel, когда Excel не отвечает
Шаг 1 : Проверка файлов Excel для восстановления
Установите Восстановление данных на свой компьютер и запустите его. Перейдите в раздел типа данных и установите флажок «Документ». Затем перейдите в область местоположений и выберите, где файл Excel сохранен. Нажмите кнопку «Сканировать», чтобы начать восстановление данных.
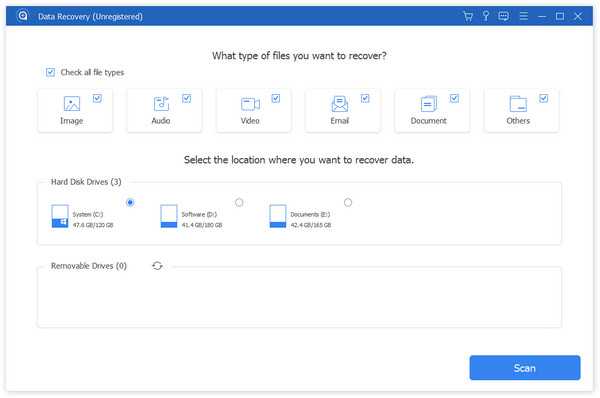
Шаг 2 : Просмотр файлов Excel перед восстановлением
Выберите параметр «Документ» на левой боковой панели после сканирования, а затем откройте папку с именем XLSX или XLS. Если файлов Excel слишком много, используйте функцию «Фильтр» на верхней ленте, чтобы быстро найти файл Excel. Если при стандартном сканировании отсутствует нужный файл, нажмите кнопку «Глубокое сканирование», чтобы выполнить глубокое сканирование.
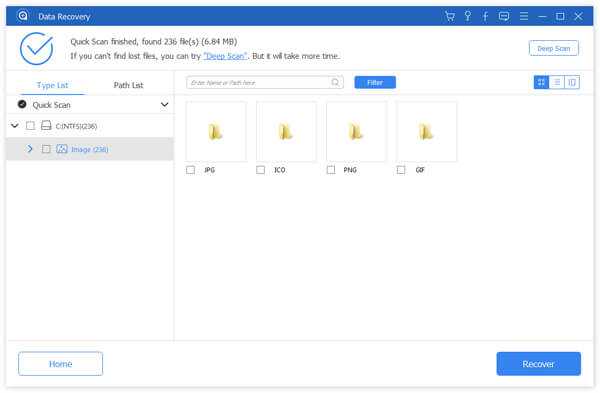
Шаг 3 : Восстановить данные из файла Excel в один клик
Выберите все нужные файлы Excel и нажмите кнопку «Восстановить», чтобы начать извлечение данных из файлов Excel, когда Excel не отвечает. После этого вы можете проверить все файлы, которые вы восстановили.
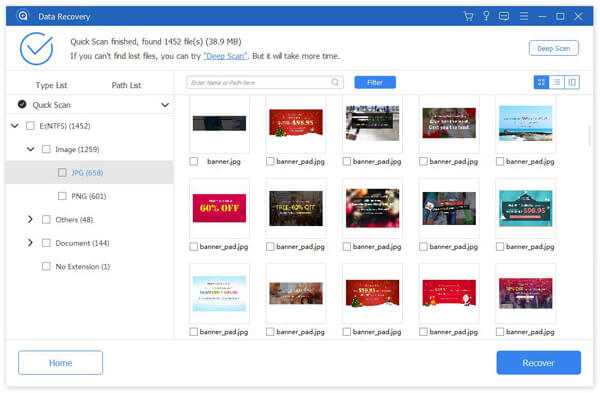
Вывод
Excel в основном используется людьми и компаниями для сохранения различных данных, от финансовых данных до продаж, от списка покупок до счетов
Для Excel важно работать слаженно, чтобы обеспечить безопасность данных. Если у вас возникла проблема с зависанием Excel, наши руководства и предложения могут решить проблему и вернуть данные
Post Views:
19
Как проверить, что файл действительно завис?
Если вы столкнулись с тем, что ваш файл Excel перестал открываться или работает очень медленно, важно предварительно убедиться, что он действительно завис. Вот несколько признаков, которые указывают на это:
- Отсутствие ответа на команды и долгое ожидание;
- Неактивные кнопки и меню Excel;
- Появление ошибок при попытке сохранить, закрыть или открыть файл;
- Возникновение «белого экрана смерти» вместо содержимого файла.
Если у вас есть хотя бы один из этих признаков, есть вероятность, что ваш файл завис. Тем не менее, перед тем как принимать меры, следует проверить, не вызваны ли проблемы ограничениями системы или программного обеспечения, включая компьютерную память, загрузку процессора и наличие несовместимых расширений для Excel.
Проверьте, что другие файлы Excel на вашем компьютере открываются и работают нормально. Если другие файлы работают исправно, вероятность проблем с программой Excel или системными ресурсами увеличивается.
Также полезно проверить, работает ли сам Excel. Откройте другие файлы в Excel и проверьте, есть ли проблемы с ними. Если все работает нормально, проблема скорее всего вызвана именно вашим файлом.
Если вы убедились, что ваш файл действительно завис, следующим шагом будет попытаться исправить его. Существуют несколько способов обработки зависших файлов Excel, включая запуск программы в безопасном режиме, использование команды восстановления или ручное удаление временных файлов. Выберите подходящий способ в зависимости от типа и размера вашего файла.
Помните, что сохранение резервной копии файла перед проведением любых манипуляций с ним является хорошей практикой, чтобы избежать потери данных.
Избавляемся от зависших файлов:
Если ваш файл Excel завис, есть несколько способов, которые могут помочь вам избавиться от этой проблемы:
| 1. Восстановление соединения | Если Excel завис при работе с сетью, попробуйте перезагрузить соединение или подключиться к другой сети. Это может помочь восстановить связь и разморозить файл. |
| 2. Использование клавиши Esc | Попробуйте нажать клавишу Esc на клавиатуре. Это может помочь прервать процесс, который вызвал зависание, и вернуть вам контроль над Excel. |
| 3. Закрытие других программ | Если у вас открыто много программ, закройте их, чтобы освободить ресурсы компьютера для работы с Excel. Иногда зависание может быть вызвано недостатком памяти или процессорной мощности. |
| 4. Использование диспетчера задач | Откройте диспетчер задач и проверьте, есть ли какой-либо процесс Excel, который заблокировал ваш файл. Если да, вы можете закрыть этот процесс, чтобы разблокировать файл. |
| 5. Перезагрузка компьютера | Если все вышеперечисленные способы не помогли, попробуйте перезагрузить компьютер. Это может помочь восстановить стабильность работы Excel и избавиться от зависания. |
Помните, что при зависании Excel всегда есть риск потери несохраненных данных, поэтому регулярное сохранение файлов во время работы поможет предотвратить потерю информации.
Способ 9. Проверьте антивирусное программное обеспечение
Если ваше антивирусное программное обеспечение на вашем ПК не обновлено или конфликтует с Excel, Microsoft Excel может работать неправильно, Excel не отвечает, что является своего рода производительностью.
Вот две вещи, которые вам нужно сделать:
Проверьте, обновлено ли антивирусное программное обеспечение:
Чтобы не отставать от создаваемых новых вирусов и гарантировать антивирусный эффект, поставщики антивирусного программного обеспечения всегда предоставляют периодические обновления, которые можно загрузить с их официального сайта или другого авторизованного веб-сайта в Интернете.
Просто загрузите и установите последние обновления на свой компьютер, чтобы попробовать.
Проверьте, не конфликтует ли антивирусное программное обеспечение с Excel:
Если в вашем антивирусном программном обеспечении есть интеграция с Excel, возможно, Excel перестает отвечать на запросы, зависает, аварийно завершает работу или зависает. В этом случае вы можете отключить всю интеграцию Excel с антивирусной программой или отключить надстройки антивирусного программного обеспечения, установленные в Microsoft Excel.
Примечание. Изменение настроек вашего антивирусного программного обеспечения может привести к тому, что ваш компьютер будет работать без защиты. Microsoft не рекомендует эту операцию. Вы должны нести риск самостоятельно.
Кроме того, вам может потребоваться связаться с поставщиком вашего антивирусного программного обеспечения, чтобы узнать, как исключить любую интеграцию с Excel или исключить сканирование в Excel путем настройки антивирусного программного обеспечения.
Отключаем вручную надстройки «Ворда»
Ошибка о прекращении работы может появляться из-за надстроек, установленных системой или вами в «Ворде». Чтобы проверить эту теорию, сделайте следующее:
- Запустите окошко «Выполнить» с помощью комбинации клавиш «Вин» и R. В поле вводим winword /safe и щёлкаем по ОК.
- «Ворд» запустится в безопасном режиме. Щёлкаем по меню «Файл» на верхней панели.
Нажмите на пункт «Файл» вверху слева
Щёлкните по параметрам в списке
Перейдите к надстройкам «Ворда»
Выделите пункт надстройки и щёлкните по ОК
Обычно проблемы с работой «Ворда» вызывают такой надстройки, как Abbyy FineReader, PowerWord и Dragon Naturally Speaking.
Отключите лишние надстройки
Чуть не забыл про этот пункт. Так как Excel очень мощная программа, то другие программы интегрируются в неё с помощью разных надстроек. Есть надстройки OneDrive, КонсультантПлюс, Foxit, антивирусов, конвертеров файлов и прочие. Пользуетесь вы ими редко, либо не пользуетесь совсем, а из-за них Excel зависает частенько. Поэтому лишние надстройки надо удалять. Делается это так:
- Файл
- Параметры
- Надстройки
- в пункте Активные надстройки приложений выбрать ненужные и отключить
- Перезапустить Excel.
В принципе всё. Пользуйтесь на здоровье, работайте с Excel без тормозов, лагов и зависаний, редактируйте таблицы и не испытывайте неудобств. Если статья помогла и оказалась полезна, буду благодарен за комментарии и замечания или дополнения!
Отблагдарить автора статьи также можно переводом, +100 вам в карму!
Как избежать зависания Excel: полезные советы и рекомендации
1. Обновляйте программу и установите последнюю версию. Регулярно проверяйте наличие обновлений для Excel и устанавливайте их, когда они станут доступны. Обновления от Microsoft часто включают исправления ошибок и улучшения стабильности работы программы.
2. Используйте надежное оборудование и операционную систему. Убедитесь, что ваш компьютер имеет достаточные характеристики для работы с Excel. Проверьте требования программы и убедитесь, что ваше оборудование и операционная система соответствуют этим требованиям. Это поможет избежать проблем, связанных с недостаточными ресурсами компьютера.
3. Ограничьте использование сложных формул и макросов. Большое количество сложных формул и макросов может замедлить работу Excel и привести к зависанию. Старайтесь использовать только необходимые формулы и оптимизировать их, чтобы сократить время выполнения.
4. Ограничьте количество открытых файлов. Если вам необходимо работать с несколькими файлами Excel одновременно, старайтесь не открывать слишком много файлов одновременно. Большое количество открытых файлов может привести к зависанию, особенно при работе на компьютерах с ограниченными ресурсами.
5. Сохраняйте работы регулярно. Чтобы избежать потери данных в случае зависания Excel, регулярно сохраняйте свою работу. Это позволит восстановить последнюю сохраненную версию файла в случае непредвиденных сбоев.
6. Закрывайте ненужные программы и процессы. Перед запуском Excel закройте все ненужные программы и процессы на вашем компьютере. Это поможет освободить ресурсы и улучшить работу программы.
7. Используйте антивирусное ПО. Вирусы и другие вредоносные программы могут вызывать зависания и проблемы в работе Excel. Убедитесь, что у вас установлено надежное антивирусное программное обеспечение и выполняйте регулярные проверки на наличие вредоносных программ.
8. Используйте функцию «Очистка» (Clear). Если вы замечаете, что Excel начинает замедляться или зависать, попробуйте использовать функцию «Очистка» (Clear), чтобы удалить временные файлы и данные, которые могут замедлять работу программы.
9. Обратитесь за помощью к специалисту. Если ни одна из вышеуказанных рекомендаций не помогает избежать зависания Excel, обратитесь к специалисту или в службу поддержки Microsoft для получения дополнительной помощи.
Следуя этим полезным советам, вы сможете значительно снизить риск зависания Excel и обеспечить стабильную работу программы.
Зависает excel или долго открываются файлы excel — что делать?
Я отец двух сыновей, IT-специалист, предприниматель и просто человек, который любит делиться полезной информацией о Windows, Unix, Linux, Web, SEO и многом другом с другими людьми!
Я поделюсь своим опытом решения задач с ловушками в Excel. Вчера я столкнулся со странной ошибкой во время работы на нескольких компьютерах: Файлы Excel и Word стали открываться с большими тормозами (при том, что Excel не использовал в процессе даже 1% процессора, т.е. нагрузка на компьютер была нулевой). После анализа производительности моего компьютера стало ясно, что проблема не связана ни с антивирусной программой, ни с самим Excel. На втором компьютере ситуация была идентичной: файлы Excel открывались медленно.
Как загрузить файл на телефон
Для того чтобы загрузить файл на мобильное устройство, следует выполнить несколько шагов. Один из возможных вариантов заключается в следующем:
- Разблокируйте телефон.
- С помощью USB-кабеля подключите устройство к компьютеру.
- На экране телефона должно появиться сообщение о подключении кабеля. Коснитесь уведомления «Зарядка устройства через USB».
- В диалоговом окне «Режим работы USB» выберите «Передача файлов». Это позволит передавать файлы между телефоном и компьютером.
- На компьютере автоматически откроется окно, в котором можно выбрать файлы для переноса на телефон. Вы можете выбрать нужные файлы и перенести их на телефон.
Важно убедиться, что на телефоне отсутствуют активные приложения для работы с файлами, иначе передача может быть заблокирована. Следуя этим простым инструкциям, вы сможете легко и быстро загружать файлы на свой мобильный телефон



























