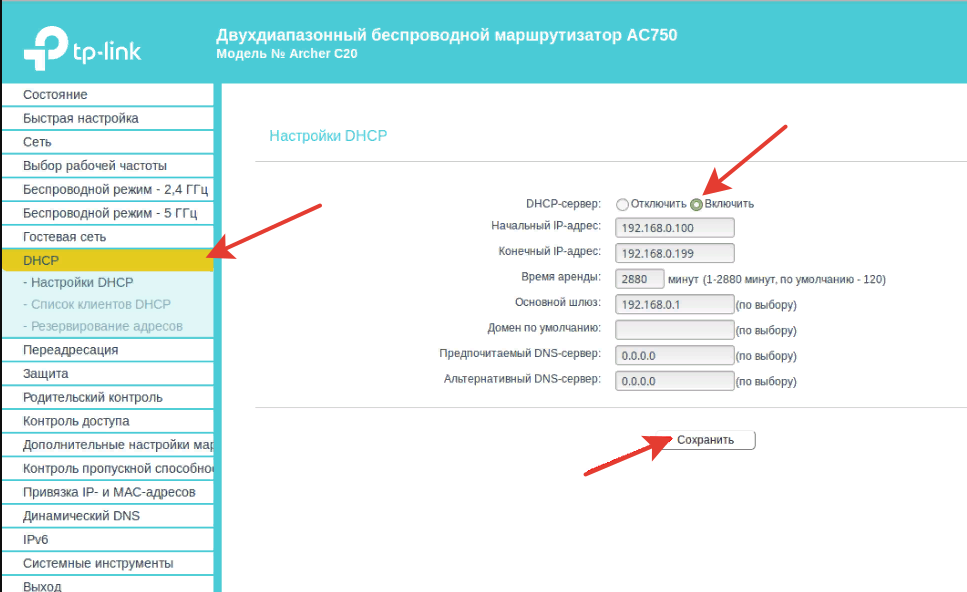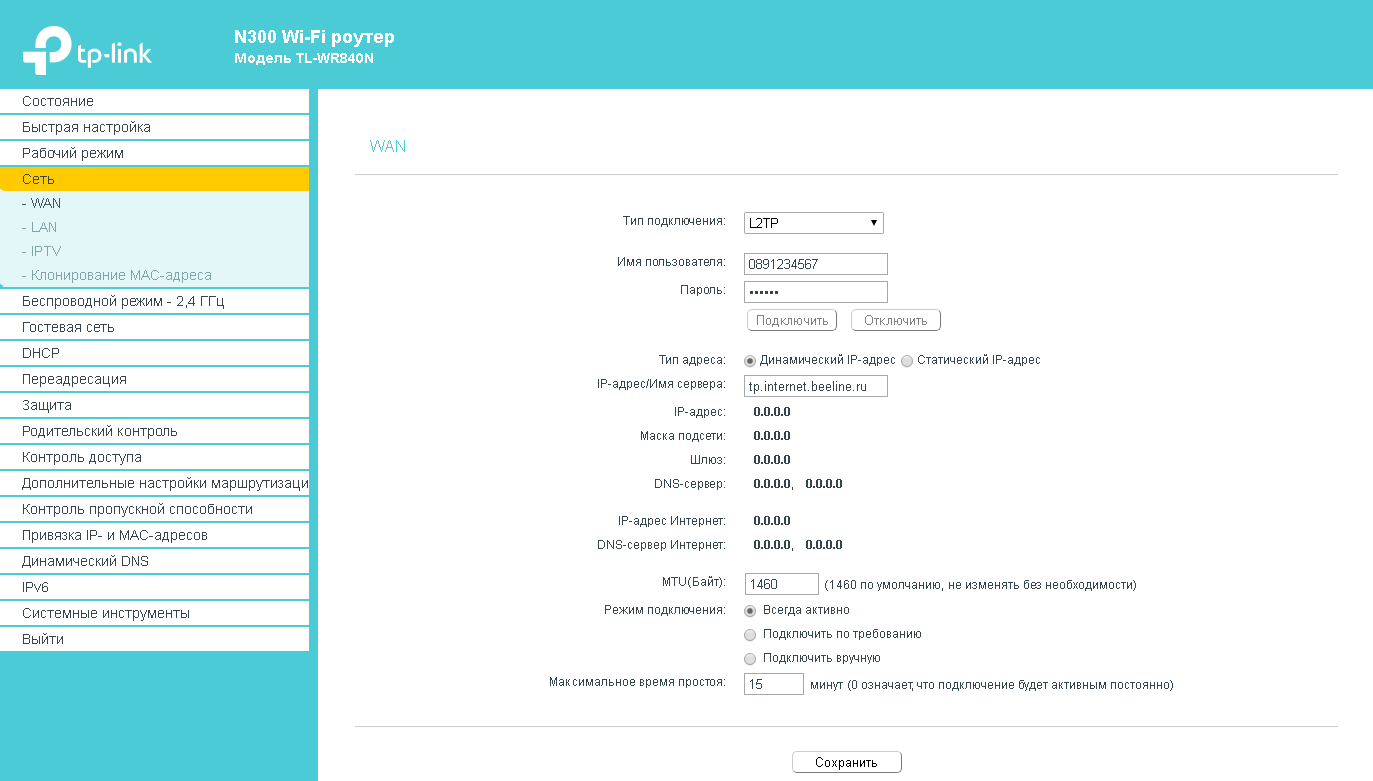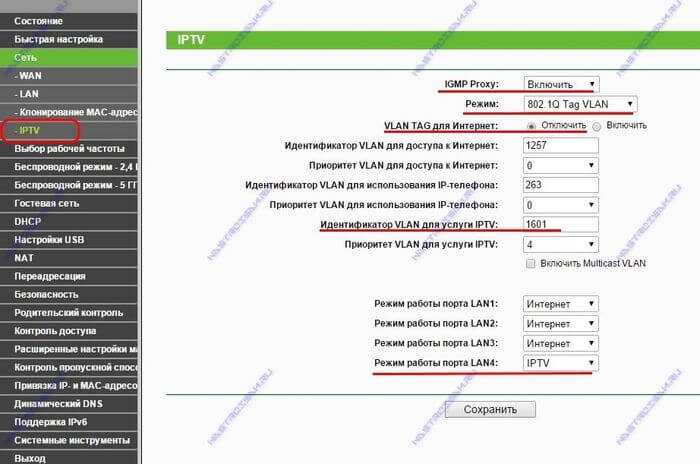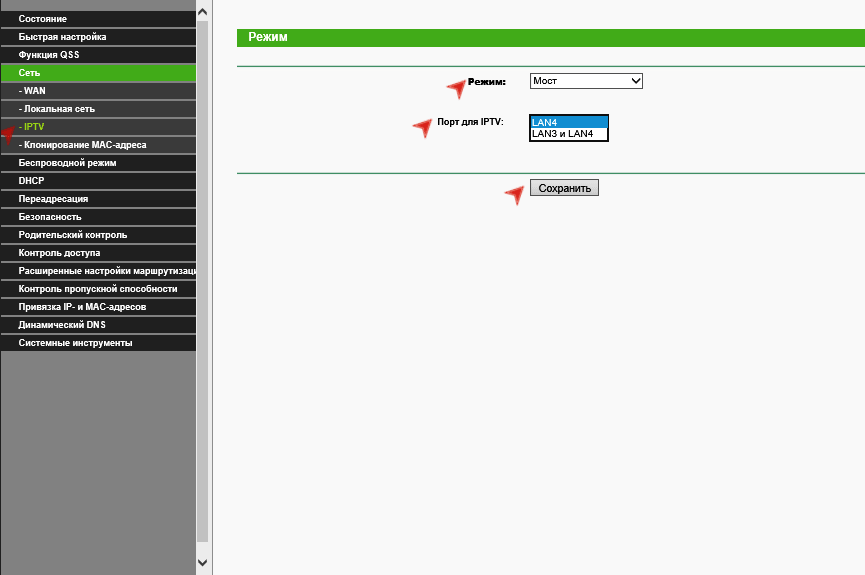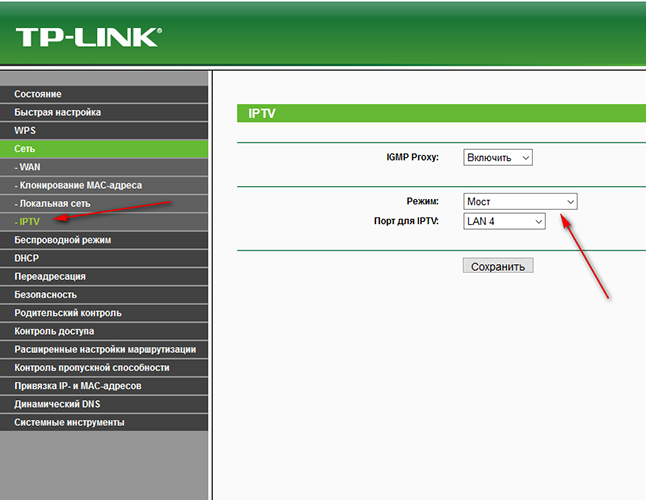Частые проблемы и пути решения
Ну что же, теперь вы знаете, как активировать телевидение Ростелеком, как видите, ничего сложного в этом нет. Однако, не всегда все идет «как по маслу». Давайте разберем вероятные ошибки которые допускают люди, особенно новички, когда пытаются настроить роутер и приставку:
- Путают кабели и входы. Еще раз проверьте схему, приведенную в инструкции и ситуацию с проводами у вас. Как мы уже писали выше, если проблема в шнуровом соединении, вы увидите на экране табличку «Нет сигнала»;
- Роутер может не работать, из-за отсутствия Интернета, кстати, а его вы не забыли оплатить?
- Всегда есть вероятность технических работ на линии провайдера или же, вы поторопились и телевидение вам еще не активировали. Позвоните, пожалуйста в техслужбу по номеру, приведенному выше;
- Иногда нет смысла искать причину, почему не удалось настроить роутер. Попробуйте сначала универсальное решение каждого программиста, которое, что удивительно, часто срабатывает. Перезагрузите все устройства. Просто отключите их от электропитания, выждите пару минут и снова включите.

Если вы обнаружите, что светодиодные лампочки на корпусе ресивера или роутера горят красным или одна из лампочек мигает другим цветом, возможно, техника неисправна. Вам лучше позвонить в техслужбу и обсудить с мастерами вероятные решения.
Подключение и настройка IPTV в телевизорах различных моделей
Наличие функции SMART в телевизоре позволяет смотреть телепрограммы IPTV через интернет.
Смарт LG
Для подсоединения IPTV в телевизорах Смарт ЛЖ производится настройка одним из 2 способов.
Первый способ. Алгоритм действий:
- В меню «Магазин приложений» выберите «LG Smart World».
- Установите приложение «Tuner».
- Выберите «Сеть» и нажмите на «Расширение настройки».
- В открывшемся окне снимите пометку «Автоматически», измените DNS на 46.36.218.194.
- Выключите и заново включите телевизор.
Второй способ. Выполните такие действия:
Smart Samsung
Алгоритм действий:
- На пульте выберите «Smart Hub».
- Нажмите кнопку А.
- Перейдите к пункту «Создать учетную запись».
- Введите:
- логин – develop;
- пароль – 123456.
- Нажмите «Создать учетную запись».
- Задайте логин и пароль.
- На пульте нажмите «Tools» и выберите «Настройки».
- Появится окно «Разработка».
- Зайдите в «Настройка IP-адреса».
- Синхронизируя устройство со Smart Hub, наберите 188.168.31.14 или 31.128.159.40.
- Нажмите «Синхронизация приложений» – «Enter».
- В перечне приложений (на телевизоре) найдите «Stream Player», активируйте.
- В поисковой строке «Playlist URL1» наберите http://powernet.com.ru/stream.xml.
- В результате появится перечень популярных каналов.
Philips
Для подсоединения IPTV используется виджет Fork Smart. Алгоритм действий:
- Зайдите в меню через пульт, включите «Просмотр параметров».
- Показатели зафиксируйте.
- Вернитесь в меню, найдите «Параметры сети».
- Произведите настройку IP-адреса.
- Запустите настройку, обозначив записанные данные.
- Перезагрузите телевизор.
- На пульте выберите «Smart».
- Подключится vidget Megogo, который подключает Forksmart.
- Подключится Forkplayer и установится IPTV.
Как подключить и настроить IPTV на телевизоре, приставке, телефоне, планшете с Android в 2020:
https://www.youtube.com/watch?v=gN7BygfzVsc
Практика продажи IPTV
Зачастую IPTV рассматривается как некое дополнение к услугам доступа в интернет. Но для «Таттелеком» — это отдельное направление бизнеса. На сегодняшний день в сети компании более 5 тысяч абонентов IPTV. Этот результат был достигнут меньше, чем за год: продажи оборудования стартовали в марте-апреле 2010 года. М.Ю. Егоров: «Мы рады, что смогли достучаться до наших абонентов. Заставить если и не прочитать руководство по эксплуатации приставки, то хотя бы поэкспериментировать».
В качестве «стартовой» рекламной кампании компания «Таттелеком» применила прямой обзвон всех своих клиентов. Под видом опроса до каждого абонента довели информацию о существовании новой услуги (IPTV). Практика показала, что после телефонных звонков последовал массовый всплеск подключений (и интереса к услуге в целом).
«Главная особенность нашей компании в том, что мы продаем эту услугу на разных рынках. В Казани IPTV продавать достаточно сложно, ведь здесь рынок платного телевидения переполнен. Даже если запустить рекламную кампанию, потенциальные абоненты ее не воспримут. Ну, телевидение и телевидение. Мы, конечно, сумели добиться определенной степени информированности населения и смогли предложить им интересное предложение, даже учитывая, что у нас «входной порог» (стоимость подключения) достаточно высок по сравнению с другими вариантами цифрового телевидения. Но только на рынке Казани было бы работать крайне тяжело. Так что мы ориентируемся не столько на большие города, сколько на республику в целом, где есть спрос на наши услуги. Мы приходим в те города и районы, где не предоставляется никакого телевидения, и народ уже готов к подключению. Они уже знают от родственников или друзей, чего ждать», — отмечает М.Ю. Егоров.
Как подключить IPTV к телевизору через роутер
Для подсоединения IPTV к телевизору используется маршрутизатор. Скорость сети интернета должна быть более 10 Мбит/с.
С помощью LAN-кабеля
Подключение с помощью LAN-провода возможно, если интернет-провайдер применяет протоколы РРРоЕ или L2ТР.
Выполните следующие действия:
- Вставьте один конец LAN-кабеля в гнездо на маршрутизаторе.
- Второй конец вставьте в разъем на корпусе телевизора.

После подключения кабеля осуществите настройку:
- Откройте меню, найдите «Настройка сети». Появится надпись «Кабель подключен».
- Перейдите в подменю «Пуск».
- Укажите вариант подключения к интернету: в меню «Настройки» найти «Вариант подключения», выбрать «Кабель», нажать «Далее».
Беспроводной способ
В телевизоре необходимо иметь модуль Wi-Fi. Его отсутствие заменяется USB-адаптером.
Алгоритм действий:
- Откройте меню «Настройка» – «Настройка сети».
- Выберите «Способ подключения» – «Беспроводная сеть».
- Из перечня выберите нужное, введите пароль.

Конкретные настройки зависят от модели маршрутизатора
D-LINK
Алгоритм действий:
- Зайдите в веб-интерфейс :
- IP-адрес — 192.168.0.1.;
- логин – admin;
- пароль – admin.
- На главной странице выберите «Мастер настройки IPTV».
- Откроется окно выбора LAN-порта.
- Выберите порт. Нажмите «Изменить» и «Сохранить».

TP-LINK
Выполните действия:
- Зайдите в веб-интерфейс:
- IP – адрес – 192.168.0.1 или 192.168.1.1;
- логин – admin;
- пароль – admin.
- Во вкладке «Сеть» (Network) перейдите в пункт «IPTV».
- Включите «IGMP Proxy».
- Выберите «Режим» – «Мост».
- Выберите порт LAN 4.
- Сохраните.
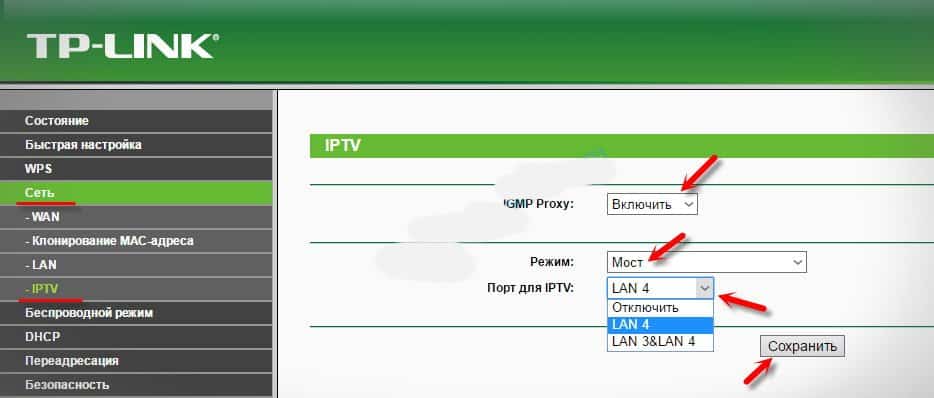
В новом веб-интерфейсе это будет выглядеть так:
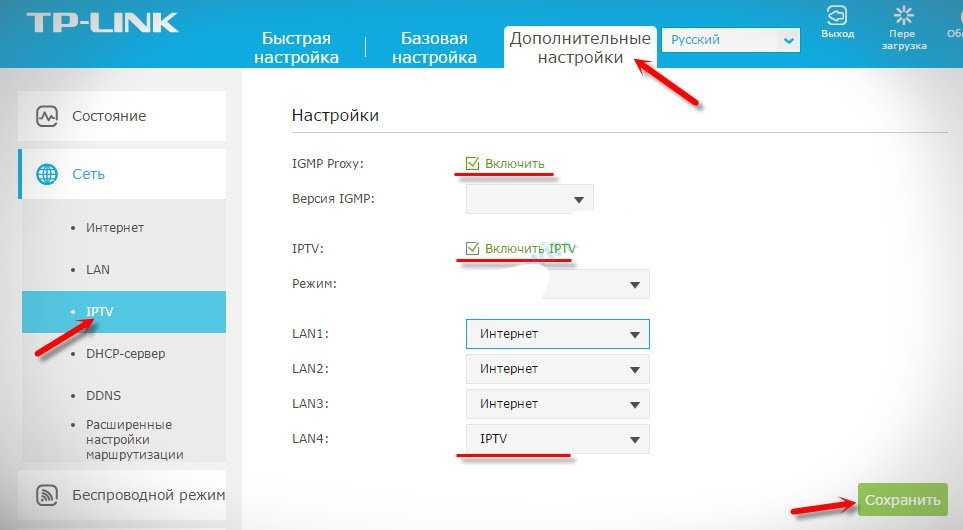
ASUS
Алгоритм действий:
- Зайдите в веб-интерфейс:
- IP-адрес – 192.168.1.1;
- логин – admin;
- пароль – admin.
- Откройте «Локальная сеть», перейдите в «IPTV».
- Включите «IGMP Proxy».
- Запустите «IGMP Snooping».
- Нажмите «Udpxy», установив значение 1234.
- Примените настройки.

Net Gear
Выполните такие действия:
- Зайдите в веб-интерфейс:
- IP-адрес — 192.168.0.1 или 192.168.1.1 ;
- логин – admin;
- пароль – password.
- Выберите «Расширенный режим», перейдите к меню «Настройка».
- Найдите «Параметры интернет-порта».
- Зайдите в подпункт «Перенаправить IPTV» и отметьте — LAN 4.
- Нажмите «Применить».

ZyXEL
Алгоритм настройки:
- Зайдите в веб-интерфейс:
- IP – 192.168.1.1;
- логин — admin;
- пароль – 1234.
- В меню «WAN» выберите поле «Choose Bridge Port(s)».
- Укажите LAN-порт.
- Сохраните настройки.
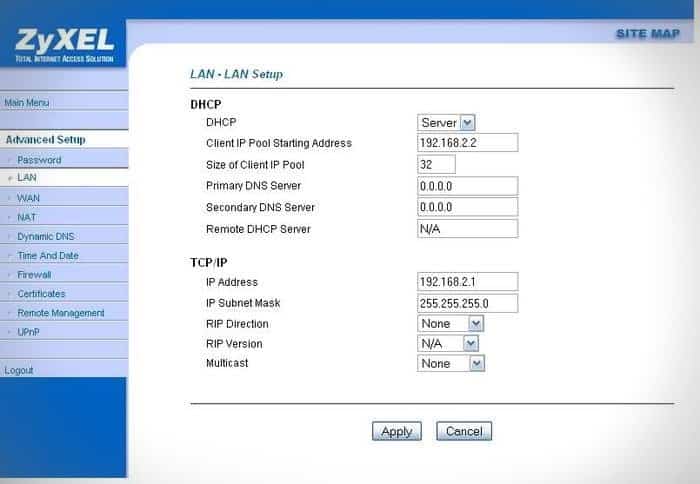
Перспективы «Таттелеком» и IPTV
М.Ю
Егоров: «Важно понимать, что наша цель — предоставление сервисов абоненту, который не хочет вставать с дивана. Мы понимаем, что есть абоненты, которые отлично скачивают все с торрентов и читают в Интернете
Им наши услуги будут не очень интересны, потому что они и так имеют все новинки, иногда раньше, чем они появляются на телевидении. Это не наша аудитория. Однако исследования показывают, что таких пользователей очень мало; не более 10%. Всем остальным нужно удобство, и мы его предоставляем. Большинство абонентов готовы заплатить за это удобство небольшие деньги».
«Таттелеком» видит перспективы услуги весьма радужными. М.Ю. Егоров: «Я считаю, что технология IPTV в будущем займет достаточно большую долю рынка цифрового телевидения. Рост абонентов мы ожидаем лавинообразный, как в свое время это происходило с широкополосным интернетом. На том рынке мы начинали с пяти подключений в месяц и не всегда могли выполнить эту норму. Сейчас мы подключаем абонентов тысячами. То же, на мой взгляд, произойдет и с IPTV. В случае с широкополосным доступом переходный период лавинообразного роста спроса и предложения занял порядка пяти лет. Здесь все процессы взаимосвязаны. Будет массовый спрос, будет и предложение. И «железо» будет стоить уже не 4 тысячи рублей, а в разы меньше, как сейчас стоят DSL-модемы. Конечно, мы не займем весь рынок и не вытесним с него всех конкурентов, но рост спроса — это наше ближайшее будущее».
В качестве одной из идей по увеличению популярности своего телевидения «Таттелеком» планирует предоставить абонентам приставку, в которой будут совмещены функции приема IPTV и DVB-T для приема общероссийского эфирного цифрового телевидения
Подключение на примере популярных моделей ТВ
Настройка IPTV на телевизоре невозможна без подключения к интернету. Есть два способа: кабельное соединение или Wi-Fi. Вначале кратко остановимся на первом. Он не должен вызвать никаких сложностей: современный Смарт ТВ достаточно соединить кабелем с любым свободным LAN-портом роутера. Подключение будет настроено автоматически.

Вы увидите сообщение на экране. Возможно, потребуется нажать ОК на пульте для подтверждения. Подключение по беспроводной сети отличается у телевизоров разных брендов. Разберём алгоритм действий на примере Smart TV популярных брендов.
LG
Нажмите на пульте ДУ клавишу Home, а затем шестерёнку в углу экрана, чтобы войти в настройки. Или воспользуйтесь кнопкой Settings, если такая есть на вашем ПДУ. Выберите раздел сеть.
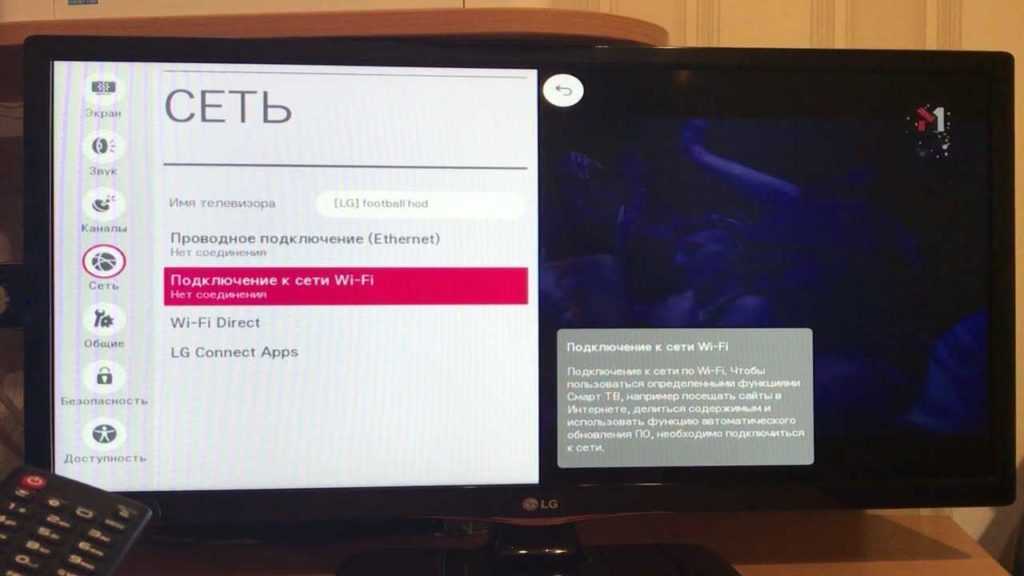
Нас интересует «Подключение к сети Wi-Fi» или «Беспроводное подключение». После перехода в этот пункт телевизор отобразит доступные сети.

Выберите свой роутер и с помощью экранной клавиатуры введите пароль. Когда подключение будет установлено, вы увидите сообщение.
Samsung
С помощью пульта откройте «Настройки» — «Сеть» — «Настройки сети» или «Настройки» — «Общие» — «Сеть» — «Настройки сети».

Затем выберите беспроводное соединение и в появившемся списке отыщите SSID своего роутера.

Нажмите на него и введите пароль, который задали в настройках сети Wi-Fi. Дождитесь, пока будет установлено подключение.
Philips
На пульте ДУ нажмите кнопку Settings, выберите «Все настройки» — «Беспроводная связь и сети».
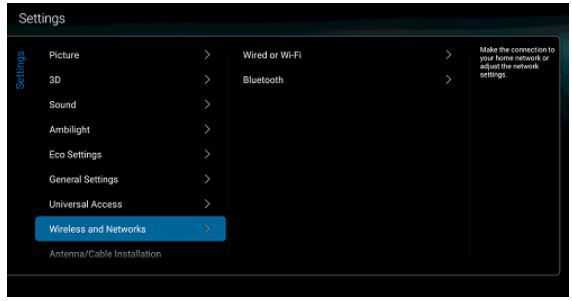
Перейдите в подпункт «Проводной или Wi-Fi» и укажите тип подключения, который планируете использовать. В данном случае беспроводной. Нажмите на вашу сеть в списке и введите пароль.
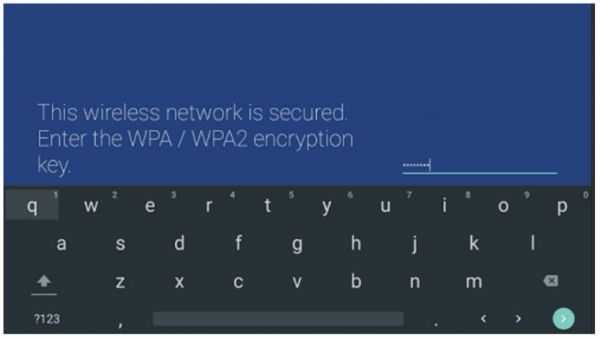
Интерфейс телевизоров Philips разных моделей может заметно отличаться.
Sony
Нажмите кнопку HOME на пульте и перейдите в раздел «Установки» («Настройки»).
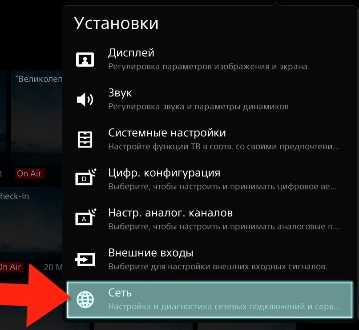
Выберите «Сеть» или откройте подраздел «Сеть и принадлежности» — «Сеть». Войдите в пункт «Настройки сети», выберите Wi-Fi, найдите свою сеть и выполните подключение.
Для Sony Bravia с ОС Android воспользуйтесь инструкцией ниже.
Android
Если у вас приставка Android TV, её меню зависит от производителя и прошивки. Но общий принцип подключения для всех Андроид-устройств такой. Войдите в настройки. Воспользуйтесь значком шестерёнки в углу экрана или кнопкой пульта ДУ, если такая имеется.

Войдите в раздел «Сеть и интернет» или подобный. Выберите способ подключения – беспроводной или Wi-Fi. Нажмите на свою сеть и введите пароль.
Возможные проблемы при настройке
Если вы думаете, что все настроили верно, а телевидения нет, не спешите искать другого поставщика услуг. Сперва проверьте проблемы по нашему списку:
Перепутан порт IPTV. Ошибка приведет к полной недоступности сервиса. Сверяйте порт, выставленный в веб-интерфейсе роутера, с задействованным реально.
Выключена функция IPTV в настройках веб-интерфейса маршрутизатора
При этом не важно, какой порт указан, если установлено значение выкл, значит IPTV нет.
Отсутствует Интернет. Если его нет, нет и ТВ. Проверьте его на любом мобильном или стационарном устройстве
Причин отсутствия может быть много – от неуплаты до неверно выставленных настроек.
Кончилась телевизионная подписка. Если вы покупаете ее отдельно, проверьте своевременность внесения абонентской платы.
Проверьте его на любом мобильном или стационарном устройстве. Причин отсутствия может быть много – от неуплаты до неверно выставленных настроек.
Кончилась телевизионная подписка. Если вы покупаете ее отдельно, проверьте своевременность внесения абонентской платы.
Если ничего не получается, попробуйте 2 способа решения проблем:
- перезагрузить все устройства в схеме;
- позвонить в службу технической поддержки провайдера по номеру 8 800 100-08-00, звонки по РФ бесплатные.
Провайдер ПАО «Ростелеком» предлагает интересные тарифные планы с разными ценниками и наборами каналов. Освоиться и установить необходимое оборудование не сложно – следуйте нашим советам и смотрите ТВ без рекламы.
5 2 Голоса
Рейтинг статьи
Как настроить IPTV на маршрутизаторе ТП-Линк?
Итак, существует два способа подключить IPTV через роутер TP-Link, которые зависят от настроек вашего провайдера:
- Без VLAN ID
- Через 802.1Q Tag VLAN для Ростелеком
Далее мы рассмотрим оба варианта.
Простая настройка IPTV на роутере без VLAN ID
Большинство современных провайдеров (кроме Ростелеком) не требует указания каких-либо дополнительных данных для подключения IPTV с помощью роутера. Достаточно просто назначить для работы телевизионной приставки отдельный порт, и все будет работать.
Единственное, что необходимо будет включить, это IGMP Proxy, если эта функция имеется в вашей модели маршрутизатора TP-Link. Благодаря ей можно будет транслировать IPTV телевидение через беспроводной сигнал Wi-Fi на смартфоны, ноутбуки и телевизоры, а не только по кабелю на ТВ приставку или компьютер.
Для активации режима необходимо открыть веб-браузер зайти в настройки ТП-Линк по адресу 192.168.0.1
У роутеров ТП-Линк разных модификаций существует сразу несколько до сих пор актуальных версий панелей администратора. Для вашего удобства покажу, как настроить IPTV в каждой из них.
Если у вас старая «зеленая» админка, то находим в меню раздел меню «Сеть — IPTV»
Здесь необходимо:
Ваше мнение — WiFi вреден?
Да 22.57%
Нет 77.43%
Проголосовало: 51719
- поставить «Включить» в выпадающем списке «IGMP Proxy»
- выбрать режим работы «Мост»
- назначить порт для подключения приставки IPTV
В новой прошивке, которая используется на последних роутерах TP-Link Archer AX50 и Archer AX10 эта рубрика находится в верхнем меню «Дополнительные настройки»
Прежде всего укажем порт, к которому мы будем подключать IPTV приставку. Например, назначим для нее «LAN4». После чего ставим флажки «Включить» следующие пункты:
- IGMP Proxy
- Передача Multicast трафика
- Включить IPTV
После установки всех значений жмем на кнопку «Сохранить»
Как узнать остаток интернета
В случае пользования мобильным интернетом от «Летай», важно следить за тем, сколько трафика осталось на сим-карте, так как при его израсходовании доступ в сеть будет ограничен, или начнут списываться деньги со счета за дополнительные мегабайты. Проверить данные можно на «симке» или в личном кабинете – пункт «Статистика»
В первом случае необходимо узнать текущий тарифный план (*116*100#) и список подключенных услуг (*116*103#). Это нужно для того, чтобы понимать, за что могут списываться деньги. Остаток трафика, сообщений и бесплатных минут в рамках своего тарифа можно узнать с помощью USSD-команды *116*700#
Проверить данные можно на «симке» или в личном кабинете – пункт «Статистика». В первом случае необходимо узнать текущий тарифный план (*116*100#) и список подключенных услуг (*116*103#). Это нужно для того, чтобы понимать, за что могут списываться деньги. Остаток трафика, сообщений и бесплатных минут в рамках своего тарифа можно узнать с помощью USSD-команды *116*700#.
Важно! Если вдруг человек забыл оплатить услуги или израсходовал весь интернет, можно воспользоваться опцией «Заявленный платеж». Средства в кредит можно получить по команде *116*102#
Через три дня эта сумма пропадет, и счет будет минусовым.
Домашний интернет и телевидение «Летай»
Интернет и телевидение – то, с чего начинал «Таттелеком». Именно под маркой «Летай» было запущено первое интерактивное цифровое ТВ. Если вначале это была пара десятков каналов, но на сегодня имеется возможность подключить целых 160 программ в хорошем цифровом качестве.
Что касается кабельного телевидения, то доступен лишь один тариф, сочетающий в себе все, что может понадобиться. План «Базовый» (кабельное ТВ) предоставляется по отдельному проводу и предоставляет 60 каналов для просмотра. В стоимость подключения входят работы и материалы по прокладке кабеля от абонентского отвода до помещения абонента.
Цена в 150 рублей за месяц, которая указана на сайте, доступна только для новых абонентов по программе «Меняй антенну на кабельное». Стоимость использования тарифа следующая:
- 150 руб./мес. с 1-го по 12-й месяц;
- 200 руб./мес. с 13-го по 36-й месяц;
- 270 руб./мес. с 37-го месяца.
Домашний интернет предоставляется по ставшей уже классической технологии GPON как для загородных, так и для многоквартирных домов, находящихся в черте любого крупного населенного пункта. Доступны следующие предложения: интернет в частный дом, тарифы в многоквартирный дом и тарифные планы в пакетах.
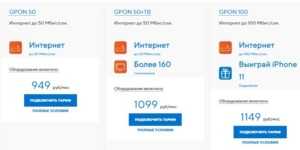
Технологическое решение
Главное принципиальное отличие IPTV от других вариантов цифрового телевидения — распространение сигнала по сетям передачи данных по IP-протоколу. Это позволяет достаточно просто организовать взаимодействие с абонентом, то есть предоставить ему не просто телевидение, а интерактивную услугу нового поколения.
«Распространение сигнала по IP-сети существенно сказывается на затратах: выбранная технология позволяет нам оптимизировать расходы на кабель и структуру сети», — отмечает М.Ю. Егоров.
Трансляция телевизионных каналов по сети IPTV «Таттелеком» ведется из центра, расположенного в Казани. Отсюда же организовано оказание услуг. Центр представляет собой антенный пост традиционной схемы, совмещенный с помещением, где расположены серверы вещания, видео по запросу, а также серверы дополнительных услуг. Middleware, обеспечивающее функционирование комплекса услуг IP-телевидения, было поставлено компанией CTI, которая выступила и системным интегратором проекта.
Настройка сети Wi-Fi
Обзор и настройка модема D-Link Dir-320
Дальнейшие действия направлены на создание Wi-Fi сети и предполагают указание ее названия, ключа сети и метода шифрования. Беспроводная сеть нужна для организации подключения мобильных устройств и ноутбуков к интернету в пределах дома.
Как включить беспроводную сеть
На корпусе роутера, как уже было сказано ранее, есть кнопка включения беспроводной сети. Индикатор, который расположен прямо на ней, должен либо гореть «зеленым», либо мигать (во всех этих случаях беспроводная сеть будет работать).
После подачи питания, беспроводная сеть вай-фай может включиться через 90 секунд (не раньше). Должен гореть индикатор подключения. Если он не загорелся, то достаточно нажать кнопку, которая включает сеть.
Как поменять параметры Wi-Fi
Для начала нужно перейти в окно авторизации:
</ul>
- Открыть любой браузер;
- Вставить в поисковую строку адрес настроек 192.168.1.1;
- В окне запроса авторизации вписать логин и пароль admin.
После этого выполняется поиск вкладки WLAN, где можно поменять имя беспроводной сети. Перед этим нужно убедиться, что в настройках установлена галочка «Включить Wi-Fi сеть». Чтобы изменить пароль и шифрование, необходимо перейти во вкладку «Безопасность».
В этой вкладке следует выбрать нужную сеть и задать метод шифрования (WPA2-PSK или WPA-PSK), установить надежный пароль. Алгоритм шифрования рекомендуют ставить «AES». После всех этих действий нужно нажать «Применить» и «Сохранить».
Настройка интернет-подключения
Первым делом после проведения интернета необходимо произвести его базовую настройку, а также настройку роутера. Эти действия чаще всего схожи, так как практически во всех случаях используется операционная система Windows, в которой все настройки от версии к версии имеют идентичный путь и графическое отображение.
Действия, выполняемые до настройки
До основной настройки на стороне роутера и его веб-интерфейса конфигураций следует заняться конфигурированием сетевой карты персонального компьютера. Если она будет иметь неверные параметры, то все последующие манипуляции не принесут никакого результата. Более того, нужно правильно соединить роутер с ПК.
Последовательность действий — следующая
В первую очередь следует:
- Порт LAN Ethernet 2 (желтый) соединить с сетевой картой посредством разъема, используя кабель патч-корд, то есть провод типа LAN-LAN;
- К роутеру подключить главный кабель от провайдера (используется порт Ethernet 1 либо тип ADSL), включать роутер в сеть еще пока не нужно.
После этого выполняют настройку сетевой карты с помощью стандартных средств Windows. Для этого переходят в «Панель управления» — «Центр управления сетями и общим доступом» — «Изменение параметров адаптера». В этом окне производят поиск локального подключения и выбирают его свойства ПКМ. В окне Свойств выбирают параметр «Протокол интернета версии 4 (IPv4)» и ставят галочки напротив строк «Получать IP-адрес автоматически» и «Получать адрес DNS-сервера автоматически».
Важно! Рекомендуется установить автоматическое получение всех настроек для любого из доступных подключений во избежание ошибок. После этого все настройки сохраняются и производится подключение к беспроводной сети
Ее название и пароль для доступа обычно указаны на нижней части прибора. Далее нужно перейти в веб-интерфейс. Входить в него можно по стандартному айпи 192.168.1.1 и ввести стандартные данные (admin)
После этого все настройки сохраняются и производится подключение к беспроводной сети. Ее название и пароль для доступа обычно указаны на нижней части прибора. Далее нужно перейти в веб-интерфейс. Входить в него можно по стандартному айпи 192.168.1.1 и ввести стандартные данные (admin).
Питание роутера включается путем вставки адаптера питания в розетку на 220 Вольт. Когда загорятся светодиоды на его корпусе, персональный компьютер перезагружают. Это означает, что в силу вступили изменения и роутер получал IP-адреса автоматически.
Если все было сделано правильно, то можно будет войти в веб-интерфейс настроек роутера с помощью IP-адреса 192.168.1.1, который нужно вставить или прописать в адресной строке любого браузера. Далее потребуется ввести данные для авторизации. В качестве логина и пароля — по умолчанию идет слово admin, но лучше всего настроить устройство через CD-диск. Также можно выполнить вход через wifi.tattelecom.ru.
Настройка соединения
Диск с мастером настройки необходимо вставить в оптический привод персонального компьютера. Сразу же после прогрузки откроется окно, в котором следует выбрать пункт «Мастер настройки».
Для выполнения всех действий нужно нажимать на соответствующую кнопку и выполнять указанные программой действия. Здесь выбирается тип подключения, метод организации домашней сети (Роутер). Создавать подключение резервного типа можно, но не нужно.
На заключительном этапе настройки программа требует сообщить логин и пароль абонента, которые можно взять из договора с провайдером. Эти же данные можно использовать, чтобы заходить в личный кабинет на официальном сайте Таттелеком и настраивать тарифный план. Если все действия выполнить правильно, то соединение должно появиться и доступ к интернету будет организован.
Индикаторы на роутере
Следует обратить внимание на то, как ведут себя индикаторы:
- Если тип подключения «ADSL» — лампочка DSL быстро мигает, затем, начинает гореть постоянно;
- Если подключение выполняется по Ethernet-кабелю, то лампочка подключения в результате начнет светиться постоянно «зеленым» или мигать (при наличии трафика).
Важно! Стоит отметить, что правильно настроенное подключение к провайдеру полностью появляется по истечению одной минуты
Подключение и вход в Web-интерфейс
Давайте для начала его подключим, но прежде познакомимся с портами и всем, что находится на задней панели. Первый вход для блока питания, поэтому можете его сразу же подключить к розетке.
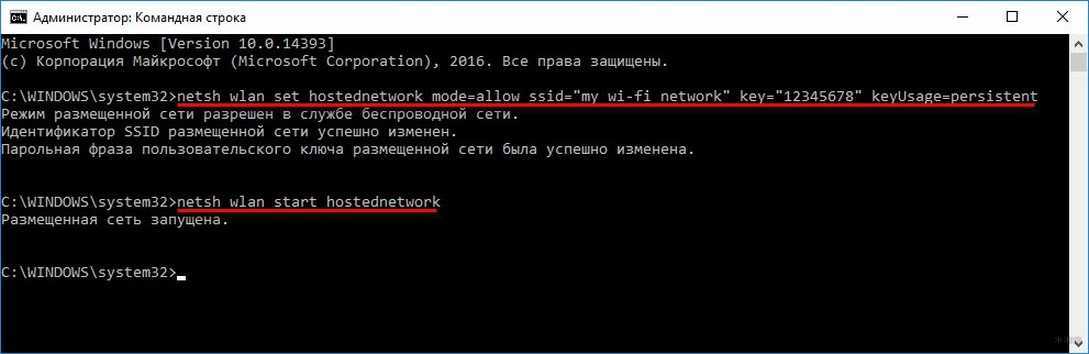
Далее идёт порты. Во вход WAN сразу подключаем интернет кабель от провайдера. 1, 2 — это локальные порты для подключения компьютера или ноутбука. Для настройки будем использовать их. Просто возьмите свободный сетевой кабель и вставьте его в первый или во второй порт.
Если маршрутизатор уже включен, то уже можно приступать к настройкам. Но для начала нужно войти в Web-конфигуратор или «админку». Для этого откройте браузер и впишите: 192.168.1.1. Логин и пароль по умолчанию: admin и admin. Эти же данные есть на этикетке под корпусом.
ПРИМЕЧАНИЕ! Если имя пользователя и пароль не подходит, то возможно им ранее кто-то пользовался. Стоит сбросить его до заводских настроек. Найдите дырочку с надписью «Reset» и зажмите её на 10 секунд.
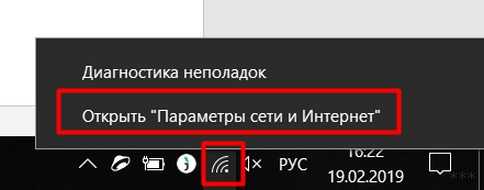
Устройство не видит Wi-Fi
Если устройство вообще не видит вай-фай сеть от роутера, то нужно проверить следующие моменты:
- Не отсоединилась ли антенна маршрутизатора. Если это так, то радиус сигнала будет очень мал;
- Поломку в самом маршрутизаторе или поломку в приемнике сигнала.
- Не переустанавливалась ли «Виндовс» в недавнее время.
Если при подключении все сделано правильно, а устройство к сети Вай-Фай не подключается, нужно звонить в тех. поддержку Таттелекома: (843)118 18 11 или на короткий номер 118 18. Специалист выслушает проблему и дистанционно продиагностирует устройство, если это потребуется.
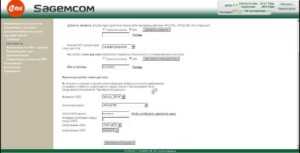
В статье была дана характеристика роутера WiFi tattelecom. Он достаточно прост в настройке. Это основано не только на том, что сам маршрутизатор обладает интуитивно понятным веб-интерфейсом, но и диском с мастером настройки, который можно устанавливать в оптический привод и быстро настроить беспроводную сеть.
Настройка роутера
Доступ в интернет на роутере настраивается в соответствии с инструкцией к нему и предоставленными провайдером параметрами. Для подключения IPTV необходимо:
- Включить на роутере DHCP для автоматической раздачи адресов сетевым устройствам.
- Включить и настроить Wi-Fi, если будет использоваться беспроводное подключение.
- Включить и настроить функцию IPTV.
Проверяем DHCP. На современных роутерах опция активна по умолчанию. Если нет, то включаем её.
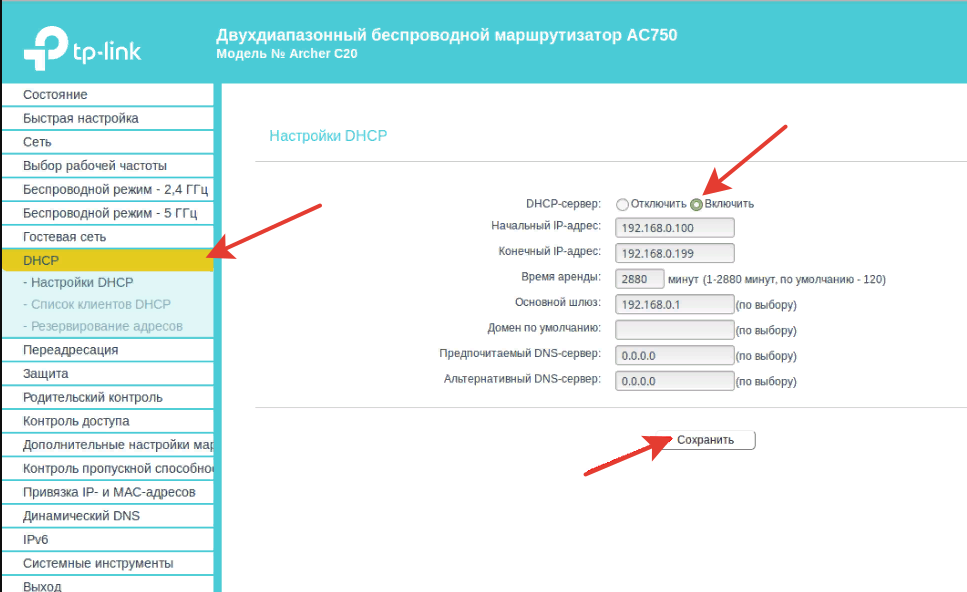
Настраиваем Wi-Fi. Задаём SSID (название беспроводной сети) и ключ шифрования (пароль). Запоминаем или записываем эту информацию, она нам понадобится позже. Остальные параметры можно не менять. Беспроводная сеть должна быть включена.
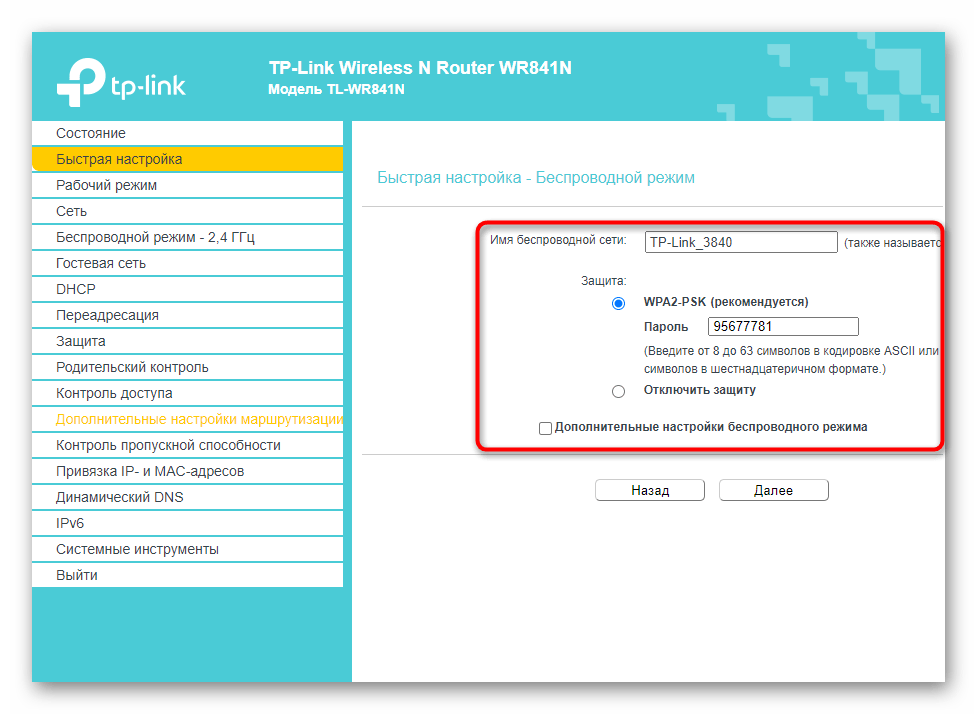
Включаем и настраиваем IPTV. В современных маршрутизаторах обычно для этого достаточно включить IGMP сервер, если по умолчанию он отключен. В некоторых случаях, если вы подсоединяете приставку от «Билайн» или «Ростелеком» кабелем, нужно назначить для неё отдельный порт.
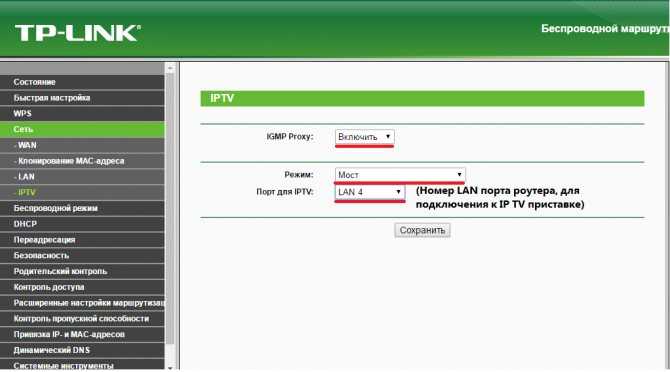
Интерфейс устройств разных производителей будет отличаться. Рекомендации выше имеют общий характер. В случае возникновения трудностей обращайтесь к инструкции вашего роутера.