Matebook 13, 14, 14s, D14, D16
Если же у вас модели Huawei Matebook 13, D14, 14, 14s, то вам повезло больше, поскольку в них уже подствека клавиш присутствует. Причем, двухуровневая. За ее включение отвечает кнопка «F3» в верхнем ряду клавиатуры.
Для активации «лампочек», а точнее светодиодной подсветки клавиатуры нужно просто на нее нажать без дополнительного зажатия какой-либо другой кнопки. По умолчанию клавиша «F3» у ноутбуков Huawei Matebook работает именно на включение подсветки. А вот в сочетании с «FN» уже вызывает другую функцию.
- Одинарное нажатие — включение слабой подсветки
- Двойное — максимальной
Думаю, что я ответил на ваш вопрос?
- Подсветка клавиатуры лэптопов Huawei Matebook 13, 14, 14s, D14, D16 активируется клавишей F3
- На Huawei Matebook D15 подсветки клавиш нет
Подключение к интернету
После покупки ноутбука Huawei MateBook D15 важно настроить подключение к интернету, чтобы иметь доступ к онлайн-сервисам и ресурсам. Вот пошаговая инструкция:. 1
Проверьте наличие беспроводного модуля Wi-Fi на ноутбуке. Обычно он находится в правом нижнем углу панели задач. Убедитесь, что он включен
1. Проверьте наличие беспроводного модуля Wi-Fi на ноутбуке. Обычно он находится в правом нижнем углу панели задач. Убедитесь, что он включен.
2. Нажмите на значок сети на панели задач (в большинстве случаев это изображение сигнала Wi-Fi). В открывшемся окне появится список доступных сетей Wi-Fi.
3. Выберите нужную сеть из списка и нажмите на нее. Если сеть защищена паролем, появится окно для ввода пароля.
4. Введите пароль для доступа к выбранной сети Wi-Fi и нажмите кнопку «Подключить». Если пароль введен верно, ноутбук автоматически подключится к интернету.
5. Если подключение не произошло автоматически, проверьте правильность введенного пароля и убедитесь, что сеть Wi-Fi работает исправно.
6. После успешного подключения к сети Wi-Fi, ноутбук сможет использовать интернет-соединение. Вы можете открыть браузер и попробовать открыть любую веб-страницу для проверки соединения.
Теперь ваш ноутбук Huawei MateBook D15 готов к использованию интернета. Вы можете пользоваться онлайн-сервисами, обновлять программы и просматривать контент в Интернете без ограничений.
Huawei matebook d14 подсветка клавиатуры как включить

Воплощение смелых желаний в одном совершенном устройстве Если вы работаете на ходу, размер имеет значение. Специально для вас мы создали надёжный, компактный и лёгкий планшетный компьютер Huawei MateBook: цельнометаллический корпус, толщина всего 6,9 мм, вес – 640 грамм
Huawei MateBook — это простота форм и все необходимые функции в прочном корпусеИдеальный помощникЛёгкий (640 г) и тонкий (6,9 мм) Huawei MateBook оснащён 12-дюймовым экраном. Компактный размер и прочный корпус делают его незаменимым помощником в поездках.
Huawei MateBook совместим со смартфонами Huawei серии Mate и P и позволяет передавать файлы между устройствами, выполняя простые операции перетаскивания объектов.
Huawei MateBook никогда не перегревается. Графеновое покрытие и уникальная 8-уровневая технология теплопередачи обеспечивают длительное время непрерывной работы MateBook без перегрева.Huawei MateBook — это универсальное устройство, сочетающее мощь компьютера с мобильностью смартфона. Лёгкий но мощный планшет поддерживает подключение большого числа устройств и аксессуаров.
Huawei MateBook оснащён 12-дюймовым IPS-экраном с разрешением 2160×1440 пикселей и поддержкой технологии «мультитач». Широкий угол обзора 160° обеспечивает чёткое изображение под любым углом
Высокоёмкая литиевая батарея (33,7 Вт*ч) и инновационная технология энергосбережения обеспечивают длительное время работы Huawei MateBook без подзарядки
Huawei MateBook с мощным процессором Intel Core 6-го поколения и ОС Windows 10 открывает новую эру мобильных офисов
В теме нет куратора. По вопросам наполнения шапки обращайтесь к автору в QMS или к модераторам раздела через кнопку под сообщениями. Как это сделать правильно, что бы вас поняли с первого раза, хорошо описано здесь .
Сообщение отредактировал ferhad.necef — 18.07.19, 10:25
Кто за/против, какие есть мнения просьба делиться.
Dell
Модели Dell также не обязательно оснащены функцией подсветки. Узанть, имеется данный режим или нет, можно с помощью техпаспорта изделия. Однако если данный документ отсутствует или затерялся, сделать это можно опытным способом.
А вот управлять ей могут различные сочетания:
- Fn + F6;
- Fn + Пробел;
- Fn + F10;
- F10.
Если с помощью данных клавиш включить освещение не получается, проблема может заключаться в блокировке кнопки Fn. Чтобы ее разблокировать следует удерживать данную клавишу, а затем нажать Esc.
Как и Леново, Делл имеет три режима подсветки:
- отключено;
- небольшая яркость;
- сильное освещение.
Если использование указанных выше сочетаний не позволяют переходить из одного режима в другой, стоит проверить, установлена ли на устройстве последняя версия BIOS и какие настройки она имеет. Для этого нужно:
- зайти в BIOS;
- открыть конфигурацию системы;
- зайти в «Keyboard Illumination»;
- теперь нужно выбрать необходимый режим – Dim для небольшой яркости или Bright для сильной.
Здесь также можно отрегулировать время отключения освещения после последнего использования девайса.
Как изменить цвет подсветки?
Дополнительные функции цветной клавиатуры
Цветная клавиатура на компьютере Huawei MateBook D15 не только отличается своим ярким дизайном, но и предлагает некоторые дополнительные функции, которые облегчат использование компьютера и повысят вашу продуктивность.
1. Переключение языка ввода
Цветная клавиатура позволяет быстро и удобно изменять язык ввода. Вы можете настроить разные цвета для разных языков, чтобы легко распознать текущий активный язык и избежать ошибок при наборе текста.
2. Назначение горячих клавиш
Вы можете назначать горячие клавиши на определенные цвета клавиш для быстрого доступа к определенным функциям или приложениям. Например, вы можете назначить красный цвет для клавиши «Ctrl» и зеленый цвет для клавиши «Alt», чтобы быстро выполнить комбинацию клавиш «Ctrl+Alt+Delete».
3. Подсветка активных клавиш
Цветная клавиатура может автоматически подсвечивать активные клавиши при наборе текста или использовании определенных приложений. Это облегчает навигацию по клавиатуре и позволяет сосредоточиться на выполнении задачи.
4. Настройка подсветки клавиш по времени
Вы можете настроить цветную клавиатуру так, чтобы она автоматически меняла цвет клавиш в зависимости от времени суток. Например, вы можете задать более теплые цвета для ночного времени и более яркие цвета для дневного времени, чтобы создать более комфортную рабочую атмосферу.
5. Настройка индивидуальных цветов клавиш
Вы можете настроить индивидуальные цвета для каждой клавиши на цветной клавиатуре. Это позволяет создать уникальный и персонализированный дизайн клавиатуры, соответствующий вашему стилю и предпочтениям.
6. Назначение макросов
Цветная клавиатура также позволяет назначать макросы на определенные клавиши. Макросы позволяют автоматизировать выполнение определенных команд или последовательностей действий. Например, вы можете назначить макрос на клавишу «F1», чтобы автоматически открывать определенное приложение или выполнять определенную команду.
7. Режим игровой клавиатуры
Цветная клавиатура также имеет режим игровой клавиатуры, который позволяет оптимизировать клавиши для игр. Вы можете настроить отдельные цвета для клавиш WASD и других клавиш, используемых в играх, чтобы легко управлять персонажем без отвлечения на поиск нужной клавиши.
8. Размещение рук на клавиатуре
Цветная клавиатура может помочь вам правильно разместить руки на клавиатуре. Вы можете назначить отдельные цвета для каждой руки, чтобы зрительно подсказать, какие клавиши должны быть нажаты каждым пальцем. Это особенно полезно для новичков, которые только учатся набирать текст на клавиатуре.
9. Конфигурация подсветки клавиш по приложениям
Вы можете настроить цветную клавиатуру так, чтобы она автоматически меняла цвет клавиш в зависимости от активного приложения. Например, вы можете задать белый цвет для клавиш при работе с офисными приложениями и синий цвет для клавиш при работе с интернет-браузером.
10. Настройка цветового схемы
Цветная клавиатура позволяет настраивать цветовую схему с помощью специального программного обеспечения. Вы можете выбрать из предустановленных цветовых схем или создать собственную схему, соответствующую вашим личным предпочтениям.
| Функция | Описание |
|---|---|
| 1. Переключение языка ввода | Быстрое изменение языка ввода |
| 2. Назначение горячих клавиш | Назначение клавиш для быстрого доступа |
| 3. Подсветка активных клавиш | Автоматическая подсветка активных клавиш |
| 4. Настройка подсветки клавиш по времени | Автоматическое изменение цвета клавиш в зависимости от времени суток |
| 5. Настройка индивидуальных цветов клавиш | Настройка цвета каждой клавиши |
| 6. Назначение макросов | Назначение команд или последовательностей действий для клавиш |
| 7. Режим игровой клавиатуры | Оптимизация клавиш для игр |
| 8. Размещение рук на клавиатуре | Визуальная подсказка для правильного размещения рук на клавиатуре |
| 9. Конфигурация подсветки клавиш по приложениям | Автоматическое изменение цвета клавиш для разных приложений |
| 10. Настройка цветовой схемы | Выбор или создание собственной цветовой схемы |
Черный экран ноутбука, загрузка только на 3 секунды и подсветка клавиатуры — Похожие темы — Черный экран ноутбука
Экран Surface Laptop 3 случайно становится черным
Экран Surface Laptop 3 случайно становится черным: экран случайным образом становится черным, хотя клавиатура с подсветкой остается включенной.Чтобы решить эту проблему, я должен принудительно выключить ноутбук, хотя в тот момент, когда он выключается, раздается хлопок. Это происходит каждые несколько часов, и я не заметил тенденции/триггера для этой проблемы. Действительно.
Lenovo 700 80QD не загружается после обновления W10. Клавиатура светится, но экран черный
Lenovo 700 80QD не загружается после обновления W10. Клавиатура светится, но экран черный: у меня есть Lenovo 700 80QD, на котором 04.02.2019 работала ОС W10 10.016299.904. Компьютер безуспешно пытался установить обновления в течение нескольких месяцев. Доходит до конца и вдруг пишет восстановление предыдущей версии. Компьютер работал на 2/4 и я лег спать.
клавиатура и черный экран во время загрузки
клавиатура и черный экран во время загрузки: Мой компьютер hp i3 core под управлением Windows 10 выдает черный экран и изображение клавиатуры во время загрузки и больше не идет. Как обойти это? или, возможно, войти в безопасный режим без полной загрузки.
Черный экран ноутбука HP при загрузке
Черный экран ноутбука HP при загрузке: у меня ноутбук HP Pavilion 17-e019dx под управлением 64-разрядной версии Windows 10. что вдруг не загрузится. При запуске показывает просто черный экран. Нет звуковых сигналов или слов, и я не могу нажать F8 или ESC или любые другие клавиши, чтобы войти в биос / утилиты / безопасный режим. У меня есть.
Черный экран при загрузке, но только на дополнительных мониторах
Черный экран при загрузке, но только на дополнительных мониторах: Совершенно новый парень с вопросом: У меня есть Dell Inspiron 13, подключенный через док-станцию Kensington SD 4000 к двум внешним мониторам. Когда я нахожусь в своем офисе, ноутбук подключен к док-станции, а крышка закрыта. Все работает нормально, ЗА ИСКЛЮЧЕНИЕМ, когда я перезагружаюсь (или просто.
Черный экран на 30-60 секунд с курсором при загрузке
30-60-секундный черный экран с курсором при загрузке: это происходит с тех пор, как я обновился до 10 около 2 недель назад. Я запускаю компьютер, 3 секунды появляется логотип ASUS, затем появляется логотип Windows 10, и он загружается примерно 10-20 секунд, затем я получаю черный экран с курсором на 30-60 секунд, а затем еще один экран загрузки.
-
Что означают значки камер видеонаблюдения на мониторе?
-
Где буква е на клавиатуре
-
Как включить флешку на приставке билайн
-
Автокад с флешки без установки
- Клавиатура Стаса ах как просто
Что учитывать при выборе бизнес идеи?
Выбирая бизнес идею, необходимо учитывать следующие факторы.
Современность товаров или услуг, способов их продажи
Некоторые идеи становятся устаревшими уже по истечению нескольких лет. Например, нанимать
коммивояжеров, чтобы они напрямую распространяли товары, еще пару лет назад было выгодной идеей,
особенно, если такой продукции не могли предложить конкуренты. Но сейчас с большой долей
вероятности такой бизнес потерпит катастрофу.
Наличие постоянной клиентской аудитории
Разумно выбрать такую идею, которая охватывала бы максимально широкий круг населения, или
наоборот, максимально специфический, требующий уникальных услуг. К примеру, открывать барбершоп стоит, если город довольно большой, и есть
достаточно людей, постоянно пользующихся услугами. Если нет уверенности, что клиентов будет
достаточно, лучше открыть обычную парикмахерскую.
Отсутствие прямых конкурентов
При наличии, например, супермаркета по соседству лучше не открывать маленький продуктовый
магазин – большинство решит пойти в привычное место.
Высокое качество предлагаемых товаров или услуг
Задача рекламы и маркетинга – привлечь покупателя. Удержать его сможет лишь качество
предлагаемой продукции или услуг.
Acer
В ноутбуках этой марки за подсветку отвечает совокупность клавиш Fn + F9. Однако если на второй кнопке нет соответствующего символа, скорее всего, гаджет не оснащен функцией освещенности. Также у компании Acer встречаются модели, где подсветка регулируется кнопками Fn + F6.
Включение подсветки на девайсе с ОС Windows 10
В некоторых случаях проблемы с освещенностью могут возникать из-за ошибок в настройках Виндовс. Поэтому, если ноутбук имеет функцию света, но она не включается, можно предпринять следующие действия:
- нужно зайти в раздел «Пуск»;
- затем перейти в «Панель управления»;
- далее найти «Центр мобильности»;
- в нем будет блок «Подсветка клавиатуры»;
- расположенный там ползунок нужно поставить в активную позицию.
Если необходимо изменить другие настройки, можно кликнуть по блоку, отвечающему за подсветку и в открывшемся окне выбрать нужные параметры. Здесь можно изменить яркость или установить время отключения функции.
Таким образом, если на вашем ноутбуке имеется функция подсветки, ей обязательно нужно пользоваться. Ведь с ее помощью можно снизить напряжение глаз и повысить комфорт использования девайса. Поэтому при возникновении каких-либо проблем с включением данного режима, лучше разобраться в ситуации и действовать в зависимости от модели устройства.
-
Обновить телефон самсунг галакси а32
-
Htc one как модем
-
Как узнать версию дисплея zte blade 20 smart
-
Замена стекла на мейзу м3 ноут самому
- Настройки видеорегистратора 70 mai xiaomi лайт
Проверьте наличие функции подсветки клавиатуры
Перед тем как активировать подсветку клавиатуры на своем ноутбуке Huawei MateBook D13, убедитесь, что ваша модель поддерживает данную функцию. Вот как вы можете это проверить:
1. Откройте панель управления на вашем ноутбуке. Для этого щелкните правой кнопкой мыши по кнопке «Пуск» в нижнем левом углу экрана и выберите «Панель управления».
2. В панели управления найдите раздел «Устройства и принтеры». Обычно он находится в разделе «Оборудование и звук».
3. В разделе «Устройства и принтеры» должны быть перечислены все подключенные устройства. Проверьте, есть ли там ваш ноутбук Huawei MateBook D13 и есть ли у него значок клавиатуры с подсветкой.
4. Если вы увидели значок клавиатуры с подсветкой рядом с именем вашего ноутбука Huawei MateBook D13, значит, ваша модель поддерживает функцию подсветки клавиатуры.
5. Если значок клавиатуры с подсветкой отсутствует, значит, ваша модель ноутбука не обладает такой функцией.
Если ваша модель ноутбука поддерживает подсветку клавиатуры, вы можете переходить к активации этой функции. Воспользуйтесь пошаговой инструкцией для этого.
Где взять бизнес идею?
Идеи, приносящие доход – это тоже своего рода товар. А за качественный товар нужно платить.
Соответственно, бизнес идеи можно купить. Одной из форм такой покупки является бизнес по
франшизе, когда франчайзер за отдельную плату предлагает
проверенную схему работы. Выбрав надежного франчайзера, можно
быть уверенным, что дело принесет успех.
Некоторым людям кажется, что можно просто скопировать чью-то идею, не заплатив за это ни копейки,
и предлагать товары и услуги под собственной маркой. Но то, что видно невооруженным глазом, не
показывает всей специфики дела:
- особенностей работы с клиентами;
- маркетинговых ходов.
Кроме того, покупатели или клиенты будут отдавать предпочтение известному ресторану, магазину или
парикмахерскому салону, а не его копии.
Множество идей можно почерпнуть в интернете или у знакомых бизнесменов. При наличии так
называемой «бизнес-жилки» и достаточной креативности идеи для бизнеса можно
создавать самостоятельно или сообща с партнерами-единомышленниками.
История знает немало случаев, когда люди с нуля создавали новый бренд, но сначала нужно
простестировать нишу. И этот бренд становился
всемирно известной корпорацией. Но в таких обстоятельствах работать приходится на свой страх и
риск. Вероятность прибыльности бизнеса зависит не только от продуманности плана, качества и
уникальности продукции и услуг, но и от самих клиентов. Бизнес идея всегда должна быть уместной.
Потому к выбору области работы и составлению плана нужно подходить с учетом всех нюансов.
Настройка подсветки специальных клавиш
Многие ноутбуки Huawei MateBook D15 оснащены специальными клавишами, которые можно настроить на определенные функции или присвоить им определенный цвет подсветки.
Для настройки подсветки специальных клавиш на компьютере Huawei MateBook D15 необходимо выполнить следующие действия:
- Откройте Панель управления. Для этого нажмите на значок «Пуск» в левом нижнем углу экрана и введите «Панель управления».
- Перейдите в раздел «Хэлп и решение проблем». Для этого введите «Хэлп» в поисковую строку в правом верхнем углу окна Панели управления.
- Перейдите в раздел «Настройки клавиатуры». Для этого выберите соответствующий пункт в разделе «Хэлп и решение проблем».
- Настройте подсветку специальных клавиш. В этом разделе вы сможете выбрать функции для каждой клавиши и задать им желаемый цвет подсветки.
После выполнения всех вышеперечисленных действий настройка подсветки специальных клавиш будет завершена. Теперь вы сможете использовать эти клавиши с заданными функциями и подсветкой
Обратите внимание, что доступные опции настройки подсветки могут варьироваться в зависимости от модели и версии операционной системы
Примечание: Если вы испытываете трудности в настройке подсветки специальных клавиш на компьютере Huawei MateBook D15, рекомендуется обратиться к руководству пользователя или обратиться в службу поддержки Huawei для получения дополнительной помощи.
Как включить ноутбук huawei matebook
Completing the CAPTCHA proves you are a human and gives you temporary access to the web property.
What can I do to prevent this in the future?
If you are on a personal connection, like at home, you can run an anti-virus scan on your device to make sure it is not infected with malware.
If you are at an office or shared network, you can ask the network administrator to run a scan across the network looking for misconfigured or infected devices.
Another way to prevent getting this page in the future is to use Privacy Pass. You may need to download version 2.0 now from the Chrome Web Store.
Cloudflare Ray ID: 71ab73e6dd1d91ea • Your IP : 82.102.23.104 • Performance & security by Cloudflare
Настройка подсветки клавиатуры компьютера
- В режиме горячих клавиш нажмите на клавишу подсветки , чтобы вручную настроить или выключить подсветку.
- В режиме функциональных клавиш нажмите клавишу Fn, чтобы на ней загорелся индикатор. Нажмите , чтобы вручную настроить или выключить подсветку.
- Подсветка выключится автоматически, когда клавиатура не будет использоваться в течение 15 секунд.
- Ноутбуки серии HUAWEI MateBook D 15 не поддерживают подсветку клавиатуры.
Переключение между режимами горячих клавиш и функциональных клавиш
1. Откройте Диспетчер ПК, нажмите на значок настроек и выберите Настройки .
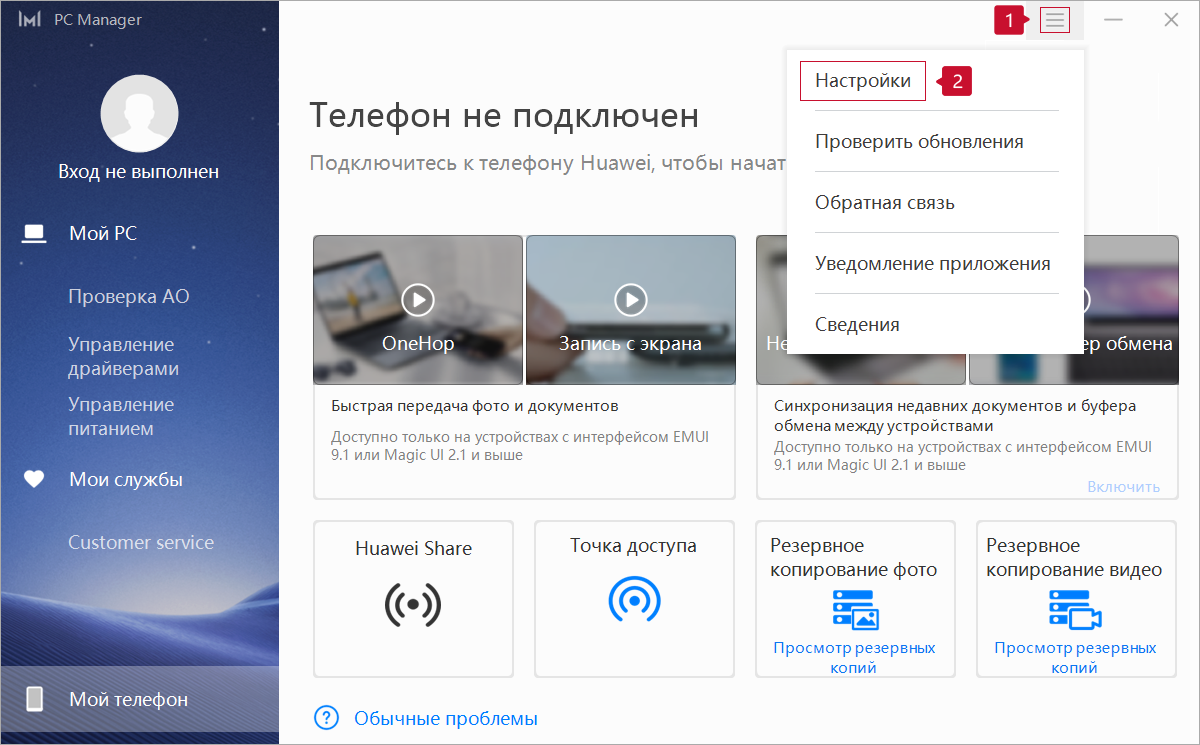
2. Перейдите в Настройки системы , чтобы переключиться между режимами горячих клавиш и функциональных клавиш.
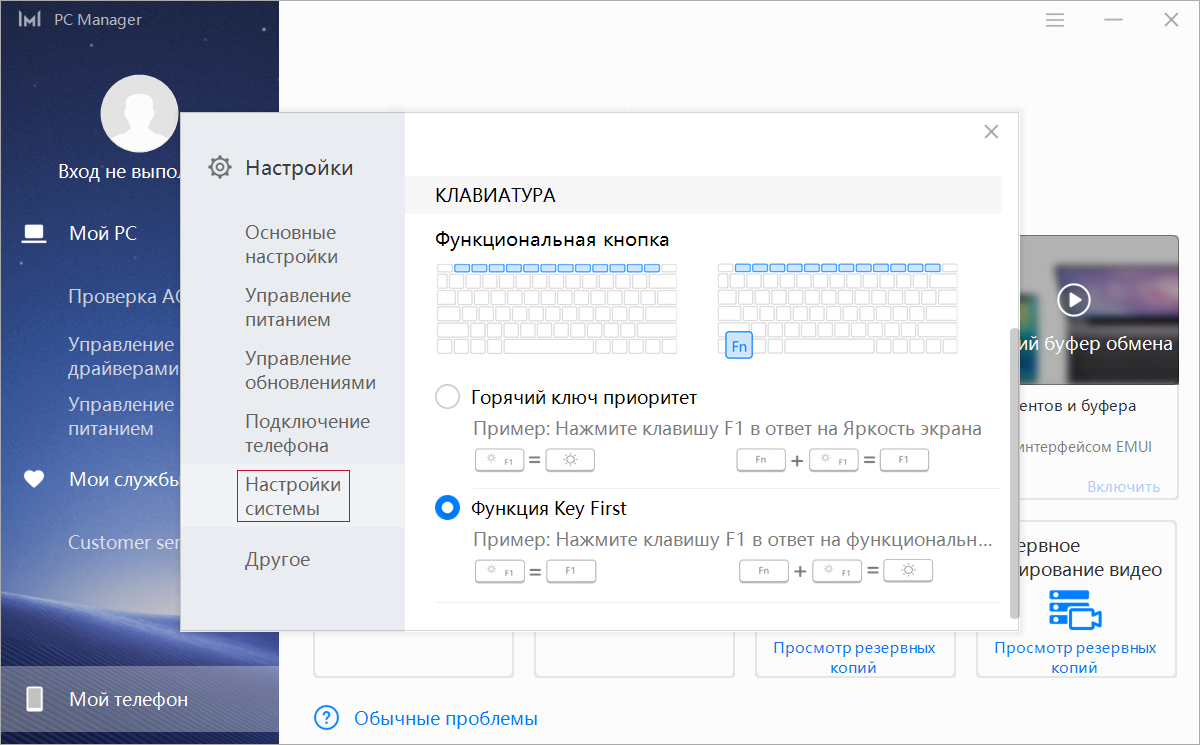
Эта функция доступна в версии Диспетчера ПК 9.1.1.99 и выше и на данный момент поддерживается только в модели MateBook X Pro 2019.
Lenovo
Для того, чтобы понять, имеется ли режим подсветки на конкретной модели Lenovo, необходимо внимательно осмотреть клавиши Space и Esc.
- Если такая функция есть, на них будет иметься соответствующий значок.
- Если обозначения нет – значит ноутбук не оснащен данной возможностью.
Для управления подсветкой в ноутбуках Lenovo используются клавиши Fn и Space. При необходимости сменить режим, требуется просто одновременно удерживать их. Иногда кнопку Space заменяет кнопка Esc. Соответственно для управления функцией необходимо нажимать сочетание Fn и Esc.
Большинство лэптопов Леново имеют следующие режимы подсвечивания:
- отключено;
- небольшое освещение;
- сильная яркость.
Нажимая указанные выше сочетания, параметр переключается на следующий.
Иногда возникают проблемы, и переключить подсветку указанными способами не удается. В таком случае можно воспользоваться следующими подсказками:
- Коррекция настроек Леново. Для ее проведения следует открыть настройки (Lenovo Settings или Lenovo Vantage в зависимости от типа операционной системы). Слева на домашней странице будет располагаться значок освещения, кликнув по нему можно будет сменить установки.
- Коррекция настроек в BIOS. Для этого требуется зайти в BIOS, после чего нажать Fn и Space или Fn и Esc. Это позволит проверить, функционирует ли подсветка. Если она заработает, нужно будет произвести обновление BIOS. Сделать это можно через сервис поддержки на портале Леново. Если же проверка не привела к успеху, потребуется восстановить систему.
- Выполнение разрядки девайса. Для съемного аккумулятора это делается следующим образом: отключается адаптер и достается батарея, кнопка включения удерживается в течение 10 сек, аккумулятор возвращается на место и запускается система. Если батарея встроенная, процесс выглядит так: отключается адаптер, нажимается кнопка питания и удерживается на протяжении 10 сек, подсоединяется адаптер и запускается система.
Почему при работе от аккумулятора подсветка гаснет через какое-то время, а при работе от сети – горит постоянно?
Покупка и настройка ноутбука Huawei MateBook D15: детальная инструкция
Шаг 1: Распаковка
Перед тем, как начать настройку ноутбука Huawei MateBook D15, убедитесь, что у вас есть все необходимые комплектующие и аксессуары. Откройте упаковку и аккуратно извлеките ноутбук, зарядное устройство и документацию.
Шаг 2: Подключение к электрической сети
Подключите зарядное устройство к ноутбуку и вставьте его в розетку. Убедитесь, что ноутбук начал заряжаться (обычно на корпусе есть индикатор зарядки).
Шаг 3: Включение ноутбука
Чтобы включить ноутбук Huawei MateBook D15, нажмите кнопку питания, которая обычно находится сбоку или на задней панели ноутбука. Дождитесь загрузки операционной системы.
Шаг 4: Настройка языка и региональных параметров
После первой загрузки ноутбука Huawei MateBook D15 вам будет предложено выбрать язык и региональные параметры. Выберите соответствующие вам опции и нажмите «Далее».
Шаг 5: Подключение к Wi-Fi
Настройте беспроводное подключение Wi-Fi, выбрав доступную сеть из списка и введя пароль при необходимости.
Шаг 6: Обновление операционной системы и драйверов
После успешного подключения к интернету, проверьте наличие обновлений операционной системы и драйверов. Установите все доступные обновления, чтобы обеспечить стабильность работы ноутбука.
Шаг 7: Защита и безопасность
Установите антивирусное программное обеспечение и настройте фаервол для обеспечения безопасности ноутбука Huawei MateBook D15.
Шаг 8: Установка необходимого программного обеспечения
Установите нужные вам программы, такие как офисные приложения, браузеры, медиаплееры и другие, в соответствии с вашими потребностями.
Шаг 9: Резервное копирование данных
Создайте резервные копии важных данных, чтобы защитить их от потери. Используйте встроенные средства резервного копирования или сторонние программы.
Шаг 10: Наслаждайтесь использованием ноутбука Huawei MateBook D15!
| Компонент | Проверка |
|---|---|
| Клавиатура и тачпад | Проверьте работу клавиш на клавиатуре и функциональность тачпада. |
| Звук | Включите звук и проверьте работу динамиков или наушников. |
| Камера | Проверьте работу встроенной камеры, используя соответствующее приложение. |
| USB-порты | Подключите устройство к USB-портам и убедитесь, что они работают корректно. |
| Bluetooth | Проверьте возможность подключения через Bluetooth. |
Huawei
Для регулирования освещения в ноутбуках Хуавей используется стандартное сочетание клавиш Fn + F3. Кстати, на последней кнопке обычно располагается значок, символизирующий подсветку. При удержании указанного сочетания, на мониторе отображается подсказка, с помощью которой можно настроить интенсивность света клавиатуры.
После этого необходимо предпринять следующие действия:
- открыть «Диспетчер задач»;
- войти в «Настройки»;
- кликнуть «Настройки системы»;
- выбрать раздел «Клавиатура»;
- зайти в «Подсветку»;
- выбрать «Отключить без активности»;
- отметить подходящий вариант.
Как выбрать ноутбук с подсветкой?
Советы по использованию
- Настройка цветной клавиатуры на компьютере Huawei MateBook D15 позволяет привнести дополнительную индивидуальность в работу с устройством и создать удобную атмосферу для пользователя.
- Процесс настройки цветной клавиатуры может быть разным в зависимости от модели MateBook D15 и установленной операционной системы. Рекомендуется обратиться к руководству пользователя или официальной поддержке Huawei для получения точных инструкций.
- При настройке цветовой схемы клавиатуры Huawei MateBook D15 можно выбрать из предустановленных вариантов или создать собственную схему. Разные цвета могут быть использованы для разных клавиш или для создания эффектов подсветки при вводе текста.
- Если возникают сложности в настройке цветной клавиатуры, стоит проверить, что драйверы установлены и обновлены до последней версии. Также может потребоваться перезагрузка устройства после настройки для применения изменений.
- Не забывайте сохранять настройки цветной клавиатуры после установки, чтобы они оставались активными при следующей загрузке компьютера.
Следуя этим советам, вы сможете настроить цветную клавиатуру на компьютере Huawei MateBook D15 и наслаждаться уникальным пользовательским опытом.
Как включить подсветку экрана
Чтобы включить подсветку экрана на Huawei Matebook, выполните следующие действия:
1. Нажмите клавишу «Fn» и удерживайте ее, а затем нажмите клавишу «F2» или «F3», чтобы увеличить или уменьшить яркость экрана.
2. Если у вас используется операционная система Windows 10, вы также можете включить подсветку экрана через настройки системы. Щелкните правой кнопкой мыши на любом свободном месте на рабочем столе и выберите «Настройки дисплея». Затем в разделе «Яркость и цвет» переместите ползунок «Яркость» вправо или влево, чтобы увеличить или уменьшить яркость экрана.
3. Если вам нужно временно увеличить яркость экрана, вы также можете использовать клавишу «PrtSc» на клавиатуре. Удерживая клавишу «Fn», нажмите клавишу «PrtSc». Это увеличит яркость экрана до максимума.
4. Если вы все еще испытываете проблемы с подсветкой экрана, проверьте наличие обновлений для драйверов графической карты на официальном сайте Huawei или свяжитесь с технической поддержкой.
Как включить подсветку клавиатуры на ноутбуке Huawei?
В режиме функциональных клавиш нажмите клавишу Fn, чтобы на ней загорелся индикатор. Нажмите , чтобы вручную настроить или выключить подсветку.
Как включить подсветку клавиатуры на ноутбуке Huawei Matebook D 15?
Подсветка клавиатуры есть, причем ее можно регулировать: нажать на клавишу fn — если у нее горит точечка, а затем на клавишу F3. Можно еще раз нажать F3 и клавиатура загорится ярче, еще раз -и подсветка выключится. Если клавиатурой не пользоваться, то через 15 секунд она погаснет.
Как увеличить время подсветки клавиатуры на ноутбуке Huawei?
Когда на компьютере включен режим функциональных кнопок, нажмите на кнопку Fn, чтобы индикатор на ней загорелся. Затем нажмите на кнопку , чтобы вручную отрегулировать яркость подсветки клавиатуры. Во время регулировки яркости на экране появится уведомление.
Как включить подсветку клавиатуры на компьютере без Fn?
Перезагрузите ноутбук и сразу нажимайте F10, пока не откроется BIOS. Затем с помощью клавиш со стрелками перейдите на вкладку «Дополнительно». Перейдите к параметрам встроенного устройства (Built-in Device Options) и нажмите Enter. Здесь выберите тайм-аут подсветки клавиатуры (Backlight keyboard timeout).
Как узнать есть ли подсветка клавиатуры на ноутбуке?
Пожалуйста, проверьте клавиши F3 и F4 на клавиатуре вашего ноутбука ASUS и проверьте, есть ли там символы «подсветки». Если символы есть, вы сможете активировать подсветку, нажав на Fn и F4 (Fn+F4) одновременно.
Как включить подсветку на любой клавиатуре?
Если ноутбук оснащен клавиатурой с подсветкой, нажмите клавишу F5 или F4 (на некоторых моделях) на клавиатуре, чтобы включить или выключить подсветку. Возможно, придется одновременно нажать клавишу fn (функциональная клавиша).
Как заставить клавиатуру светиться на ноутбуке?
Включение и выключение подсветки
Если ноутбук оснащен клавиатурой с подсветкой, нажмите клавишу F5 или F4 (на некоторых моделях) на клавиатуре, чтобы включить или выключить подсветку. Возможно, придется одновременно нажать клавишу fn (функциональная клавиша).
Как включить подсветку клавиатуры на ноутбуке через панель управления?
Включите ноутбук и нажмите клавишу «F5» или «F12» (в зависимости от модели). Найдите клавишу «Fn» рядом с кнопкой Windows в нижней левой части клавиатуры. Нажмите пробел, удерживая Fn, чтобы включить подсветку.
Как включить подсветку клавиатуры на ноутбуке Acer?
Самое распространённое сочетание на ноутбуках Acer — Fn+F9. Первое нажатие включает подсветку, второе — выключает. На кнопке F9 обычно изображена клавиатура, которая как раз говорит о том, что функция поддерживается. Если пиктограммы нет, то велика вероятность, что подсветка на этом ноутбуке не предусмотрена.
Как сделать чтобы подсветка клавиатуры не гасла?
Автоматическое отключение подсветки клавиатуры.
Вместо этого вам нужно перейти в «Системные настройки> Клавиатура». На вкладке «Клавиатура» установите галочку «Отключать подсветку клавиатуры после ____ бездействия». Вам предлагается выбрать из диапазона от 5 секунд до 5 минут.
Как включить Fn на ноутбуке Huawei?
Чтобы включить функциональные кнопки (F1–F12), одновременно нажмите на кнопку Fn и на соответствующую функциональную кнопку. Например, нажмите Fn + F1.
Как включить функциональные клавиши на ноутбуке Huawei?
Нажмите и удерживайте клавишу Fn, пока не включится индикатор этой клавиши. Тогда F1 и F2 будут работать как функциональные кнопки. Нажмите на клавишу Fn еще раз, чтобы выключить функциональные кнопки. Чтобы использовать функциональные кнопки, не нажимая Fn, откройте Диспетчер ПК Huawei и настройте следующие параметры.
Как включить подсветку на компьютере Windows 10?
- Одновременно нажать Fn и пробел, Fn-F4 или Fn –Space;
- В некоторых моделях для регулировки есть отдельная кнопка, которая имеет определенное обозначение;
- Если подсвечивание имеет несколько режимов, то несколько раз нажать на Fn или другую кнопку, отвечающую за эту функцию.
Где находится кнопка Fn на компьютере?
Размещение клавиш Fn и Control
Ещё не существует единого стандарта о размещении клавиши Fn . Она обычно помещается рядом с уменьшенной и передвинутой для этого левой Ctrl . Клавиша Ctrl чаще всего используется для практичных операций с буфером обмена, или комбинаций типа Ctrl + S для сохранения.
Через пару дней поняла, что ноутбук нужно менять. Теперь-то я довольна. Обзор моего ультра тонкого ноутбука Huawei MateBook D15 AMD Ryzen AMD Ryzen 7 8 ГБ + 512 ГБ. Процедура возврата и замены. UPDATE 10/2021
После поломки огромного игрового ноутбука Sony Vaio я довольно долго пыталась обойтись вообще без ноута используя для микро задач рабочий или решая все телефоном.
Но в один момент настала точка кипения, и я решилась наконец-то что-нибудь приобрести.
Почему я решила выбрать ноутбук Huawei?! На мой взгляд, в этой марке можно найти хорошее сочетание цены и качества/наличия необходимых опций. Плюс я пользуюсь телефоном Huawei и очень им довольна (камера не в счет) .
Место покупки: официальный магазин Хуавей shop.huawei
Цена моего ноутбука:
HUAWEI MateBook D 15 AMD R7 8 ГБ + 512 ГБ
56 990 ₽
также представлены модели ноутбуков Хуавей с другой видео картой и емкостью жесткого диска
Цена ноутбука HUAWEI MateBook D 15 AMD R5 8 ГБ + 256 ГБ
Если покупать на официальном сайте, то эта цена не окончательная, там очень часто действуют спец предложения, скидки или подарки за покупку +469 р кеша я получила за оплату картой Халва и 2036 рублей кешбека от этого сервиса. А с карты списали 46 990 рублей.
Кстати, параллельно заказу я рассматривала покупку этого ноутбука на Алиэкспресс, там тоже были большие скидки и купоны, но в итоге huawei shop оказался выгоднее.
Доставка ноутбука осуществлялась курьерской службой ДПД, не самая моя любимая, но претензий нет.





























