Ответы на вопрос
Отвечает Жилкин Витя.
Ответ: Цифрами (1, 2, 3, …)
Отвечает Новикова Алина.
Элементы электронной таблицы могут быть обозначены различными способами, включая:
-
Цифрами (1, 2, 3, …): Обозначение строк осуществляется числами, начиная с 1 и увеличиваясь по мере добавления новых строк.
-
Буквами латинского алфавита (A, B, C, D, …): Обозначение столбцов часто осуществляется буквами латинского алфавита, начиная с «A» и продвигаясь вперед по алфавиту.
-
Буквами русского алфавита (А, Б, В, Г, …): В редких случаях, в особенности в русскоязычных версиях программ для работы с электронными таблицами, столбцы также могут быть обозначены буквами русского алфавита.
-
Цифрами и буквами (1А, 2А, 3А, …): В некоторых программах можно использовать комбинации цифр и букв для обозначения ячеек, чтобы уникально идентифицировать как строку, так и столбец.
Эти обозначения помогают ориентироваться в электронной таблице и ссылаться на конкретные ячейки для ввода данных или выполнения вычислений.
Создание диаграмм
Диаграмма – это представление данных таблицы в графическом виде, которое используется для анализа и сравнения данных. На диаграмме числовые данные ячеек изображаются в виде точек, линий, полос, столбиков, секторов и в другой форме.
Ряд данных – группа ячеек с данными в одной строке или столбце на рабочем листе.
Для создания диаграммы необходимо:
- На рабочем листе выделить данные, по которым следует построить диаграмму, включая ячейки, содержащие имена категорий или рядов;
- Выбрать команду Диаграмма в меню Вставка;
- В диалоговых окнах Мастера диаграмм следует выбрать тип, формат и другие параметры диаграммы;
- Закончив настройку диаграммы в Мастере диаграмм нажмите кнопку Готово.
Диаграмму можно перетянуть мышью в любое место. Для изменения размера диаграммы необходимо щелкнуть на ней мышью и перетянуть маркеры размера.
Для изменения типа и параметров диаграммы следует щелкнуть на диаграмме правой клавишей мыши и в контекстном меню выбрать подходящую команду.
Для удаления диаграммы следует щелкнуть на ней мышью, чтобы появились маркеры размера, и нажать клавишу Delete.
Базы данных
Базой данных называют набор данных, связанный с определенным объектом или темой. В базе данных сведения об отдельных объектах, например сотрудниках или заказах, сгруппированы по записям и полям.
Использоване списка в качестве базы данных
В Excel в качестве базы данных используется список – таблица, состоящая из строк – записей базы данных и столбцов – полей записи в базе данных. Под имена полей выделяется первая строка базы данных.
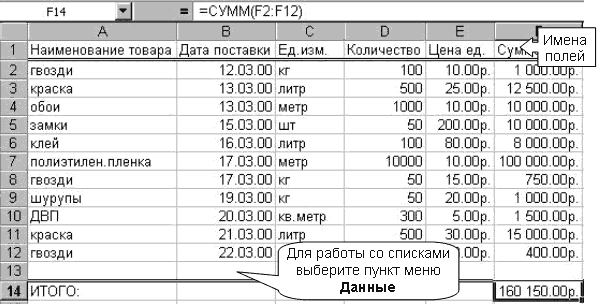
При выполнении операций с данными, например, при поиске, сортировке или обработке данных, списки автоматически распознаются как базы данных.
Пример: поле Количество для 10-ой записи (ДВП) имеет значение 300.
Рекомендации по созданию списка на листе книги
- На листе не следует помещать более одного списка.
- Между списком и другими данными листа необходимо оставить, по меньшей мере, одну пустую строку (столбец).
- В списке не должно быть пустых строк и столбцов.
- Заголовки столбцов должны находиться в первой строке списка.
- Во всех строках одного столбца должны находиться однотипные данные.
Работа с формулами
Вычисление значений в формулах
С помощью формул можно складывать, умножать, сравнивать данные, а также объединять значения. Формула может содержать математические операторы, значения, ссылки на ячейки (текущего листа, листов той же книги или других книг) и имена функций. Результат выполнения формулы есть новое значение, содержащееся в ячейке, где находится формула.
Формула начинается со знака равенства «=».
В формуле могут использоваться арифметические операторы + — * /.
Порядок вычислений определяется обычными математическими законами.
Пример: =(A1+B1)/(C1-6)
Ссылки на ячейку или на группу ячеек
Чтобы указать ссылку на ячейку, введите букву заголовка столбца, а затем номер строки.
Например, D50 – ссылка на ячейку, расположенную в пересечении столбца D с 50-й строкой.
Чтобы сослаться на диапазон ячеек, введите ссылку на верхний левый угол диапазона, поставьте двоеточие (:), а затем – ссылку на правый нижний угол диапазона.
Диапазон ячеек столбца A с 10-й строки по 20-ю – A10:A20.
Относительные и абсолютные ссылки
Относительные ссылки указывают относительное расположение ячеек и меняются при копировании.
Ячейка В6 содержит формулу =А6+5.
Копирование ячейки В6 в ячейку В7 приведет к изменению формулы – в ячейке В7 будет содержаться формула =A7+5.
Абсолютные ссылки не изменяются при копировании формулы в другую ячейку.
Для создания абсолютной ссылки на ячейку C1, поставьте знак доллара ($) перед той частью, которая не должна изменяться.
Чтобы создать абсолютную ссылку на ячейку C1, поместите знак доллара так, как показано в примере: =A5*$C$1.
Присвоение имени ячейке, диапазону или формуле
При обращении в формуле к ячейке или диапазону вместо адреса можно использовать имена.
Чтобы присвоить имя ячейке или диапазону необходимо выделить их и в меню Вставка выбрать пункт Имя, а затем пункт Присвоить. Затем в поле Имя ввести имя (координаты в поле Формула можно изменить) и щелкнуть кнопку Добавить, после чего имя формулы появится в списке.
Для удаления имени из списка следует выделить его и щелкнуть кнопку Удалить.
Функции
В Excel содержится большое количество стандартных формул, называемых функциями.
Наиболее распространенной является функция СУММ, суммирующая диапазоны ячеек.
Пример: =СУММ(B1:B5).
Что люди использовали до электронных таблиц?
До компьютеризированных электронных таблиц бухгалтерская бумага использовалась для отслеживания чисел и выполнения расчетов. На самом деле, многие бухгалтеры и другие лица продолжали использовать бухгалтерскую бумагу даже после выпуска программ для работы с электронными таблицами, потому что они не доверяли компьютерам в правильности расчетов.
Раздел 404 Закона Сарбейнса-Оксли (SOX) требует, чтобы все публичные компании установили внутренний контроль и процедуры.
Закон о защите конфиденциальности детей в Интернете от 1998 года (COPPA) – это федеральный закон, который налагает особые требования на операторов доменов .
План North American Electric Reliability Corporation по защите критически важной инфраструктуры (NERC CIP) представляет собой набор стандартов. Взаимная аутентификация, также называемая двусторонней аутентификацией, представляет собой процесс или технологию, в которой оба объекта обмениваются данными
Взаимная аутентификация, также называемая двусторонней аутентификацией, представляет собой процесс или технологию, в которой оба объекта обмениваются данными .
Экранированная подсеть или брандмауэр с тройным подключением относится к сетевой архитектуре, в которой один брандмауэр используется с тремя сетями .
Метаморфное и полиморфное вредоносное ПО – это два типа вредоносных программ (вредоносных программ), код которых может изменяться по мере их распространения.
Медицинская транскрипция (МТ) – это ручная обработка голосовых сообщений, продиктованных врачами и другими медицинскими работниками.
Электронное отделение интенсивной терапии (eICU) — это форма или модель телемедицины, в которой используются самые современные технологии.
Защищенная медицинская информация (PHI), также называемая личной медицинской информацией, представляет собой демографическую информацию, медицинскую .
Снижение рисков – это стратегия подготовки к угрозам, с которыми сталкивается бизнес, и уменьшения их последствий.
Отказоустойчивая технология — это способность компьютерной системы, электронной системы или сети обеспечивать бесперебойное обслуживание.
Синхронная репликация — это процесс копирования данных по сети хранения, локальной или глобальной сети, поэтому .
API облачного хранилища — это интерфейс прикладного программирования, который соединяет локальное приложение с облачным хранилищем.
Интерфейс управления облачными данными (CDMI) – это международный стандарт, определяющий функциональный интерфейс, используемый приложениями.
Износ флэш-памяти NAND — это пробой оксидного слоя внутри транзисторов с плавающим затвором флэш-памяти NAND.
Не знаете, в чем разница между книгой и листом? Как узнать активна ячейка или нет? Ты не один. Знание терминов, используемых в Excel, означает знание возможностей Excel.
Награды за освоение Microsoft Excel многочисленны, хотя первые шаги могут быть пугающими. Некоторые могут запутаться в жаргоне электронных таблиц и в конечном итоге запутаться еще больше, чем в первый раз. Давайте рассмотрим некоторые из наиболее распространенных терминов, с которыми вы столкнетесь как пользователь Excel.
Как вводить данные в электронную таблицу?
В электронной таблице данные вводятся в одну или несколько ячеек. Чтобы ввести данные в ячейку, выполните следующие действия.
- Нажмите на ячейку, в которую хотите ввести данные.
- Начните вводить данные с помощью клавиатуры. Данные автоматически вводятся в выбранную ячейку.
- Нажмите на ячейку, в которую хотите ввести дополнительные данные.
- Нажмите в строке формул, расположенной между лентой и всеми ячейками, где вы хотите начать ввод дополнительных данных.
- Введите данные с помощью клавиатуры. Данные автоматически вводятся в выбранную ячейку.
Если вы хотите добавить дополнительные данные в ячейку, в которую уже введены данные, выполните следующие действия.
- Нажмите на ячейку, в которую хотите ввести дополнительные данные.
- Нажмите в строке формул, расположенной между лентой и всеми ячейками, где вы хотите начать ввод дополнительных данных.
- Введите данные с помощью клавиатуры. Данные автоматически вводятся в выбранную ячейку, в которой находится курсор мыши в строке формул.
Рабочая книга
Excel – это программа для создания и обработки электронных таблиц. Файл Excel называется рабочей книгой.
Рабочая книга состоит из листов, имена которых (Лист1, Лист2, …) выведены на ярлыках в нижней части окна рабочей книги. Щелкая по ярлыкам, можно переходить от листа к листу внутри рабочей книги.
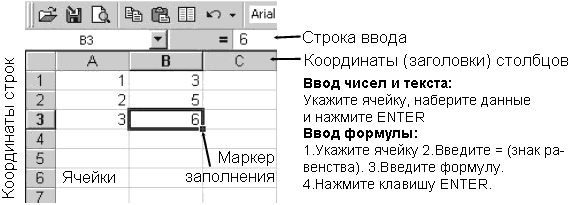
Рабочий лист представляет собой таблицу, состоящую из 256 столбцов и 65536 строк.
Столбцы именуются латинскими буквами, а строки – цифрами.
Каждая ячейка таблицы имеет адрес, который состоит из имени строки и имени столбца.
Например, если ячейка находится в столбце F и строке 7, то она имеет адрес F7.
Выделение элементов таблицы
Одна из ячеек таблицы всегда является активной. Активная ячейка выделяется рамкой.
- Чтобы сделать ячейку активной, необходимо клавишами управления курсором подвести рамку к этой ячейке или щелкнуть в ней мышью.
- Для выделения нескольких смежных ячеек необходимо установить указатель мыши в одну из ячеек, нажать левую кнопку мыши и, не отпуская ее, растянуть выделение на всю область.
- Для выделения нескольких несмежных групп ячеек следует выделить одну группу, нажать клавишу Ctrl и, не отпуская ее, выделить другие ячейки.
- Чтобы выделить целый столбец или строку таблицы, необходимо щелкнуть мышью на его имени.
- Для выделения нескольких столбцов или строк следует щелкнуть на имени первого столбца или строки и растянуть выделение на всю область.
Заполнение ячеек
Для ввода данных в ячейку необходимо сделать ее активной и ввести данные с клавиатуры. Данные появятся в ячейке и в строке редактирования. Для завершения ввода следует нажать Enter или одну из клавиш управления курсором. Процесс ввода данных закончится и активной станет соседняя ячейка.
Чтобы отредактировать данные в ячейке, необходимо сделать ячейку активной и нажать клавишу F2 или дважды щелкнуть в ячейке мышью.
Операции с рабочей книгой
Большинство операций с рабочей книгой похожи на те, что применяются при работе с документами Word.
Чтобы создать, открыть, закрыть и сохранить рабочую книгу используется меню Файл.
Для завершения работы с Excel необходимо закрыть окно программы
(щелкнуть кнопку X справа вверху окна или нажать комбинацию клавиш Alt+F4).
Интерфейс MS Excel: строка заголовка, строка меню, панель инструментов
Интерфейс электронной таблицы Excel видоизменяется с каждым выпуском, следуя общему стилю и функциональности всего пакета MS Office. Тем не менее некоторые ключевые элементы, такие как строка заголовка, меню и панель инструментов присутствуют в каждой версии.
Строка заголовка, помимо стандартных кнопок сворачивания/разворачивания/закрытия, присущих большинству программных окон, содержит название текущей открытой книги, что позволяет идентифицировать ее среди множества других открытых книг.
Рисунок 2 – Строка заголовка Excel
Под строкой заголовка располагается меню, в состав которого в стандартном режиме работы входят следующие разделы:
— «Файл»;
— «Главная»;
— «Вставка»;
— «Разметка страницы»;
— «Формулы»;
— «Данные»;
— «Рецензирование»;
— «Вид»;
— «Разработчик»;
— «Справка».
Рисунок 3 – Строка меню
При выполнении определенных задач состав меню может динамически видоизменяться, дополняясь новыми пунктами. Например, при редактировании диаграмм добавляются «Конструктор диаграмм» и «Формат».
Рисунок 4 – Динамически добавляемые пункты меню
На панели инструментов Excel, находящейся непосредственно под строкой меню, размещаются элементы управления, относящиеся к данному разделу. Пример содержимого панели приведен на рисунке.
Рисунок 5 – Фрагмент панели инструментов для пункта меню «Главная»
Значение абсолютных и относительных адресов ячеек
Абсолютный адрес ячейки в электронной таблице имеет фиксированное значение, которое не меняется при копировании формулы или перемещении ячейки. Для обозначения абсолютного адреса ячейки используют символы доллара перед буквой столбца и цифрой строки. Например, $C$5 — абсолютный адрес ячейки в столбце «C» и строке 5.
Относительный адрес ячейки в электронной таблице зависит от того, в какую ячейку была скопирована формула или перемещена ячейка. При копировании или перемещении ячеек, значения относительных адресов изменяются соответствующим образом. Обозначение относительного адреса ячейки не требует использования символов доллара. Например, С5 — относительный адрес ячейки в столбце «C» и строке 5.
Для комбинирования абсолютных и относительных адресов в одной ячейке используются символы доллара перед буквой столбца или цифрой строки, которые необходимо зафиксировать в абсолютных адресах. Например, $C5 — содержит абсолютное значение столбца «C» и относительное значение строки 5, а C$5 — содержит относительное значение столбца «C» и абсолютное значение строки 5.
Абсолютные и относительные адреса позволяют эффективно использовать формулы в электронной таблице и автоматизировать процесс расчетов. При правильном использовании адресов можно быстро изменять значения ячеек и получать необходимые результаты.
Важно помнить о разнице между абсолютными и относительными адресами при работе с электронными таблицами, чтобы получать корректные результаты и избежать ошибок в расчетах
Меню строк: основные функции
В Excel 2010 строки представляют собой горизонтальные полосы в электронной таблице, которые используются для организации данных и выполнения различных операций. Меню строк предоставляет ряд полезных функций для работы с данными в строках.
Основные функции, доступные в меню строк в Excel 2010:
| 1 | Вставить строку: | Добавляет новую строку в электронную таблицу. Для этого нужно выделить строку или строку, после которой нужно вставить новую, и выбрать опцию «Вставить строки» в меню. |
| 2 | Удалить строку: | Удаляет выбранную строку из электронной таблицы. Для этого нужно выделить строку, которую необходимо удалить, и выбрать опцию «Удалить строки» в меню. |
| 3 | Скрыть строку: | Скрывает выбранную строку, чтобы она не отображалась на экране. Для этого нужно выделить строку, которую нужно скрыть, и выбрать опцию «Скрыть строки» в меню. Чтобы снова отобразить скрытую строку, нужно выбрать опцию «Отобразить строки». |
| 4 | Закрепить строку: | Закрепляет выбранную строку, чтобы она оставалась видимой при прокручивании таблицы. Для этого нужно выделить строку, которую нужно закрепить, и выбрать опцию «Закрепить строку» в меню. |
Меню строк в Excel 2010 предоставляет удобные инструменты для работы с данными в электронной таблице. Оно позволяет быстро вставлять и удалять строки, скрывать и отображать строки, а также закреплять строки для удобной навигации по таблице.
Как выглядит адрес ячейки и что означают буквы и цифры
Адрес ячейки в электронной таблице состоит из буквенно-числовой комбинации, например, «C5». Первая буква обозначает столбец, а число — строку, в которой находится нужная ячейка.
Максимальное количество столбцов и строк в таблице зависит от используемого программного обеспечения, обычно это несколько тысяч, но может быть и больше. При этом каждый столбец обозначается уникальной буквой, начиная от «A», и продолжая далее в алфавитном порядке.
Числовая часть адреса ячейки показывает ее расположение в строке. Нумерация строк начинается с 1 и увеличивается в порядке идущему снизу вверх. Таким образом, можно определить положение любой ячейки в таблице по ее адресу. Например, «D10» указывает на ячейку, которая находится в 4-ом столбце и 10-ой строке.
Кроме записи адреса ячейки в формате «буквенно-числовой комбинации» существует и альтернативный способ записи адреса, который называется А1-форматом. В данном случае, адрес ячейки отображается в виде обычных координат, где «A1» — адрес левой верхней ячейки в таблице.
Важно понимать, что правильная адресация ячеек — ключевой элемент работы с электронными таблицами. Ошибки в записи адреса могут привести к некорректным вычислениям и потере ценных данных
Как обозначить строки Excel 2010
В Excel 2010 строки электронной таблицы обозначаются буквами от A до Z, а затем от AA до ZZ и так далее. Такая система обозначения позволяет удобно идентифицировать и работать с каждой строкой.
Чтобы обозначить конкретную строку в Excel 2010, нужно добавить букву строки перед номером столбца. Например, чтобы обозначить первую строку, следует использовать комбинацию буквы строки «A» и номера столбца «1». Таким образом, первая строка таблицы будет обозначаться как «A1». Аналогичным образом можно обозначить и любую другую строку, указав букву строки и соответствующий номер столбца.
Для более удобной работы с строками в Excel 2010 можно использовать различные команды и функции. Например, выделение целой строки можно осуществить, щелкнув на ее номере слева от таблицы. Это позволяет быстро выполнить действия над всей строкой, такие как копирование, удаление или изменение форматирования.
Также в Excel 2010 есть возможность скрывать или показывать строки. Для этого следует выделить одну или несколько строк, щелкнуть правой кнопкой мыши и выбрать соответствующую команду в контекстном меню. Это может быть полезно, если в таблице содержится большое количество строк, и требуется сконцентрироваться на определенных данных.
Чтобы переименовать строку в Excel 2010, можно воспользоваться функцией «Изменить имя». Для этого следует выделить строку, нажать правую кнопку мыши и выбрать нужную команду в контекстном меню. После этого можно ввести новое имя для строки и нажать клавишу Enter. Это удобно, когда требуется быстро идентифицировать определенную строку в таблице.
Важно помнить, что в Excel 2010 каждая строка имеет свой уникальный номер, который отображается слева от таблицы. Этот номер позволяет быстро найти нужную строку и использовать ее в расчетах, формулах или других операциях
Теперь вы знаете, как обозначить строки в Excel 2010 и как использовать различные функции для работы с ними. Это поможет вам эффективно организовать и анализировать данные в электронных таблицах.
Как создать новую строку в таблице
Создание новой строки в таблице Excel 2010 позволяет добавить дополнительную информацию или увеличить количество записей в таблице. Для создания новой строки воспользуйтесь следующими шагами:
- Выберите строку, после которой хотите добавить новую строку.
- Нажмите правой кнопкой мыши на выбранной строке.
- В контекстном меню выберите пункт «Вставка».
- Выберите опцию «Строка», чтобы вставить новую строку ниже выбранной.
После выполнения этих действий новая строка будет успешно создана в таблице Excel 2010. Вы можете заполнить новую строку нужными данными или применить форматирование по вашему усмотрению.
Топ вопросов за вчера в категории Информатика
Информатика 19.06.2023 23:44 6378 Булакова Анастасия
ограничение по времени на тест. 1 секунда ограничение по памяти на тест: 256 мегабайт ввод: стандарт
Ответов: 1
Информатика 05.05.2023 15:50 1072 Борисенко Фёдор
СРОЧНО: Вася составляет 4-буквенные слова, в которых есть только буквы К, О, М, А, Р, причём буква А
Ответов: 2
Информатика 27.04.2021 01:38 343 Кримський Макс
Ограничение по времени: 1 секунда ограничение по памяти: 64 мегабайтастас собрался в поход и решил
Ответов: 2
Информатика 04.06.2023 15:01 1707 Кожановский Дмитрий
Расставьте в правильном порядке этапы построения информационной модели: Определение свойств, основ
Ответов: 1
Информатика 02.07.2023 08:38 250 Івасюк Іванна
Сколько существует чисел, делящихся на 5, десятичная запись которых содержит 8 цифр, причем все цифр
Ответов: 2
Информатика 16.05.2023 12:31 6028 Никитичева Эмилия
Знаковой информационной моделью не является … 1) Рисунок 2) Словесное описание 3) фотография 4
Ответов: 2
Информатика 29.06.2023 12:39 1343 Зеленцов Вадим
Приведите по одному примеру истинных и ложных высказываний из биологии, географии, информатики, исто
Ответов: 2
Информатика 16.05.2023 01:09 1738 Калачев Вадим
Информацию об одном объекте в рбд содержит:а) имяб) записьв) полег) сноска
Ответов: 2
Информатика 17.05.2023 13:51 816 Барабанова Дарья
Учитель задал проект по биологии. Артёму нужно отправить его до 21:00. Он поспорил с одноклассниками
Ответов: 2
Информатика 03.06.2023 01:51 2924 Данилин Егор
Найдите верное равенство: 1110 = 10102 178 = 11112 1916 = 1000102 208 = 1116
Ответов: 2
Назначение программы MS Excel
Таблица является оптимальной формой организации данных, связанных с вычислениями.
Основные объекты обработки – данные, организованные табличным образом.
Данные:
- влияющие данные (данные, от которых зависит результат вычислений);
- зависимые данные (данные, содержащие результаты операций над влияющими данными);
- данные, которые не участвуют в вычислительном процессе, а носят чисто оформительский характер.
Области применения
Главной областью применения программы является выполнение расчетов как в бизнесе, так и в быту.
Сферы применения:
- бухгалтерия;
- банковское дело;
- организации, где требуется вести учет, различные расчеты.
Назначение
- автоматизация расчетов;
- всякого рода учет;
- анализ данных;
- финансовая и статистическая отчетность;
- обработка результатов научных экспериментов;
- подготовка презентационных материалов;
- представление результатов вычислений в графическом виде;
- хранение чисел;
- решение проблем рабочей группы.
Это далеко не весь перечень возможных вариантов использования этой программы.
Формулы в Excel
Элементы окна программы MS Excel
- Строка формул (элемент – назначение):— поле имени – отображение адреса текущей ячейки;- поле:- отображение содержимого текущей ячейки;- ввод и редактирование или формул в ячейках или диаграммах;- редактирование содержимого текущей ячейки.Содержимое ячейки, отображаемое в строке формул не всегда совпадает с его отображением (изображением) в самой таблице (в случае формул).Вид указателя мыши зависит от того, над каким элементом изображения он находится.
- Калькулятор (Автовычисление) – встроенная функция. В поле калькулятора содержится результат автоматического выполнения некоторых операций применительно к выделенным ячейкам. Контекстное меню поля позволяет выбрать операцию.
- Индикатор режима выделения. Позволяет включить режим выделения (можно использовать клавишу F8). Этот режим имитирует нажатие Shift во время выделения ячеек. Клавиатурный регистр при этом не переключается. Отменить режим: Esc.
- Индикатор режима добавления. Позволяет добавлять новые диапазоны к уже имеющемуся выделению (Shift + F8). Отменить режим: Esc.
- Индикатор режима фиксированного десятичного формата (Сервис → Параметры → Правка → Фиксированный десятичный формат при вводе). В этом режиме программа автоматически отделяет запятой установленное количество последних цифр каждого числа.
- Рабочее поле – пустая таблица
- Строка закладок позволяет листать книгу (с клавиатуры Ctrl + PgUp, Ctrl + PgDn)
- Маркер заполнения
окно программы MS Excel
Что такое адрес ячейки и зачем он нужен
Адрес ячейки в электронной таблице — это уникальная координата, которая указывает расположение определенной ячейки в таблице. Он состоит из буквенно-цифровой комбинации, которая определяет столбец и строку, где находится данная ячейка.
Задавая адрес ячейки, вы можете быстро перейти к нужному месту в таблице, открыть нужную ячейку и редактировать ее содержимое. Адрес также позволяет ссылаться на конкретные ячейки из других формул и функций, что делает работу с таблицей более удобной и эффективной.
Кроме того, адрес ячейки используется для создания ссылок на другие листы в том же документе, или на другие документы в рамках одного проекта. Указав адрес нужной ячейки, вы можете легко создать ссылку, которая будет направлять на эту ячейку.
Вывод: адрес ячейки — это очень важный элемент электронных таблиц, который не только позволяет быстро находить и редактировать нужные данные, но и упрощает работу с таблицами в целом. Умение работать с адресами ячеек является необходимым навыком для всех пользователей Excel и подобных программ.






























