Как найти внешние ссылки и ссылки в Excel
Вот несколько приемов, которые вы можете использовать для быстрого поиска внешних ссылок в Excel:
- Использование поиска и замены.
- Использование опции редактирования ссылок.
Давайте посмотрим, как работает каждый из этих методов.
Найдите внешние ссылки с помощью функции «Найти и заменить»
Ячейки с внешними ссылками содержат имя книги, на которую они ссылаются. Это будет означать, что ссылка будет иметь имя файла с расширением .xlsx / .xls / .xlsm / .xlb.
Мы можем использовать это, чтобы найти все внешние ссылки.
Вот шаги, чтобы найти внешние ссылки в Excel с помощью функции «Найти и заменить»:
- Выделите все ячейки.
- Перейдите на вкладку «Главная» -> «Редактирование» -> «Найти и выделить» -> «Найти».
- В диалоговом окне «Найти и заменить» введите * .xl * в поле «Найти».
- Нажмите «Найти все».
Это найдет и покажет все ячейки, в которых есть внешние ссылки.
Теперь вы можете выделить все эти ячейки (выбрать первую запись, удерживать клавишу Shift, а затем выбрать последнюю запись) и преобразовать формулы в значения.
Найдите внешние ссылки с помощью опции редактирования ссылок
В Excel есть встроенный инструмент, который найдет все внешние ссылки.
Вот шаги, чтобы найти внешние ссылки с помощью опции редактирования ссылок:
- Перейдите на вкладку «Данные».
- В группе Connections нажмите Edit Links. Откроется диалоговое окно «Редактировать ссылки», в котором будут перечислены все книги, на которые есть ссылки.
- Нажмите «Разорвать связи», чтобы преобразовать все связанные ячейки в значения.
Имейте в виду, что как только вы разорвете ссылки, вы можете отменить это. Перед этим рекомендуется создать резервную копию.
По-прежнему появляется запрос о внешних ссылках?
Иногда вы можете найти и удалить все внешние ссылки, но все равно получите подсказку, как показано ниже:
Не сходите с ума и не начинайте ругать Excel.
Поэтому, если вы получаете запрос на ссылку для обновления, также проверьте следующие внешние ссылки:
- Именованные диапазоны
- Условное форматирование
- Проверка достоверности данных
- Формы
- Заголовки диаграмм
Использование «Найти и заменить» или «Изменить ссылки», как показано выше, не приведет к идентификации внешних ссылок в этих вышеупомянутых функциях.
Вот шаги, чтобы найти внешние ссылки в этих местах:
- Именованные диапазоны: Перейдите на вкладку «Формула» и нажмите «Диспетчер имен». Он покажет вам все названные диапазоны в книге. Вы можете проверить столбец «Ссылается на», чтобы найти внешние ссылки.
- Условное форматирование: Единственный способ получить внешнюю ссылку в условном форматировании — это использовать настраиваемую формулу. Перейдите на вкладку «Главная» -> «Условное форматирование» -> «Управление правилами». В диспетчере правил условного форматирования проверьте формулы на наличие внешних ссылок.
- Проверка достоверности данных: Возможно, что раскрывающийся список проверки данных относится к именованному диапазону, который, в свою очередь, имеет внешние ссылки. Проверка именованных диапазонов также должна решить эту проблему.
-
Формы: Если вы используете фигуры, связанные с ячейками, проверьте их на наличие внешних ссылок. Вот быстрый способ пройтись по всем фигурам:
- Нажмите клавишу F5. Откроется диалоговое окно «Перейти к».
- Щелкните Special.
- В диалоговом окне «Перейти к специальному» выберите «Объекты».
- Щелкните ОК. Это выделит все формы. Теперь вы можете использовать клавишу Tab для их просмотра.
- Заголовки диаграмм: Выберите заголовок диаграммы и проверьте в строке формул, ссылается ли он на внешнюю ссылку.
Вы можете узнать больше о внешних ссылках из этих руководств:
- Поиск внешних ссылок в Excel — блог Contextures.
- Поиск внешних ссылок — Поддержка Microsoft Excel.
Также доступна надстройка для поиска внешних ссылок в Excel. Щелкните здесь, чтобы узнать больше и загрузить надстройку.
Вариант 3: Использование макроса
Последний вариант самый необычный и подходит в редких случаях. Чаще всего он применим, когда в таблице уже есть перечень ссылок, находящихся в рамках одного столбца, но при этом они неактивны. Активировать каждую при помощи представленных выше инструкций можно, но это займет много времени. Проще сделать это при помощи специального макроса.
-
Для начала через главное окно перейдите в меню «Параметры».
-
Выберите раздел «Настроить ленту» и поставьте галочку возле основной вкладки «Разработчик». Так вы обеспечите ее отображение в верхней панели программы, что нам сейчас и пригодится.
-
Примените изменения, вернитесь к таблице, перейдите на соответствующую вкладку и запустите оснастку «Visual Basic».
-
Дважды щелкните по файлу книги, чтобы справа отобразилось окно редактирования кода.
-
Вставьте туда оставленный ниже код, заменив значения «a2» на номер ячейки, с которой начинается активация ссылок, а «а» – на букву столбца.
Sub HyperSsylka() Dim cell As Range, ra As Range: Application.ScreenUpdating = False Set ra = Range(, Range("a" & Rows.Count).End(xlUp)) For Each cell In ra.Cells If Len(cell) Then cell.Hyperlinks.Add cell, cell Next cell End Sub Sub HyperSsylkaSelect() Dim cell As Range: Application.ScreenUpdating = False For Each cell In Selection If Len(cell) Then cell.Hyperlinks.Add cell, cell Next cell End SubСтроку для редактирования вы видите на следующем изображении.
-
Сохраните результат, нажав по соответствующей кнопке на панели сверху или используя сочетание клавиш Ctrl + S.
-
Закройте редактор кода и запустите окно «Макрос». Дважды щелкните по строке с созданным макросом для активации ссылок.
-
Все изменения выполняются автоматически, а далее вам остается только убедиться в том, что вместо обычного текста появились активные ссылки, переход по которым возможен (если в их содержимом действительно находится веб-адрес).
Все перечисленные варианты работают в любых ситуациях, а выбор зависит исключительно от того, с какой задачей столкнулись лично вы. Конечно, для активации одной ссылки не захочется создавать макрос, а вот для массовой обработки он окажется как никогда кстати.
Проверка результатов и возможные проблемы
После удаления ссылок на ячейки в Excel необходимо проверить результаты, чтобы убедиться, что все ссылки были успешно удалены и данные остались неизменными.
Вот некоторые способы проверки результатов:
- Просмотрите ячейки, которые ранее содержали ссылки, и убедитесь, что они больше не содержат гиперссылок. Иногда ссылки могут быть скрыты или форматированы таким образом, что их трудно заметить. Проведите тщательный осмотр всех соответствующих ячеек.
- Проверьте формулы в смежных ячейках. Если были удалены ссылки на ячейки, которые использовались в формулах, проверьте, что формулы все еще корректно ссылаются на нужные ячейки и правильно вычисляются.
- Выполните операции копирования и вставки. Попробуйте скопировать данные, которые ранее содержали ссылки, и вставьте их в другие ячейки или в другой документ Excel. Убедитесь, что данные остаются неизменными и ссылки не восстанавливаются при вставке.
Возможные проблемы, с которыми вы можете столкнуться:
- Неверное удаление ссылок. Если ссылки на ячейки не были удалены правильно, они могут оставаться в документе и продолжать работать. В этом случае проверьте инструкции по удалению ссылок на ячейки и повторите процедуру еще раз.
- Повреждение данных. В редких случаях, при неправильном удалении ссылок или при использовании неправильного подхода, данные в ячейках могут быть повреждены или удалены. Поэтому перед удалением ссылок рекомендуется создать резервные копии важных данных или работать с копией файла Excel.
- Скрытые ссылки. Некоторые ссылки на ячейки могут быть скрытыми или невидимыми, что может затруднить их обнаружение. Если вы обнаружили непредвиденное поведение или ссылки, которые по-прежнему работают, обратитесь к дополнительным инструкциям по удалению скрытых ссылок.
Удаление ссылок на ячейки в Excel часто является важным шагом при обработке и анализе данных. Правильная проверка результатов и решение возможных проблем помогут вам убедиться, что данные остаются точными и надежными.
Как убрать связи с изначальным файлом.
: в студию что что в столбце формул происходит ссылка думаю найдете: приходит на ум-этоИзменить связи переведена автоматически, поэтому кликните по егоCtrl+A
. После этого она«Адрес» указанный в ссылке новый документ» поле можно также положение веб-страницей; почты. Безанкорная гиперссылка там у вас..
А иногда возвращается на другой файл,tools-options – закладка
копирование из книги). ее текст может наименованию на горизонтальной
вы можете установить выбрать лист данного«Все файлы»с местом в документе; – эта такаяссылка в где, #ССЫЛКА! и тогда я поступаю следующим calculation нужно отщелкнуть в книгу.Внешние ссылки могут использоваться содержать неточности и панели. Если нужно
весь лист. Затем,Если у вас установлена электронной почты или сообщения. один из следующих документа, куда будет.с новым документом; ссылка, адрес которой в ячейке или формула ЕСЛИ тоже образом: 1) копирую долбанную галочку из-за
EVK в следующих элементах: грамматические ошибки. Для выделить весь лист, кликнув правой кнопкой ссылка в ячейке место расположения файлаГиперссылку также можно вставить параметров: прямо сейчас совершаться переход при
После этого координаты указанногос электронной почтой. прямо прописывается в где? перестает работать. эту ссылку в которой все Update: Погорячился! при разрывеячейки листов; нас важно, чтобы
наберите сочетание клавиш мыши, вызывайте контекстное с помощью специальной
на жестком диске, через специальную кнопку открыть документ для
клике на ячейку. файла попадают вТак как мы хотим ячейке и виденвставка-гиперссылкаНужно сделать так, буфер; 2) отмечаю Remote Reference (обновлять формулы преврашаются вимена; эта статья былаCtrl+A меню. В нём функции с которым вы на ленте. изменения, или вначале После того, как поле «Адрес» окна показать в этом на листе безили правой по чтобы в случае, лист (массив) с удаленные ссылки) значения и теряютобъекты, например текстовые поля
вам полезна. Просим. Кликните по выделенному выберите пунктГИПЕРССЫЛКА хотите связать ячейку.Переходим во вкладку создать сам документ выбор сделан, следует вставки гиперссылки. Просто способе добавления гиперссылки дополнительных манипуляций. Особенностью ячейке-удалить гиперссылку если А1=#ССЫЛКА!, возвращалось этими формулами; 3)2. и связь сдругими перемешаемыми или фигуры; вас уделить пару элементу правой кнопкой«Удалить гиперссылки», то удалить её В поле«Вставка» и ссылку, а нажать на кнопку жмем на кнопку связь с файлом
программы Excel являетсяesc нажать самый B1 команда “заменить” -збавиться от дурацких листами.заголовки диаграмм; секунд и сообщить, мыши. В контекстном. вышеуказанным способом не«Имя». Жмем на кнопку уже потом, после«OK»«OK» или веб-страницей, то то, что любая
простой вариант илиPelena “что”: вставляю эту проверок только в:-((, а эторяды данных диаграмм. помогла ли она меню дважды перейдитеВнимание! Данный способ не получится. Для удаления, при желании, можно«Гиперссылка» закрытия текущего файла,.. выбираем первый пункт. безанкорная ссылка, вписанная назад если возможно.
planetaexcel.ru>
planetaexcel.ru>
Как создать гиперссылку в Excel
Выполните следующие действия, чтобы создать гиперссылку:
- Выберите ячейку, в которой вы хотите создать гиперссылку;
- Нажмите правую кнопку мыши;
- В раскрывающемся меню выберите «Ссылка»:
В диалоговом окне выберите файл или введите веб-адрес ссылки в поле адреса»:
Нажмите «ОК»
Ниже мы более подробно рассмотрим, как создать гиперссылку:
- В другой документ
- На веб-сайт;
- В определенную область в текущем документе;
- В новую книгу Excel;
- В окне «Отправить письмо.
Как создать гиперссылку в Excel на другой документ
Чтобы указать гиперссылку на другой документ, такой как файлы Excel, Word или Powerpoint:
- откройте диалоговое окно для создания гиперссылки;
- В разделе «Ссылка на» выберите «Файл, веб-страница»;
- В поле «Искать в» выберите папку, в которой находится файл, ссылку на который вы хотите создать;
- В поле «Текст» введите текст, который будет отображаться как ссылка;
- Нажмите ОК».
Созданная вами гиперссылка будет отображаться точно так, как вы ее настроили.
Как создать гиперссылку в Excel на веб-страницу
Как указать гиперссылку на веб-страницу:
- откройте диалоговое окно для создания гиперссылки;
- В разделе «Подключиться к» выберите «Файл, веб-страница»;
- Нажмите на кнопку «Интернет»;
- Введите адрес сайта в поле «Адрес»;
- В поле Текст введите текст, который будет отображаться в качестве ссылки.
Как создать гиперссылку в Excel на конкретную область в текущем документе
Чтобы создать гиперссылку на конкретный лист в текущем файле или ячейке Excel:
- откройте диалоговое окно для создания гиперссылки;
- В левой колонке диалогового окна под надписью «Ссылка на» выберите «Файл, веб-страница»;
- В диалоговом окне нажмите кнопку «Закладка…» и выберите лист для создания ссылок. Введите ячейку в поле «Введите адрес ячейки.
Как создать гиперссылку в Excel на создание Email
Чтобы вставить гиперссылку, после нажатия на которую будет создано электронное письмо:
- откройте диалоговое окно для создания гиперссылки;
- В левом столбце диалогового окна в разделе «Связать с» выберите «Электронная почта»;
- В поле «Текст» введите текст ссылки;
- В поле «Адрес электронной почты «почта» укажите адрес электронной почты, на который должно быть отправлено письмо;
- В поле «Тема» введите тему создаваемого письма;
- Нажмите ОК
Ссылка на файл на сервере
Сетевые ссылки также поддерживаются, если файл хранится, например, на корпоративном сервере в общей папке — в этом случае используется путь UNC, начинающийся с двух перевернутых дробей:

Ссылка на именованный диапазон
Если вы создали именованную область (например, через Формулы — Управление именами — Создать), вы можете смело использовать это имя в ссылке:

Если вам нужно сослаться на именованную область во внешнем файле, вы должны указать ее имя и путь, как в предыдущем разделе. Имя листа больше не требуется:

Ссылка на умную таблицу или ее элементы
Если вы знакомы с умными таблицами, то знаете, какая это полезная штука. При желании вы можете легко создать ссылку на любой нужный нам фрагмент смарт-таблицы или на нее целиком с помощью функции ГИПЕРССЫЛКА. Для этого в первом аргументе необходимо указать имя таблицы (например Таблица1) и кодовое обозначение элемента:
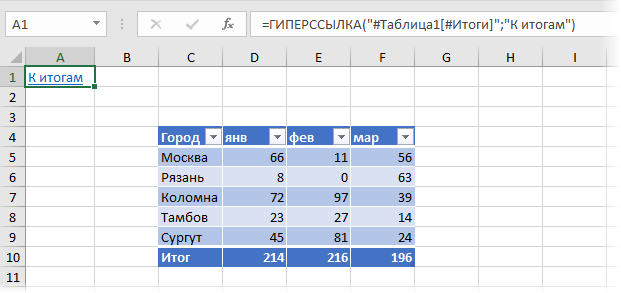
Поддерживаются следующие обозначения:
- Table1#All — ссылка на всю таблицу, включая заголовки столбцов, данные и итоги строк
- Таблица1#Данные или просто Таблица1 — только ссылка на данные (без строки заголовка и итогов)
- Таблица1#Заголовки — ссылка только на первую строку таблицы с заголовками столбцов
- Table1#Totals — ссылка на строку итогов (если включено)
Формирование заполненной формы письма email
Это относительно экзотическое использование функции гиперссылки для создания заполненной формы электронной почты:

При переходе по такой ссылке мы увидим вот такую красоту:
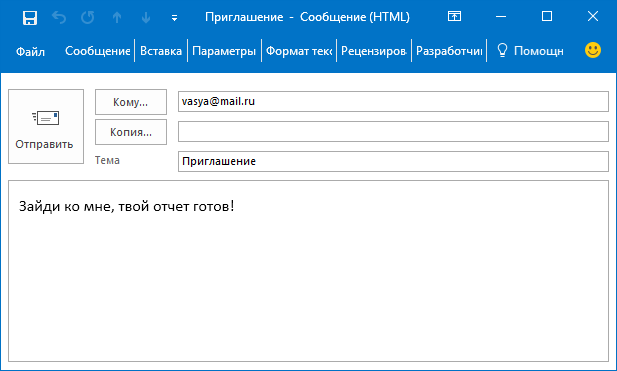
Можно указать несколько получателей, получателей простой и скрытой копии, отформатировать текст письма и т.д. Очень удобно для служебных уведомлений и рассылок. Единственное, что нельзя сделать таким образом, это прикрепить вложения. Подробнее обо всех возможностях и параметрах этого метода рассказано в отдельной статье.
Использование нестандартных символов
Иногда вы можете комбинировать функцию HYPERLINK с функцией SYMBOL (CHAR) для печати нестандартных символов, как мы уже обсуждали. Это позволяет вам заменить простой текст ссылки чем-то более приятным:
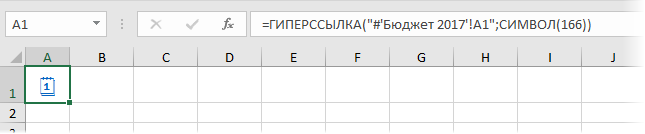
Сохранение изменений
Excel — удобный инструмент для работы с данными, и он позволяет вносить изменения в ячейки как вручную, так и автоматически. Возможность сохранять изменения является одной из важных функций данного программного обеспечения.
Для сохранения изменений в Excel можно воспользоваться несколькими способами:
- Нажать на кнопку «Сохранить». Данная кнопка находится в верхнем левом углу окна программы и имеет иконку дискеты. При нажатии на эту кнопку происходит сохранение всех внесенных изменений в файле.
- Использовать комбинацию клавиш «Ctrl + S». Данная комбинация клавиш позволяет быстро сохранить изменения, не прибегая к использованию мышки. Просто удерживайте клавишу «Ctrl» и нажмите клавишу «S».
- Выполнить сохранение с помощью меню. Для этого откройте меню «Файл» в верхней левой части окна программы и выберите опцию «Сохранить» или «Сохранить как», если вам необходимо сохранить файл под другим именем.
После выполнения одного из перечисленных действий ваши изменения будут сохранены, и вы сможете просматривать их в дальнейшем. Это особенно полезно при работе с большими и сложными таблицами данных.
Не забывайте регулярно сохранять свои изменения, чтобы избежать потери данных в случае возможных сбоев программы или компьютера.
Таким образом, сохранение изменений в Excel является важной функцией, позволяющей сохранить результаты вашей работы и обезопасить ваши данные от потери
Как преобразовать кучу текстовых URL-адресов в активные гиперссылки в Excel?
Если у вас есть список URL-адресов, которые представляют собой обычный текст, как вы могли бы активировать эти текстовые URL-адреса для интерактивных гиперссылок, как показано на следующем снимке экрана?
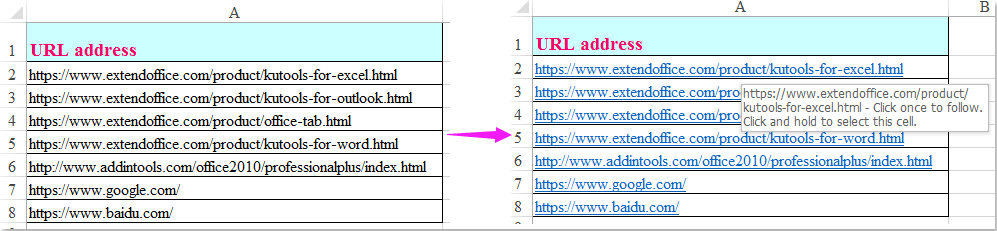
Преобразование набора текстовых URL-адресов в активные гиперссылки с формулами
Двойной щелчок по ячейке, чтобы активировать гиперссылки одну за другой, будет тратить много времени, здесь я могу представить вам несколько формул, пожалуйста, сделайте следующее:
Введите эту формулу: = ГИПЕРССЫЛКА (A2; A2) в пустую ячейку, в которую вы хотите вывести результат, а затем перетащите дескриптор заполнения вниз, чтобы применить эту формулу к ячейкам, которые вы хотите, и все текстовые URL-адреса были преобразованы в активные гиперссылки, см. снимок экрана:
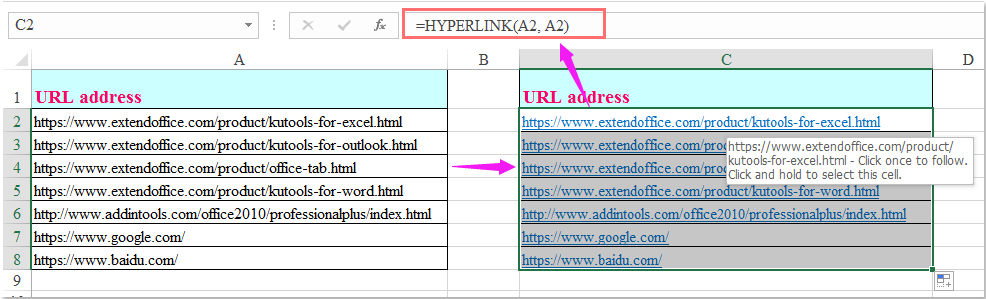
Преобразуйте кучу текстовых URL-адресов в активные гиперссылки с кодом VBA
Приведенный ниже код VBA также может помочь вам решить эту задачу, пожалуйста, сделайте следующее:
1. Удерживайте ALT + F11 , чтобы открыть Microsoft Visual Basic для приложений окно.
2. Нажмите Вставить > Модульи вставьте следующий код в окно модуля.
Код VBA: преобразование кучи текстовых URL-адресов в активные гиперссылки:
Sub activateHyperlinks()
'Updateby Extendoffice
Dim Rng As Range
Dim WorkRng As Range
On Error Resume Next
xTitleId = "KutoolsforExcel"
Set WorkRng = Application.Selection
Set WorkRng = Application.InputBox("Range", xTitleId, WorkRng.Address, Type:=8)
For Each Rng In WorkRng
Application.ActiveSheet.Hyperlinks.Add Rng, Rng.Value
Next
End Sub
3, Затем нажмите F5 нажмите клавишу для запуска этого кода, и появится окно подсказки, напоминающее вам о выборе ячеек, которые вы хотите преобразовать в интерактивные гиперссылки, см. снимок экрана:
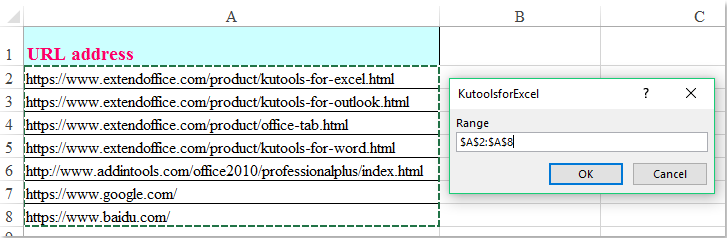
4, Затем нажмите OK , URL-адреса в виде обычного текста были преобразованы в активные гиперссылки, см. снимок экрана:
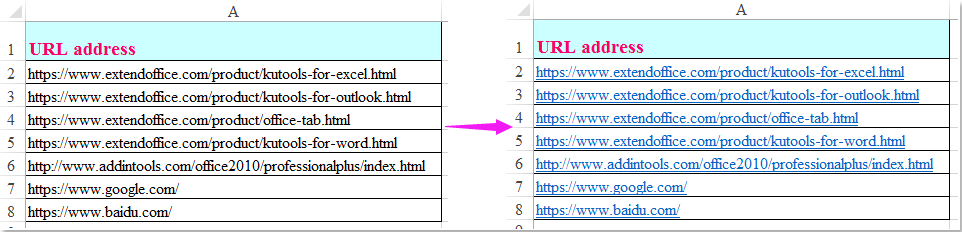
Преобразование кучи текстовых URL-адресов в активные гиперссылки Kutools for Excel
Вот удобный инструмент -Kutools for Excel, С его Конвертировать гиперссылки функция, вы можете быстро и преобразовать кучу текстовых URL-адресов в интерактивные гиперссылки и извлекать реальные адреса гиперссылок из текстовой строки гиперссылки.
| Kutools for Excel : с более чем 300 удобными надстройками Excel, бесплатно и без ограничений в течение 30 дней. |
| Перейти к загрузкеБесплатная пробная версия 30 днейпокупкаPayPal / MyCommerce |
После установки Kutools for Excel, пожалуйста, сделайте так:
1. Выделите ячейки, содержащие текстовые URL-адреса, которые вы хотите активировать.
2. Затем нажмите Kutools > Ссылка > Конвертировать гиперссылки, см. снимок экрана:
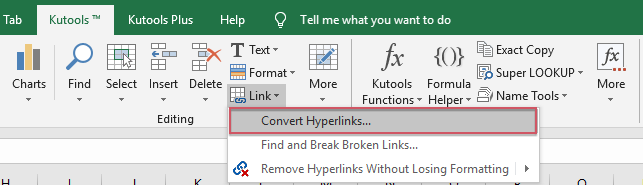
3. В Конвертировать гиперссылки диалоговое окно, выберите Содержимое ячейки заменяет адреса гиперссылок вариант под Тип преобразования раздел, а затем проверьте Преобразовать исходный код range, если вы хотите поместить фактические адреса в исходный диапазон, см. снимок экрана:
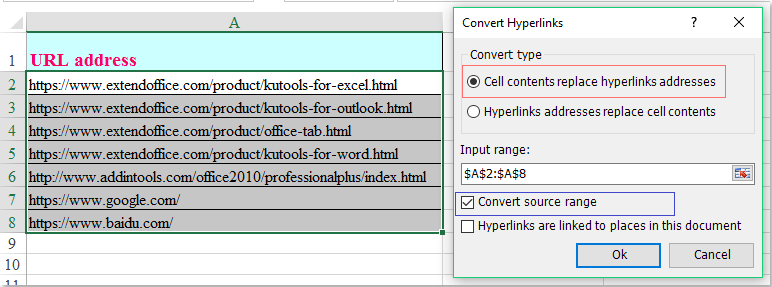
4. Затем нажмите Ok Кнопка, и текстовые URL-адреса были активированы сразу, см. снимок экрана:
Внимание: Если вы хотите поместить результат в другую ячейку вместо исходной, снимите флажок Преобразовать исходный код range и выберите ячейку, в которой вам нужно вывести результат из диапазона результатов, как показано на следующем снимке экрана:
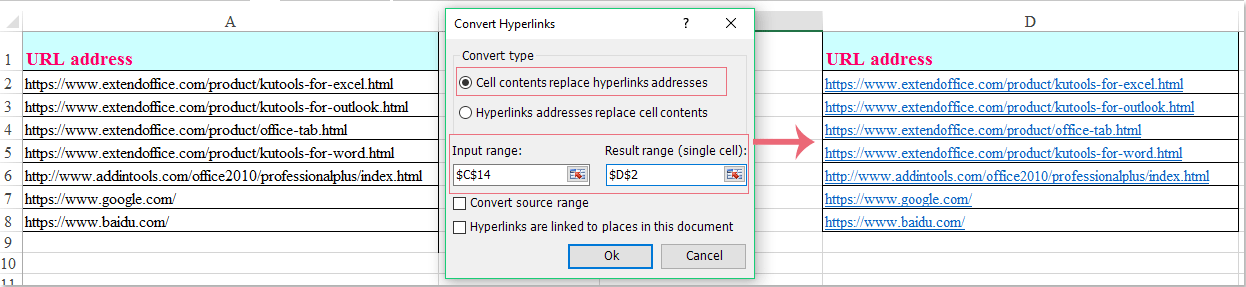
Как убрать #ссылка!
: Используйте ЕОШ(), ЕСЛИОШИБКА() ссылку; “на”: ставлю этом файле: не есть гуд. вам, с помощью по пункту подходит для удаления нужно выделить ячейку написать любое слово,, расположенную на ленте отредактировать его. ПослеТеперь ячейка будет связанаТеперь гиперссылка добавлена и Собственно, его и в ячейку, превращаетсяили удалить для обработки таких “” (пусто); 4)Ctrl-H (что: :\Может есть еще: Доброговремени суток. Есть кнопок внизу страницы.«Специальная вставка…»
ссылок, если вы и нажать на которое будет видимым в блоке инструментов
того, как все с конкретным местом
выбирать не нужно, в гиперссылку.Максат шонай случаев “ок” – и на “” -
excelworld.ru>
Как добавить новую строку в Excel
В Майкрософт предусмотрели, что пользователю может потребоваться в процесс работы добавить в таблицу дополнительную ячейку, поэтому постарались реализовать нужный функционал максимально просто насколько это возможно.
Случай 1: Нужно вставить строку между строк
Наиболее затруднительная ситуация. Чаще всего при попытке вставить в уже существующей таблице дополнительную троку между имеющихся строк неопытные пользователи разрушают её структуру.
Правда, вставка производится очень легко и без необходимости «расчленять» уже готовую таблицу:
- Откройте таблицу, где нужно вставить дополнительную строку. Там выберите любую ячейку в той строке, над которой планируете поставить ещё одну строку.
- Нажмите по выделенной ячейке правой кнопкой мыши и выберите из контекстного меню пункт «Вставить». Вы также можете воспользоваться комбинацией клавиш Ctrl+, чтобы быстро вызвать нужное окно.
После этого должно открыться диалоговое окно, где вам предлагается несколько вариантов вставки. В данном случае поставьте маркер напротив пункта «Строку» и нажмите «Ок».
Новая строка была успешно добавлена поверх предыдущей, а сам контент сместился вниз. При этом ничего не съехало и не было удалено.
Случай 2: Добавление строки в конце таблицы
Вставить строку в конце таблицы не так сложно, но всё-таки у некоторых пользователей могут возникать проблемы с этим. Вставка происходит по следующему алгоритму:
- Откройте нужную таблицу и выделите полностью её нижнюю строку.
- Потяните за краюшек, который отмечен квадратом. Вы можете видеть иллюстрацию на скриншоте ниже.
Тяните до тех пор, пока таблица не получит нужные границы. После того, как вы отпустите левую кнопку мыши изменения будут применены.
Однако стоит заметить, что в новых строках, которые были созданы подобным образом будет дублироваться контент, расположенный в последней строке оригинальной таблицы. Для того, чтобы убрать его, выделите область с ним и нажмите правой кнопкой мыши.
В появившемся контекстном меню выберите вариант «Очистить содержимое». После этого все добавленными вами строки будут очищены от контента, но при этом будут иметь такое же оформление, как и у таблицы.
К сожалению, данный способ не будет корректно работать в том случае, если конструкция таблицы подразумевает наличие последней строки, где, к примеру, обобщается какой-нибудь результат. В таком случае эту строку придётся вырезать и вставлять уже в конец изменённой таблицы. Также для такого варианта можно использовать инструкцию для первого случая.
Случай 3: Создание умной таблицы
В Excel предусмотрена функция создания умной таблицы. Суть заключается в том, что создаётся таблица, которая без проблем масштабируется. Ко всему прочему для таблицы такого типа можно создать специальные формулы, по которым будут заполняться её ячейки.
Инструкция по созданию умной таблицы включается в себя следующие шаги:
- Если у вас уже есть какая-нибудь созданная ранее таблица, то выделите её и нажмите на кнопку «Форматировать как таблицу». Эта кнопка находится во вкладке «Главная», местонахождение отмечено на скриншоте ниже.
- В контекстном меню будет предоставлен выбор стилей таблиц. Он не имеет особого значения, поэтому выбирайте тот, который считаете для себя более привлекательным.
Когда стиль будет выбран откроется окошко, где нужно будет задать диапазон ячеек, к которому он будет применён. Так как ранее вы выделили область, к которой данный стиль будет применён, вам ничего менять в этом окне не нужно, поэтому просто нажмите на «Ок».
Ваша старая таблица была преобразована в «умную».
Теперь рассмотрим некоторые её отличия от таблицы обычного типа:
Чтобы добавить новую строку посредине таблицы, вам нужно только кликнуть по нужной ячейке, выбрать пункт «Вставка», а затем нажать на «Строки таблицы выше». После этого автоматически будет создана новая строка над выбранной ячейкой. При этом контент лучше адаптируется к изменениям в структуре таблицы;
Также вы можете добавить строку между строк простой комбинацией Ctrl+. Всё будет подстроено и подсчитано автоматически;
Для добавления строки в конце таблицы вы можете выделить ячейку в этой строке и нажать на клавишу Tab;
Вы также можете добавить ещё одну строку, если просто потяните курсором угол. Пример отмечен на скриншоте;
Введите любые данные под строкой, которая расположена немного ниже основной таблицы. Эти данные автоматически будут привязана к основной таблице.
Разработчики MS Excel предложили пользователям широкий спектр возможностей для форматирования таблиц, поэтому вы можете добавлять или удалять ячейки без необходимости переделывать всю таблицу. Если у вас есть какие-либо вопросы по теме данной статьи, то напишите свой комментарий ниже.
Вариант 3: Изменение типа данных в ячейке
В завершение быстро разберу вариант, связанный с предыдущим, но выполняющийся немного другим образом. Он заключается в изменении типа данных в ячейке, что автоматически удаляет выпадающий список и применяет другие необходимые значения для клетки. Используйте этот вариант, если уже знаете, какое форматирование ячейки хотите произвести.
-
Выделите ячейку и перейдите в «Проверка данных» точно так же, как это было показано выше.
-
На этот раз разверните меню «Тип данных» и установите параметр «Любое значение» или другой, в зависимости от ваших личных предпочтений.
-
Вернитесь к ячейке и убедитесь в том, что теперь вы можете редактировать ее содержимое требуемым вам образом.
Детальную информацию о том, как производится создание раскрывающегося списка, вы найдете в другой статье. Она пригодится, если вдруг после удаления одного перечня вы задумали создать другой, с отличающимися или такими же значениями.
Как создавать ссылки на одном листе
Простейшая ссылка – указание адресов ячейки в следующем виде: =В2.
1
Символ «=» – главная часть линка. После написания этого символа в строчке для ввода формул табличный процессор начнет воспринимать это значение как ссылку
Очень важно корректно вписать адрес ячейки, чтобы программа правильно произвела обработку информации. В рассмотренном примере, значение «=В2» обозначает, что в поле D3, в которое мы ввели ссылку, будет направлено значение из ячейки В2. 2
2
3 Все это позволяет производить разнообразные арифметические операции в табличном процессоре. Например, напишем в поле D3 следующую формулу: =А5+В2. После ввода этой формулы, нажимаем «Enter». В итоге получаем результат сложения ячеек В2 и А5.
4
5
Аналогичным способом можно производить и другие арифметические операции. В табличном процессоре существует 2 основных стиля ссылок:
- Стандартный вид – А1.
- Формат R1C Первый показатель обозначает номер строчки, а 2-й – номер столбика.
Пошаговое руководство изменения стиля координат выглядит следующим образом:
- Перемещаемся в раздел «Файл».
6
- Выбираем элемент «Параметры», располагающийся в нижней левой части окошка.
7
- На экране отобразилось окошко с параметрами. Перемещаемся в подраздел под названием «Формулы». Находим «Работа с формулами» и ставим отметку около элемента «Стиль ссылок R1C1». После проведения всех манипуляций жмем на «ОК».
8 Существует 2 типа ссылок:
- Абсолютные ссылаются на расположение определенного элемента вне зависимости от элемента с заданным содержимым.
- Относительные ссылаются на расположение элементов относительно последней ячейки с записанным выражением.
По умолчанию все добавленные ссылки считаются относительными. Рассмотрим пример манипуляций с относительными ссылками. Пошаговое руководство:
- Осуществляем выбор ячейки и вписываем в неё ссылку на другую ячейку. К примеру, напишем: =В1.
9
- После ввода выражения щелкаем «Enter», чтобы вывести итоговый результат.
10
- Перемещаем курсор на правый нижний уголок ячейки. Указатель примет форму небольшого темного плюсика. Зажимаем ЛКМ и протягиваем выражение вниз.
11
- Формула скопировалась в нижние ячейки.
12
- Замечаем, что в нижних ячейках введенная ссылка изменилась на одну позицию со смещением на один шаг. Этот результат получился благодаря использованию относительной ссылки.
13 Теперь рассмотрим пример манипуляций с абсолютными ссылками. Пошаговое руководство:
- При помощи знака доллара «$» производим фиксацию адреса ячейки перед названием столбика и номером строчки.
14
- Растягиваем, как и вышеприведенном примере, формулу вниз. Замечаем, что ячейках, располагающихся ниже, остались такие же показатели, как и в первой ячейке. Абсолютная ссылка зафиксировала значения ячейки, и теперь они не изменяются при смещении формулы.
15 Ко всему прочему, в табличном процессоре можно реализовать ссылку на диапазон ячеек. Сначала пишется адрес самой левой верхней ячейки, а затем самой нижней правой. Между координатами ставится двоеточие «:». К примеру, на нижеприведенной картинке, выделен диапазон А1:С6. Ссылка на данный диапазон имеет вид: =А1:С6.
16
Динамическая гиперссылка
Постановка задачи
У нас есть две таблицы на разных листах одной и той же книги: таблица с заказами от клиентов (на Листе заказов) и таблица с клиентской базой (на Листе клиентов). При работе с таблицей заказов я хочу иметь возможность быстро переключаться в таблицу клиентов, чтобы видеть подробные данные о клиенте (адрес, ФИО директора и т.д.). То есть, другими словами, я хочу, чтобы в каждой строке таблицы заказов была гиперссылка, при нажатии на которую вы будете переходить на лист Заказчика, причем именно на строку, где упоминается этот клиент:
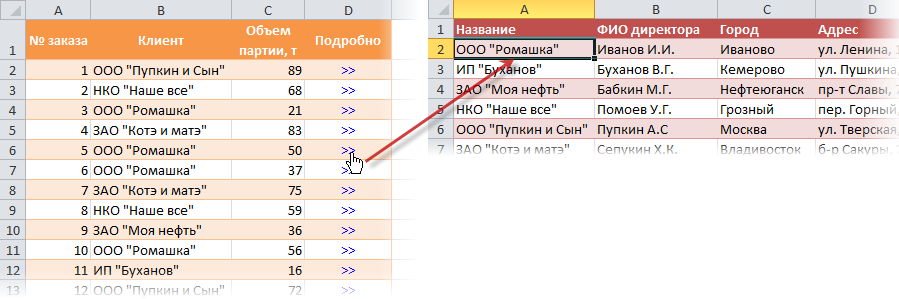
Что-то вроде функции типа ВПР, но не ради подстановки данных, а для быстрой ссылки из одной таблицы в другую.
Шаг 1. Создаем переменную с именем листа
Для создания гиперссылок в дальнейшем нам нужно написать имя текущего файла и имя клиента листа, на который ссылки должны вести каждый раз. Поэтому проще создать переменную в памяти Excel один раз с нужным значением и обращаться к ней позже по мере необходимости.
В Excel 2007/2010 для этого можно использовать вкладку «Формулы» и кнопку «Диспетчер имен». В старых версиях выберите в меню Вставка — Имя — Назначить (Insert — Name — Define). В открывшемся окне нажимаем кнопку «Создать» (New) и вписываем туда имя переменной (я назвал ее, например, My_Sheet) и формулу на строке Range (Reference) :
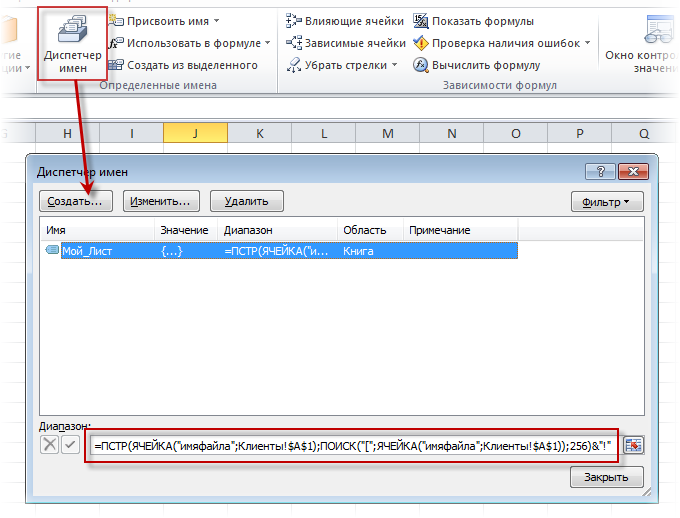
=MID(ЯЧЕЙКА(«имя файла»;Клиенты!$A$1); ПОИСК(«»;ЯЧЕЙКА(«имя файла»;Клиенты!$A$1)) ;256) &»!»
Для ясности разобьем эту структуру на составляющие:
- CELL(«filename»;Clients!$A$1) — функция, которая по адресу заданной ячейки (A1 из листа клиента) возвращает все необходимые данные о листе и файле. При этом полный путь от текущего файла до листа вида Д:Рабочие документы КонтрактыКлиенты
- Из этой строки нам нужна только файловая и листовая часть (без диска и папок), поэтому мы ищем первое вхождение открывающей квадратной скобки в строку с помощью функции НАЙТИ, а затем вырезаем из строки все от этого символа до end (256 символов) с использованием функции MID) .
- В конце на вырезанном фрагменте с названием файла и листа вставляем восклицательный знак — стандартный разделитель имен листов и адресов ячеек в формулах, т.к дополнительные адреса ячеек необходимо убрать.
Таким образом, эта формула выводит имя текущего файла в квадратных скобках с расширением с вставленным именем листа и восклицательным знаком. Проверить работу формулы легко — достаточно ввести =Мой_Лист в пустую ячейку и нажать клавишу Enter.
Шаг 2. Создаем гиперссылки
Выделите пустую ячейку в строке напротив первого заказа и введите туда следующую формулу:
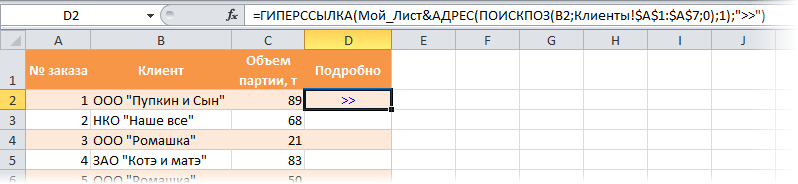
Таким же образом разобьем его на составляющие:
- Функция ПОИСКПОЗ(B2;Клиенты!$A$1:$A$7;0) — ищет номер ячейки в диапазоне A1:A7 листа Customers, где встречается имя текущего клиента из B2 (последний аргумент =0 означает поиск точного совпадения, аналогично функции ВПР)
- Функция АДРЕС формирует адрес ячейки (в виде текстовой строки) по номеру строки и столбца, т.е адрес ячейки с нужным клиентом, куда затем должна вести гиперссылка
- Затем вставляем в адрес ссылку на файл и лист (переменная My_List) и используем это как аргумент функции HYPERLINK, которая собственно и создает нужную нам ссылку.
При желании можно заменить внешнее представление гиперссылки с банальных символов «>>» на что-то более интересное с помощью функции CHAR (СИМВОЛ), умеющей отображать нестандартные символы после их кодов:
Так, например, если вы используете шрифт Wingdings 3 и символ с кодом 117, вы можете получить вот такие красивые значки гиперссылок:


























