Функция ЕСЛИ: примеры с несколькими условиями.
Итак, мы разобрались, как работает эта одна из самых часто применяемых функций. Обычная формула ЕСЛИ, которая проверяет одно условие, очень проста и проста в написании.
Но что, если ваши данные требуют более сложных логических проверок с несколькими условиями? В этом случае вы можете включить несколько функций ЕСЛИ в одну формулу, и это будет называться вложенными условиями, своего рода «ЕСЛИ в ЕСЛИ». Самым большим преимуществом такого подхода является то, что он позволяет проверять более одного условия и возвращать разные значения в зависимости от результатов этих проверок, и все это при помощи одной формулы.
Вот типичный пример «ЕСЛИ в ЕСЛИ». Предположим, у вас в таблице Excel есть список студентов в столбце A и их оценки по тестам в столбце B. Вы хотите классифицировать оценки по следующим условиям:
- «Отлично»: более 249 баллов
- «Хорошо»: от 249 до 200 включительно
- «Удовлетворительно»: от 199 до 150 включительно
- «Плохо»: до 150.
А теперь давайте напишем вложенную функцию ЕСЛИ на основе вышеуказанных критериев. Хорошей практикой считается начинать с самого важного условия и максимально упростить свои функции. Наша вложенная формула IF в Excel выглядит следующим образом:
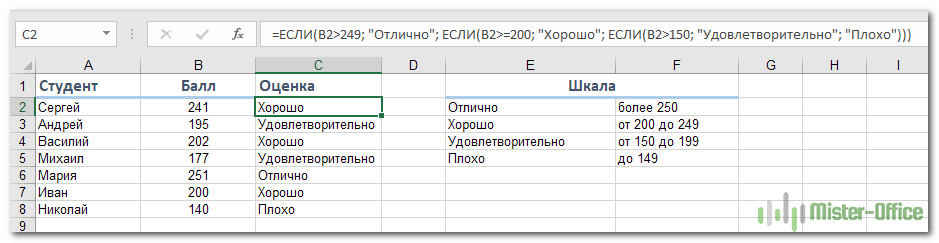
Многие считают, что вложенные условия слишком сложны. Попробуйте взглянуть на это под другим углом:
На самом деле формула указывает Excel, что нужно выполнить логическую проверку первого условия и, если оно выполнено, вернуть значение, указанное в аргументе ИСТИНА . Если условие 1-й проверки не выполнено, то проверьте 2-е выражение, и так далее.
ЕСЛИ ( проверить, если B2> = 249, если ИСТИНА — вернуть «отлично», или же ЕСЛИ ( проверить, если B2> = 200, если ИСТИНА — вернуть «хорошо», или жеЕСЛИ ( проверить, если B2> 150, если ИСТИНА — вернуть «Удовлетворительно», если ЛОЖЬ -вернуть «Плохо»)))
Как сдвинуть таблицу в Excel вниз?
Для этого нужно просто нажать на клавиатуре сочетание клавиш «Ctrl+». Открывается диалоговое окно, которое предлагает нам вставить в таблицу ячейки со сдвигом вниз, ячейки со сдвигом вправо, столбец, и строку. Устанавливаем переключатель в позицию «Строку», и жмем на кнопку «OK».
Как сдвинуть строку вниз в Excel?
Как переместить строку в Excel? Для перемещения строки в Excel, можно подвести курсор мыши к границе маркера выделения до появления маленьких стрелок в четыре разные стороны, нажать левую кнопку мыши и удерживая её переместить строку вверх либо вниз.
Как сдвинуть таблицу в Excel вверх?
Перемещение и копирование строк и столбцов с помощью мыши
, перетащите строки или столбцы в нужное место. , перетащите строки или столбцы в нужное место
Важно: При перетаскивании удерживайте клавишу CTRL нажатой. Если отпустить клавишу CTRL раньше кнопки мыши, строки или столбцы будут перемещены, а не скопированы
Как двигать таблицу?
- В Режим разметки наведите указатель мыши на таблицу, пока не отобразится маркер перемещения таблицы.
- Удерживайте указатель на маркере перемещения таблицы, пока он не примет вид крестообразной стрелки, а затем щелкните его.
- Перетащите таблицу в новое место.
Как сдвинуть ячейки в Excel вправо?
На вкладке Главная в группе Буфер обмена выполните одно из указанных ниже действий.
- Чтобы переместить ячейки, нажмите кнопку «Вырезать «. Сочетание клавиш Можно также нажать клавиши CTRL+X.
- Чтобы скопировать ячейки, нажмите кнопку » «. Сочетание клавиш Можно также нажать сочетание клавиш CTRL+C.
Как опустить строку в Excel?
Удерживая нажатой клавишу OPTION и перетащите нужные строки и столбцы в другое место. Удерживая нажатой клавишу SHIFT и перетащите строку или столбец между существующими строками и столбцами. Excel позволяет пространства для новой строки или столбца.
Как сдвинуть строки в Excel?
Перемещение содержимого в таблице
- Щёлкните номер строки и перетащите его вверх или вниз в таблице. Появится тёмная горизонтальная линия, указывающая на то, куда будет перемещена строка после того, как вы отпустите кнопку мыши.
- Чтобы переместить строку, отпустите кнопку мыши. Совет.
Как двигать таблицу в Excel?
Как в Excel перетаскивать столбцы мышью
- Выделите столбец, который требуется передвинуть.
- Наведите указатель мыши на край выделения, при этом он должен превратиться из обычного креста в четырёхстороннюю стрелку. …
- Нажмите и, удерживая клавишу Shift , перетащите столбец на новое место. …
- Готово!
Как поднять таблицу в Excel?
Перемещение и копирование строк и столбцов с помощью мыши
, перетащите строки или столбцы в нужное место. , перетащите строки или столбцы в нужное место
Важно: При перетаскивании удерживайте клавишу CTRL нажатой. Если отпустить клавишу CTRL раньше кнопки мыши, строки или столбцы будут перемещены, а не скопированы
Как разместить таблицу в Эксель?
Как добавить или удалить строку или столбец в таблице
- Щелкните в любом месте таблицы, чтобы отобразить вкладку Работа с таблицами.
- Выберите Конструктор > Размер таблицы.
- Выделите весь диапазон ячеек, который нужно включить в таблицу, начиная с верхней левой ячейки. …
- Выделив диапазон, который нужно включить в таблицу, нажмите клавишу ОК.
Как двигать границы таблицы в Word?
- Щелкните таблицу, которую вы хотите переместить.
- Наведите указатель на внешнюю границу таблицы (но не на точки), а затем, когда указатель превратится в , щелкните и перетащите границу, чтобы переместить таблицу.
Как сделать чтобы таблица не переносилась на следующую страницу?
Запрет переноса строк таблицы на следующую страницу
- Щелкните таблицу.
- В меню Таблица выберите команду Свойства таблицы, а затем откройте вкладку Строка.
- Снимите флажок Разрешить перенос строк на следующую страницу.
Как перемещать столбцы в Excel?
Как в Excel перетаскивать столбцы мышью
- Выделите столбец, который требуется передвинуть.
- Наведите указатель мыши на край выделения, при этом он должен превратиться из обычного креста в четырёхстороннюю стрелку. …
- Нажмите и, удерживая клавишу Shift, перетащите столбец на новое место. …
- Готово!
Как поменять местами строки и столбцы в Excel?
Из выпадающего меню команды Paste (Вставить) выберите пункт Paste Special (Специальная вставка). В диалоговом окне Paste Special (Специальная вставка), установите флажок Transpose (Транспонировать) и нажмите OK. Строки и столбцы поменяются местами.
Как скопировать формулу в Excel без изменений?
Во всех версиях Excel, начиная от 2007, скопировать значения ячеек без фоновых формул можно сделать достаточно легко. Выделите желаемую ячейку с скопируйте ее содержимое. Теперь нажмите правой кнопкой мыши на ту область, куда вы хотите перенести данные, и в контекстном меню выберите опцию «Параметры вставки».
Использование дополнительных инструментов для сдвига таблицы в Excel
В программе Excel есть несколько способов сдвинуть таблицу вниз для удобства работы и более эстетичного отображения данных. В данном тексте рассмотрим два дополнительных инструмента, которые помогут вам сдвинуть таблицу вниз и настроить ее под ваши нужды.
1. Функция “Смещение”
Функция “Смещение” в Excel позволяет перемещать данные в ячейках таблицы на определенное количество строк и столбцов. Для использования этой функции вы должны знать адрес начальной ячейки и указать количество строк и столбцов, на которое нужно сдвинуть данные. Например, если вам нужно сдвинуть таблицу на 2 строки вниз, вы можете использовать формулу =СМЕЩЕНИЕ(A1;2;0), где A1 – адрес начальной ячейки, 2 – количество строк, 0 – количество столбцов.
2. Функция “Сортировка”
Функция “Сортировка” в Excel позволяет упорядочить данные в таблице по выбранным столбцам. Для сдвига таблицы вниз с помощью функции “Сортировка”, вам нужно добавить пустые строки в начало таблицы, чтобы осуществить сдвиг данных вниз. Затем выберите столбец, по которому хотите сортировать данные, и установите параметр сортировки от меньшего к большему или от большего к меньшему. После сортировки удалите пустые строки, которые использовались для сдвига данных.
Оба этих инструмента в Excel позволяют сдвигать таблицу вниз и настраивать ее в соответствии с потребностями пользователя. Выбор конкретного инструмента зависит от ваших предпочтений и конкретной ситуации, в которой вы находитесь. Ознакомьтесь с обоими инструментами и выберите тот, который лучше всего соответствует вашим потребностям.
Аналитические возможности MS Excel
Наконец, обучать сотрудников навыкам работы в Excel стоит хотя бы затем, чтобы оптимизировать систему анализа результатов работы предприятия. Потому что программа открывает по-настоящему безграничные возможности в этом плане:
- она умеет сводить расчёты отдельных таблиц в сводный отчёт (автоматически);
- консолидирует цифры без участия бухгалтера (минус человеческий фактор);
- подводит итоги за секунды;
- применяет логические функции (не нужно для стандартных расчётов каждый раз вводить вручную формулы).
В итоге анализ ускоряется в разы. Можно принимать быстрые управленческие решения, основываясь на достоверных данных (потому что расчёты и перенос информации осуществляет программа, у которой не бывает «посмотрела не туда»).
А на базе эффективного анализа в Excel можно строить прогнозы. Опять же автоматически. То есть за секунды. Когда реакция на изменения рынка нужна очень быстро, это буквально спасает
В остальных случаях (если торопиться особо некуда) это все равно важно, потому что даёт объективное конкурентное преимущество
Для построения прогнозов есть целый блок функций, которые современные пользователи практически не применяют (просто потому что не умеют):
- тенденция;
- рост;
- скользящее среднее;
- линия тренда;
- предсказ.
Можно строить прогнозы на определённый период (анализировать перспективы инвестиционного проекта, например), учитывать сезонный фактор, добавлять в расчёт данные разных периодов.
Первый взгляд на электронные таблицы Excel
Полезные советы для ускорения работы с таблицами в Excel
Excel — одно из самых популярных приложений для работы с таблицами. Он предлагает множество функций и возможностей для эффективной работы с данными. В этой статье мы рассмотрим несколько полезных советов, которые помогут вам ускорить работу с таблицами в Excel.
1. Используйте горячие клавиши. В Excel есть множество горячих клавиш, которые позволяют выполнять операции без необходимости использования мыши. Например, горячая клавиша «Ctrl + стрелка вниз» перемещает вас в конец таблицы.
2. Пользуйтесь автозаполнением. В Excel есть функция автозаполнения, которая позволяет быстро заполнить ячейки последовательностью чисел, текста или дат. Просто введите начальное значение и перетяните заполнитель вниз или вправо, чтобы заполнить остальные ячейки.
3. Используйте фильтры. Фильтры могут быть очень полезными, когда вам нужно отсортировать или отфильтровать данные в таблице. Просто выберите ячейку в столбце и нажмите на кнопку «Фильтр» в верхней панели инструментов, чтобы отобразить фильтры для этого столбца.
4. Работайте с ячейками вместе. Если вам нужно применить одну и ту же формулу или форматирование к нескольким ячейкам, не нужно делать это каждый раз отдельно. Просто выберите несколько ячеек и выполните нужную операцию — она будет применена ко всем выбранным ячейкам одновременно.
5. Используйте условное форматирование. Условное форматирование позволяет изменять цвет, шрифт или стиль ячейки на основе определенного условия. Например, вы можете установить форматирование, чтобы все значения, большие 100, были выделены красным цветом. Это поможет вам быстро видеть и анализировать данные в таблице.
6. Суммируйте данные быстро. Если вам нужно быстро посчитать сумму значений в столбце или строке, просто выберите ячейку, где хотите увидеть результат, и нажмите на кнопку «Сумма» в верхней панели инструментов. Excel автоматически подсчитает сумму выбранных ячеек.
7. Используйте таблицы. В Excel есть возможность создания таблиц, которые предоставляют множество дополнительных функций, таких как автоматическое расширение таблицы при добавлении новых данных, фильтры и стили. Использование таблиц упрощает работу с данными и делает таблицы более удобными для анализа.
В заключение, эти советы помогут вам ускорить работу с таблицами в Excel и повысить эффективность вашей работы. Используйте их на практике и вы обязательно заметите положительные изменения в своей работе с данными.
Сохранение и переключение между таблицами
Программа Эксель подразумевает огромное количество мелочей, на разбор которых уйдет ни один час времени, однако начинающим пользователям, желающим разобраться в базовых вещах, представленной выше информации будет достаточно. В завершение отмечу, что на главном экране вы можете сохранять текущий документ, переключаться между таблицами, отправлять их в печать или использовать встроенные шаблоны, когда необходимо начать работу с заготовками.
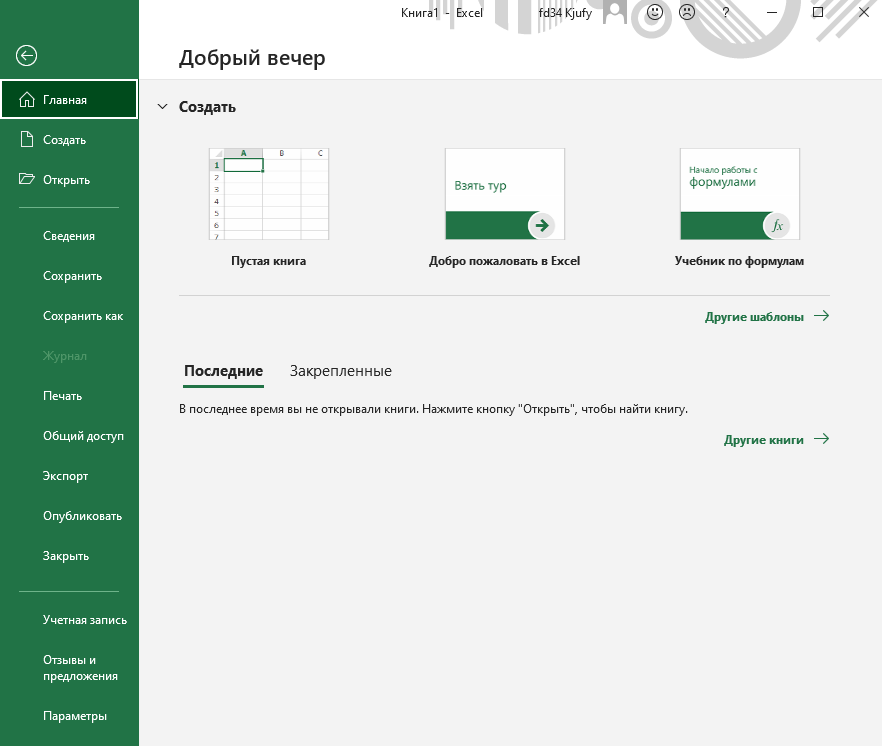
Надеюсь, что эта статья помогла разобраться вам с тем, как работать в Excel хотя бы на начальном уровне. Не беспокойтесь, если что-то не получается с первого раза. Воспользуйтесь поисковиком, введя там запрос по теме, ведь теперь, когда имеются хотя бы общие представления об электронных таблицах, разобраться в более сложных вопросах будет куда проще.
Преобразуйте столбцы в строки с помощью инструмента транспонирования
Если вам нужно выполнять преобразования строки в столбец достаточно часто, то возможно, вы действительно ищете более быстрый и простой способ. К счастью, у меня есть такой способ в моем Excel, как и у других пользователей надстройки Ultimate Suite ![]()
Позвольте мне продемонстрировать вам, как перенести строки в столбцы в Excel буквально за пару кликов при помощи инструмента транспонирования таблицы:
- Выделите любую отдельную ячейку в таблице, перейдите на вкладку AblebitsTools > Transform и нажмите кнопку Transpose.
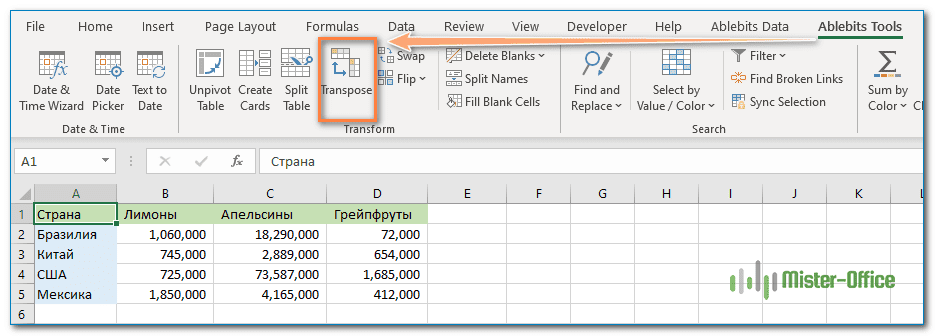
- В большинстве случаев настройки по умолчанию работают нормально, поэтому вы просто нажимаете «Транспонировать», ничего не меняя.
Если вы хотите Создать ссылки на исходные данные, чтобы повернутая таблица обновлялась автоматически при каждом изменении исходной таблицы, выберите соответствующий вариант:
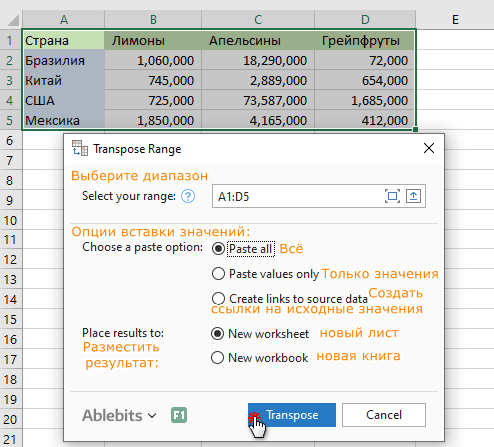
Готово! Таблица транспонирована:
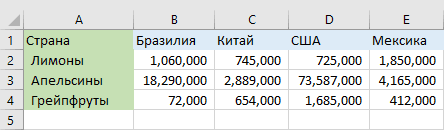
Если вам интересно попробовать этот и более 60 других профессиональных инструментов для Excel, я приглашаю вас загрузить пробную версию Ultimate Suite.
Итак, вы можете выбрать для себя любой из этих шести методов транспонирования таблицы в Excel.
Благодарю вас за чтение и надеюсь увидеть вас в нашем блоге!
Изменение размеров таблицы
Изменение размеров таблицы путем перетаскивания
Щелкните таблицу, размеры которой нужно изменить.
Границу таблицы наведите указатель на маркер изменения размера, а затем когда указатель примет вид , щелкните и перетащите маркер, чтобы увеличить или уменьшить таблицу. Угловой маркер изменения размера — кластер точек, которые отображаются в углах и сторонах таблицы.
Обратите внимание на указанные ниже признаки. Чтобы сохранить соотношение между высотой и шириной таблицы при изменении ее размера, при перетаскивании маркера изменения размера удерживайте нажатой клавишу SHIFT
Чтобы сохранить соотношение между высотой и шириной таблицы при изменении ее размера, при перетаскивании маркера изменения размера удерживайте нажатой клавишу SHIFT.
Чтобы таблица по-прежнему размещалась по центру слайда, при изменении ее размера с помощью перетаскивания удерживайте нажатой клавишу CTRL.
Если таблица оказалась слишком велика для слайда, нажмите кнопку «Отменить» на панели быстрого доступа, чтобы вернуть таблицу к исходному размеру.
Ввод значений для размеров таблицы
Щелкните таблицу, размеры которой нужно изменить.
В разделе Работа с таблицами на вкладке Макет в группе Размер таблицы введите нужные размеры в поля Высота и Ширина.
Чтобы сохранить соотношение между высотой и шириной таблицы при изменении ее размера, установите флажок Сохранить пропорции .
Как перемещать столбцы и строки?
Для перемещения рядов можно использовать опцию Копировать-Вырезать-Вставить. Но так происходит замена всего содержимого в области, куда вставляются объекты. Это не очень удобно, если требуется расположить категории в другом порядке, а не копировать их. Вот как поменять местами строки в Excel:
- Выделите ряд. Для этого кликните на его номер (или на букву, если это столбцы).
- Наведите на границу любой отмеченной ячейки. Курсор примет вид крестика со стрелочками на концах.
- Зажмите клавишу Shift.
- Перемещайте ряд, «зацепив» его за рамку.
- Двигать объект вы будете не вслепую. В той области, куда вы наведёте курсор, нижняя граница строки станет толще. Ряд вставится выше этой линии (или левее, если это столбцы).
- Чтобы заменить содержимое конечных клеток, сделайте то же самое, но без кнопки Shift.
- Если надо поменять категории местами, просто перетащите их, куда нужно. Например, ряд 23 передвиньте на позицию 25, а 25 — на 23.
- Можно скопировать данные с заменой конечного содержимого. Для этого вместо Shift зажмите Ctrl.
Подобным образом двигаются и столбцы, и строки.
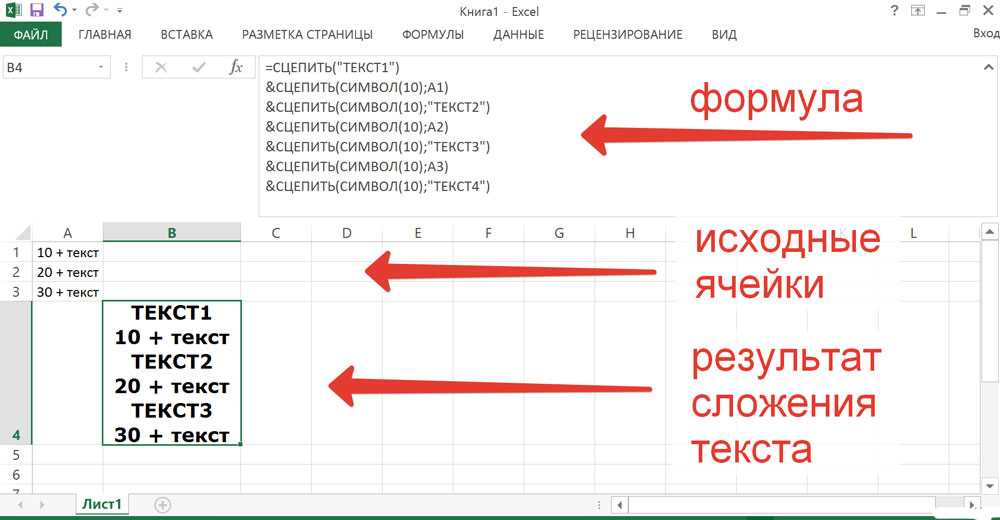
Используйте опцию Копировать-Вырезать-Вставить
Электронные таблицы интересные факты. История появления и развития электронных таблиц
Современные технологии обработки информации часто приводят к тому, что возникает необходимость представления данных в виде таблиц. В языках программирования для такого представления служат двухмерные массивы . Для табличных расчетов характерны относительно простые формулы, по которым производятся вычисления, и большие объемы исходных данных. Такого рода расчеты принято относить к разряду рутинных работ, для их выполнения следует использовать компьютер. Для этих целей созданы электронные таблицы (табличные процессоры) – прикладное программное обеспечение общего назначения, предназначенное для обработки различных данных, представимых в табличной форме.
Электронная таблица позволяет хранить в табличной форме большое количество исходных данных, результатов, а также связей (алгебраических или логических соотношений) между ними. При изменении исходных данных все результаты автоматически пересчитываются и заносятся в таблицу. Электронные таблицы не только автоматизируют расчеты, но и являются эффективным средством моделирования различных вариантов и ситуаций. Меняя значения исходных данных, можно следить за изменением получаемых результатов и из множества вариантов решения задачи выбрать наиболее приемлемый.
Идея создания электронной таблицы возникла у студента Гарвардского университета Дэна Бриклина в 1979г. Выполняя скучные вычисления экономического характера с помощью бухгалтерской книги, он и его друг Роберт Фрэнкстон, который разбирался в программировании, разработали первую программу электронной таблицы, названную ими VisiCalc (« Визикалк ») .
VisiCalc скоро стала одной из наиболее успешных программ. Первоначально она предназначалась для компьютеров типа Apple II, но потом была трансформирована для всех типов компьютеров. Многие считают, что резкое повышение продаж компьютеров типа Apple в то время и было связано с возможностью использования на них табличного процессора VisiCalc.
Новый существенный шаг в развитии электронных таблиц – появление в 1982г. на рынке программных средств Lotus 1–2–3 . Lotus был первым табличным процессором, интегрировавшим в своем составе, помимо обычных инструментов, графику и возможность работы с системами управления базами данных. После разработки Lotus 1–2–3 компания Lotus в первый же год повышает свой объем продаж до 50 млн. дол. и становится самой большой независимой компанией – производителем программных средств. Успех компании Lotus привел к ужесточению конкуренции, вызванной появлением на рынке новых электронных таблиц, таких, как VP Planner компании Paperback Software и Quattro Pro компании Borland International, которые предложили пользователю практически тот же набор инструментария, но по значительно более низким ценам.
Следующий шаг – появление в 1987г. табличного процессора Excel фирмы Microsoft . Эта программа предложила более простой графический интерфейс в комбинации с ниспадающими меню, значительно расширив при этом функциональные возможности пакета и повысив качество выходной информации. Расширение спектра функциональных возможностей электронной таблицы, как правило, ведет к усложнению работы с программой.
В 1993 году вышла пятая версия Excel, ставшая первым приложением Microsoft Office, которое включало язык Visual Basic for Applications (VBA). Начиная с Office 97 фирма Microsoft включает VBA во все приложения пакета Microsoft Office.
В настоящее время MS Excel представляет собой достаточно мощное средство разработки информационных систем, которое включает как электронные таблицы (со средствами финансового и статистического анализа, набором стандартных математических функций, доступных в компьютерных языках высокого уровня, рядом дополнительных функций, встречающихся только в библиотеках дорогостоящих инженерных подпрограмм), так и средства визуального программирования (Visual Basic for Applications). Электронные таблицы позволяют производить обработку чисел и текста, задавать формулы и функции для автоматического выполнения, прогнозировать бюджет на основе сценария, представлять данные в виде диаграмм, публиковать рабочие листы и диаграммы в Интернете. Таким образом, табличные процессоры позволяют решать большинство финансовых, расчетных инженерно–технических и административных задач, например таких, как расчет заработной платы, ведение бухгалтерского учета, проведение статистических расчетов и многое другое. С помощью VBA можно автоматизировать всю работу, начиная от сбора информации, ее обработки до создания итоговой документации, как для офисного пользования, так и для размещения на Web–узле.
Пример, как сцепить текст в Excel
Расширенная функция 5: создание сводных таблиц
Сводная таблица — одна из самых полезных расширенных функций, с которыми вы столкнетесь, когда научитесь использовать Excel.
Когда у вас много данных на листе Excel, и вам нужно суммировать и реорганизовать эти данные, вам понадобится сводная таблица. Сила сводной таблицы заключается в том, что все данные остаются в ней, но вы можете просматривать только то, что вам нужно, чтобы понять смысл этих данных. Например, у вас может быть указана ваша прибыль по подразделениям, но включены данные за каждый квартал этого года и за предыдущие три года.
С помощью сводной таблицы вы можете ответить на такие вопросы, как «Каковы наши результаты в первом квартале этого года по сравнению со вторым кварталом прошлого года?» и больше. Сводные таблицы не изменяют ваши данные — они просто позволяют вам продолжать реорганизовывать их и создавать отчеты для того, что вам нужно. Убедитесь, что ваши данные хорошо организованы, с вертикальными списками с заголовками.
Чтобы создать сводную таблицу, выделите данные, которые вы хотите включить, и перейдите на вкладку «Таблицы». Перейдите в «Форматировать как таблицу» и выберите один из форматов. Это упрощает добавление и редактирование информации позже, а сводная таблица сохраняет изменения. Выберите «Суммировать с помощью сводной таблицы».
Появится меню, в котором вас спросят, какую таблицу вы хотите превратить в сводную (скорее всего, это будет та, которую вы выделили, но вы всегда должны перепроверять!) И где вы хотите, чтобы сводная таблица отображалась. . Это проще сделать на новом листе, чтобы не запутаться. На новом пустом листе справа появится панель с надписью «Поля сводной таблицы».
Все заголовки ваших столбцов в отчете будут отображаться под своими именами. Затем вы можете организовать это как хотите. Перетащите имена в столбцы и строки в зависимости от того, какие данные вы хотите просмотреть и как.
Белье для постели из правильного сырья
Мы проводим во сне приблизительно третья часть жизни. А это означает, что третья часть жизни мы проводим под одеялом. Потому мы избираем для постельных принадлежностей лишь самые высококачественные, приятные на ощупь материалы, которые помогают поддерживать правильную температуру тела.
Все материалы, которые мы используем для производства комплектов постельного белья, отлично пропускают воздух и отводят воду, тем обеспечивая удобный сон всю ночь (то есть темное время суток).
Экологичные материалы
Наше белье для постели не только лишь приятно на ощупь и дозволяет коже дышать, но также весьма экологичное. У нас широкий выбор постельного белья из экологичного натурального сырья, по этому вы сможете создать выбор в пользу сознательного употребления и позаботиться о планетке. Плюс, как уже было сказано выше, белье для постели — к тому же метод самовыражения. Возлагаем надежды, что таковой подход дозволит для вас спать еще крепче, не в последнюю очередь благодаря незапятанной совести.



























