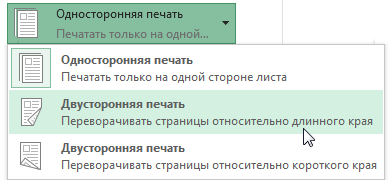Как напечатать пустую таблицу для заполнения с ячейками на всю страницу
Для выполнения поставленной задачи необходимо:
- Аналогичным образом активировать «Страничный режим», перейдя во вкладку «Вид». Пунктирные линии, которыми будет размечена область, являются границами рабочих листков.
- Выделить любую ячейку, нажав по ней левой клавишей манипулятора.
- Щелкнуть по ячейке ПКМ и в контекстном окошке выбрать вариант «Формат ячеек».
- Откроется дополнительное меню, в котором надо переключиться на раздел «Граница» сверху.
- Нажать на кнопки «Внешние» и «Внутренние», выделив соответствующие пиктограммы.
Активация внешних и внутренних пиктограмм для распечатывания пустой таблицы
- Нажать «ОК» внизу окна и проверить результат.
kastorkin
Recent Entries · Archive · Friends · Profile
Неожиданно столкнулся с проблемой невозможности напечатать на 2 сторонах одного листа бумаги (принтер должен поддерживать само собой двустороннюю печать) документы из разных листов книги EXCEL. В случае 2 сторонней печати из одного листа книги EXCEL это проблем не вызывает — там все печатается хоть нап 2 сторонах, хоть на 3х (шутка), то есть если содержимое листа переходит на следующую страницу — достаточно включить в настройках 2х стороннюю печать и лист будет напечатан с 2х сторон. Но при попытке напечатать содержимое, в моем случае 1 и 2го листов, книги EXCEL принтер упорно печатал 2 страницы односторонней печати. Проблема вызвана как я понял какой то недоработкой Майкрософта, а решается все на удивление просто:
1. в драйвере принтера включаем режим печати с обеих сторон (обычно по умолчанию выключен)2. в EXCEL выделяем 1й нужный лист нажатием на вкладку листа и в параметрах печати нужного принтера указываем, что печатать будем на 2х сторонах.3. выделяем 2й нужный лист и делаем то же самое 4. выделяем (удерживая CTRL) обе эти вкладки (оба листа)5. отправляем на печать
всё дело, как оказалос, было в том, что для каждого листа книги EXCEL настройки принтера индивидуальны, поэтому содержимое одного листа принтер печатает без проблем на 2х сторонах, но если мы хотим печатать 2 листа книги EXCEL (обычно это бланки документов) — то нужно указать, что будем печатать на 2х сторонах для каждого из листов (вкладок внизу) книги EXCEL.
VBA в Excel: обзор и возможности
Основные возможности VBA в Excel включают:
| 1. | Автоматизация задач. |
| 2. | Манипуляции с данными. |
| 3. | Создание пользовательских функций. |
| 4. | Взаимодействие с другими приложениями Microsoft Office. |
| 5. | Создание пользовательских диалоговых окон. |
С помощью VBA можно автоматизировать рутинные задачи в Excel, такие как заполнение и форматирование данных, сортировка, фильтрация и т. д. Он также позволяет создавать сложные макросы, которые выполняют серию действий в определенной последовательности.
Манипуляции с данными включают чтение и запись значений в ячейки, создание, копирование, перемещение и удаление листов, изменение форматирования и стилей и другие операции с данными. Это дает возможность пользователю работать с большими объемами данных и выполнять сложные операции с ними.
Создание пользовательских функций позволяет пользователям расширять возможности Excel и создавать собственные функции, которые могут быть использованы в формулах и ячейках. Такие функции могут выполнять вычисления, обработку данных и другие действия, которые не доступны в стандартных функциях Excel.
Взаимодействие с другими приложениями Microsoft Office позволяет использовать данные из Word, PowerPoint, Outlook и других приложений, а также выполнять действия с ними. Например, можно создать отчет в Excel, который включает данные из Word и PowerPoint, и автоматически отправить его по электронной почте из Outlook.
Создание пользовательских диалоговых окон позволяет создавать интерфейсы для пользователей, где они могут вводить данные, выбирать параметры и управлять выполнением макросов. Это делает использование макросов и VBA более удобным и гибким для пользователей.
В целом, VBA в Excel предоставляет мощные инструменты для автоматизации задач, манипуляций с данными и расширения возможностей приложения. Он позволяет пользователям создавать сложные макросы и пользовательские функции, взаимодействовать с другими приложениями Office и создавать пользовательские диалоговые окна для более удобной работы с данными. ВBA – незаменимый инструмент для всех, кто работает с Excel и желает повысить эффективность своей работы.
Настройка масштаба печати
Масштаб печати является одним из ключевых параметров при настройке печати документов в Excel. Он определяет, какая часть вашего документа будет помещена на каждую страницу печати. Настройка масштаба позволяет управлять размерами содержимого и делает печать более удобной и эффективной.
В Excel существует несколько способов настройки масштаба печати. Во-первых, вы можете задать конкретное значение масштаба, используя команды «Масштаб страницы» в разделе «Макет страницы» на вкладке «Разметка» на панели инструментов. Это позволяет установить определенный процент или точные размеры для печати.
Кроме того, вы можете автоматически подгонять масштаб печати таким образом, чтобы документ полностью помещался на одну страницу. Для этого выделите нужный диапазон ячеек или весь лист документа и выберите опцию «Подогнать по ширине/высоте» в команде «Масштаб страницы». Это позволит сделать содержимое более читабельным и удобным для печати.
Если вам нужно регулярно печатать один и тот же документ с одним и тем же масштабом, вы можете создать свой пользовательский масштаб печати и сохранить его в качестве шаблона. Для этого выполните следующие действия: установите нужный масштаб печати, выберите команду «Сохранить шаблон» в разделе «Макет страницы» и укажите имя шаблона. Теперь при печати новых документов вы сможете выбрать свой пользовательский масштаб из списка доступных шаблонов. Это сэкономит ваше время и упростит процесс печати.
Панель Печать в Microsoft Excel
В данном уроке мы разберем основной инструмент Microsoft Excel, позволяющий печатать документы на принтере. Этим инструментом является панель Печать, которая содержит множество самых различных команд и настроек. В рамках данной статьи мы подробно изучим все элементы и команды панели, а также последовательность вывода книги Excel на печать.
Со временем обязательно возникнет необходимость распечатать книгу, чтобы всегда иметь под рукой или передать кому-либо в бумажном виде. Как только макет страниц будет готов, вы тут же можете вывести книгу Excel на печать с помощью панели Печать.
Изучите уроки из серии Разметка страницы, чтобы подробнее узнать о подготовке книг Excel к печати.
Указание просматриваемых областей
При работе с Excel важно уделить внимание настройке просматриваемых областей перед печатью. Это позволит точно указать, какие ячейки и данные должны попасть на печатный лист
Для указания просматриваемых областей в Excel есть несколько способов. Первый из них — это использование функции «Просмотр по страницам». Нажав на кнопку «Просмотр по страницам», можно выбрать необходимые области на листе Excel. Это удобно, когда нужно выбрать только определенные данные для печати.
Другой способ указания просматриваемых областей в Excel — это использование функции «Подгонка к ширине страницы». На вкладке «Разметка страницы» есть опция «Подгонка к ширине страницы», которая автоматически подгонит данные в листе по ширине страницы при печати. Это может быть полезно, когда нужно напечатать все данные на одной странице и избежать обрезки информации.
Также можно указать просматриваемые области вручную, выбрав необходимые ячейки и области данных. Для этого нужно выделить нужные ячейки и выбрать в меню «Печать» опцию «Указать просматриваемые области». Это позволит точно указать, какие данные должны быть видимы при печати.
Указание просматриваемых областей в Excel позволяет контролировать, какие данные попадут на печатный лист. Это полезная функция при необходимости распечатать только определенные данные или при подгонке данных под размер страницы.
Как распечатать в Excel на двух сторонах ?
Я smaharbA
“Проблема” возникла не давее как вчера. Имеем книгу со 125 листами на каждом по 4 печатных страницы – как включить для каждого двухстороннюю печать ? Или усложним – как при ранее настроенных в ручнуюю свойствах в параметрах страницы изменить часть листов на двухстороннюю печать, часть на одностороннюю ?
(предложения настроить принтер по умолчанию или создать второй с установками на две стороны – уходят пешим шагом, хотя может и не вкуриваю чего)
smaharbAЁпрстsmaharbAЁпрстThreeTONEsmaharbAsmaharbAsmaharbA
книга создана при наличии принтера по умолчанию со свойствами без установленной двухсторонней печати, исправлены параметры каждой страницы программно (но это не важно как) – как сменить в свойствах даже при выборе настроенного принтера установки на двухстороннюю (книга “запоминает” что сохранены параметры страницы без двухсторонней настройки)
ЁпрстsmaharbAЁпрст
(11) ну и ? недогоняю:
в принтере воткнута галка – дуплекс. делаю лист, захожу в параметры страницы – снимаю дуплекс – печатает не дуплекс, ставлю дуплекс – печатает дуплекс. не захожу в параметры страницы – всегда печатает дуплекс..
smaharbAЁпрстЁпрстЁпрстsmaharbA
(16) во-во To apply the duplex option to all worksheets in your workbook, follow these steps: 1. Open your workbook. 2. In Microsoft Excel 2000, in Microsoft Excel 2002, and in Microsoft Office Excel 2003
On the File menu, point to Print, and then click Properties.
In Microsoft Office Excel 2007
Click the Microsoft Office Button, point to Print, click Print, and then click Properties. 3. On the Layout tab, select the one of the duplex options, and then click OK. 4. Click OK in the Print dialog box. 5. Repeat these steps for every sheet in the workbook. When you print your workbook, all worksheets are printed with the duplex option.
Ёпрст
(17) запоминает он точно не в книге.. Вот еще что – если закрыть сам эксель ( а не книгу в нём) и открыть – то всё – печать идет на принтёр по-умолчанию, а не на наш, настроенный.. Если выбрать “настроенный” – всегда дуплекс.
Так что видать это сам офис “помнит” параметры для книги, пока его не закрыли.
Работа с текстом
Пакет WPS Office позволяет работать с текстовыми документами, предоставляя полный функционал, аналогичный известному редактору от Microsoft. При нажатии на иконку WPS Writer в главном окне откроется дополнительная вкладка с готовыми шаблонами текстовых документов. Чтобы создать новый документ, щелкните по пустому файлу, отмеченному знаком «+».
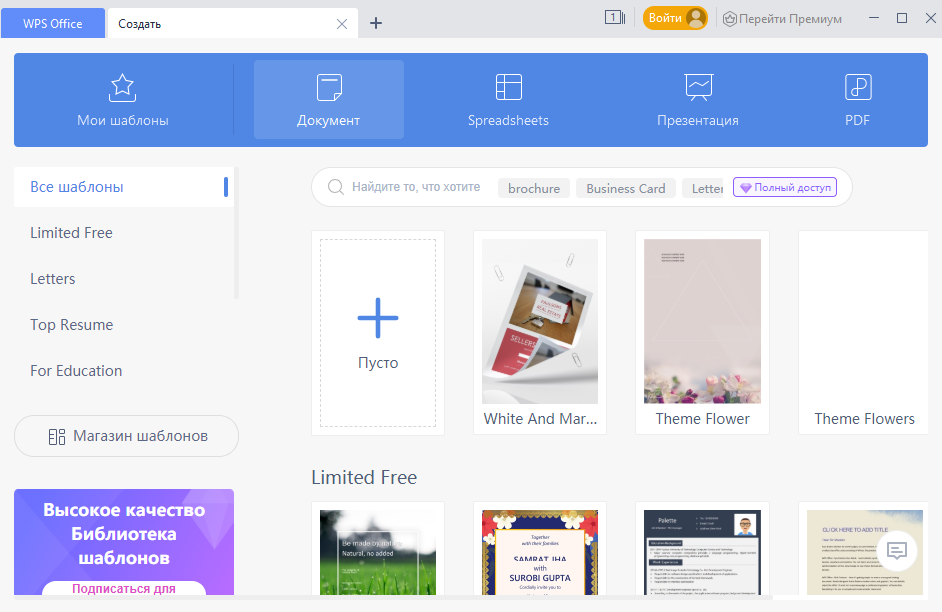
Чтобы отформатировать текст, нужно выделить фрагмент и воспользоваться инструментами на вкладке «Главная». Также здесь доступны настройки стиля и размера шрифта, установка заголовков, добавление нумерованных и маркированных списков. Для настройки отступов и выравнивания нажмите на кнопку «Параметры», затем выберите пункт «Абзац».
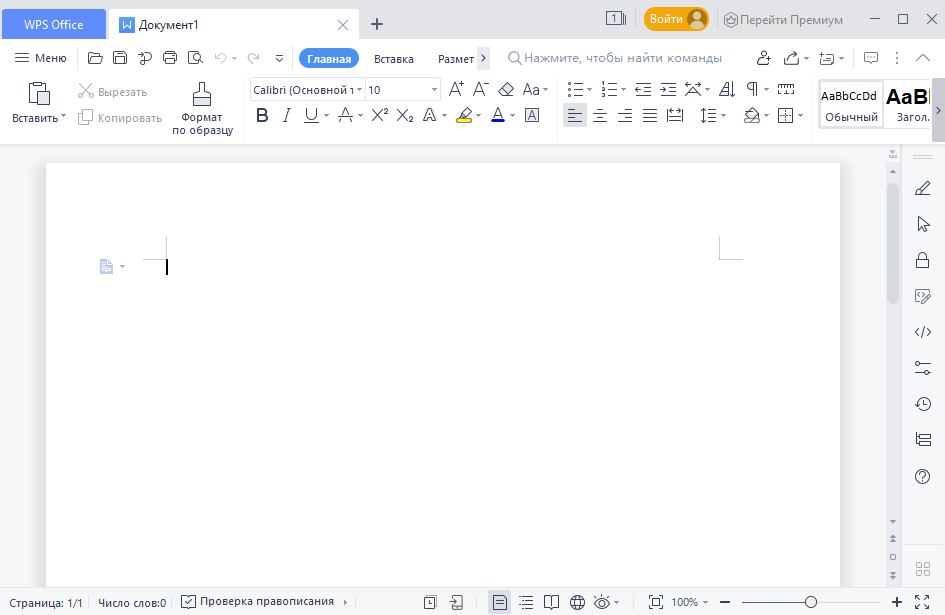
На вкладке «Вставка» доступны функции для добавления различных элементов в документ: таблиц, рисунков, диаграмм, графических объектов WPSArt. Также через нее можно работать с колонтитулами и нумерацией страниц. Чтобы создать оглавление документа, потребуется перейти на вкладку «Ссылки». Здесь же предусмотрены опции для создания сносок и подписей.

Как настроить обоестороннюю распечатку листов в Еxcel?
- В настройках принтера отмечаем подходящий режим «Печать на 2-ух сторонах листа» (он быть может установлен по дефлоту в неких моделях).
- Заходим в документ, избираем подходящий лист и заходим в характеристики печати. Тут указываем «Двусторонняя печать».
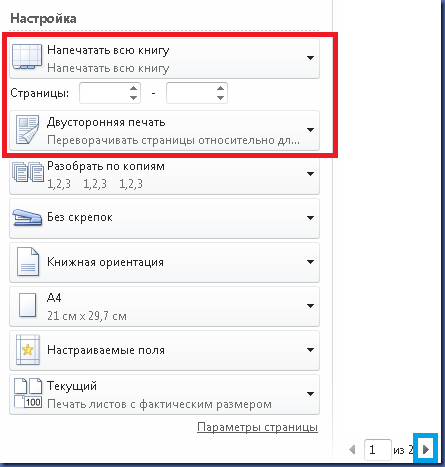
- Далее выделяем 2-ой лист для распечатки и исполняем подобные деяния, что и с первым листом.
- Выделяем оба эти листа, удерживая левой кнопкой CTRL, и отправляем на распечатку.
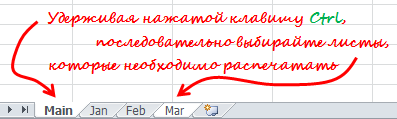
Почему настолько не мало манипуляций? Для всякого отдельного листа Еxcel есть свои индивидуальные опции. Один лист распечатывается на 2-х сторонах без усилий, а если нам нужно распечатать сходу два листа, да к тому же на 2-ух сторонах (почаще всего это корпоративные бланки), тогда необходимо уточнить, что двухстороннюю печать необходимо делать для всякого листа.
Мои мысли на различные темы
Настройка двухсторонней печати на принтерах HP
Так, у лазерных принтеров HP серии Laser 100, 150, MFP, 130, 170 и многих других моделей это делается следующим образом:
- Сначала нужно открыть свойства принтера, что можно сделать прямо из программы, из которой осуществляется печать. Если просмотрите один из скриншотов выше, заметите кнопку «Свойства» напротив названия принтера — она нам и нужна.
- В открывшемся окне нужно перейти во вкладку «Basic» (Основные настройки).
- В блоке «Layout Options» (Параметры макета) для опции «Type» (Тип) задаем значение «Single Page Per Side» (Одна страница на сторону).
- Ниже — в блоке «Double-Sided Printing» (Двусторонняя печать) — можно выбрать стиль перелистывания листов (как буклет или планшет, «Long Edge»/«Длинный край» или «Short Edge»/«Короткий край», соответственно). Нажимаем кнопку «ОК» и ожидаем завершения работы принтера.
- Если имеющийся принтер поддерживает автоматическую дуплексную печать, настройка на этом завершается, т.е. листы перекладывать не нужно — машина все сделает сама.
- Если же функция не поддерживается, листы нужно будет загрузить обратно во входной листок. Загружать их нужно так, чтобы пустые страницы были направлены вверх, а верхняя часть (где начинается текст) распечатанных страниц — обращена стороной к принтеру.
Далее, в зависимости от модели принтера, нужно нажать на кнопку продолжения печати. Для HP Color Laser 150 — это кнопка «Возобновить» с изображением листа бумаги. Для МФУ HP Color Laser MFP 170 и Laser MFP 130 — кнопка «ОК». Для HP Laser 100 — «Возобновить/Отмена».
Похожим образом функция двусторонней печати включается и на многих принтерах HP модельного ряда OfficeJet . К примеру, в случае с МФУ HP OfficeJet 3830 дуплексная печать активируется так:
Как настроить двухстороннюю печать на принтере?
Один из этих советов обязательно поможет. Если нет, тогда причина кроется в ОС, которую, возможно, нужно переустановить, чтобы появилась функция двусторонней печати. Но это уже определит только специалист по IT-технологиям.
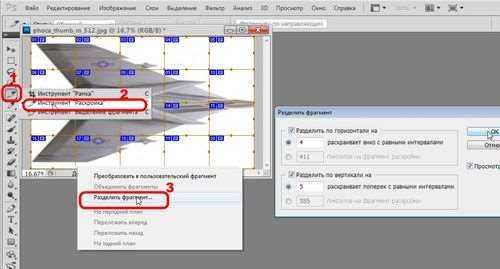
Проверка текста на орфографию
Проверка правописания работает в версиях для всех ОС. Версия для Linux также предусматривает проверку орфографии, но по умолчанию только на английском языке, поэтому дополнительно необходимо добавить русский словарь. Скачать его можно на официальном сайте разработчиков, затем поместить файлы dicts в папку на локальном диске. В большинстве случаев это /home/имя_пользователя/.wps/office/dicts.
После это следуйте простой инструкции:
- Перезапустите приложение и через вкладку «Меню» перейдите в параметры.
- В открывшемся окне в панели слева выберите пункт «Проверка правописания».
- В окне справа щелкните по кнопке «Пользовательские словари».
- Выберите русский язык и подтвердите изменения в окне параметров.
В WPS Office для Windows проверка орфографии по умолчанию идет на русском языке, поэтому дополнительно скачивать словари не придется. Чтобы изменить язык правописания на любой другой, потребуется изменить пользовательский словарь.
понедельник, 4 марта 2013 г.
13 комментариев:
Дай бог Вам здоровья!
Дмитрий, вы просто спаситель. Перерыла весь интернет в поисках решения, нашла только у вас.
Просто великолепно. Теперь я реже буду подходить к принтеру )))Дельный совет .
В Excel 2013 не катит. У меня принтер настроен поумолчанию на двухсторонний режим. Поэтому каждый лист сразу показывает в параметрах печати «Двухсторонняя печать». А листы так и печатаются по одному!
В Excel 2013 всяко перепробовал — не получается. Выхожу из положения сохранением в pdf. Когда выбираешь этот формат, появляется кнопка Параметры. В разделе «Опубликовать» надо выбрать «всю книгу» или «выделенный диапазон».
Огромное человеческое спасибо.
Огромнейшее спасибо. Все эллементарное просто! Но мозгов все же не хватило))))
двусторонняя печать из разных листов книги EXCEL
Неожиданно столкнулся с проблемой невозможности напечатать на 2 сторонах одного листа бумаги (принтер должен поддерживать само собой двустороннюю печать) документы из разных листов книги EXCEL. В случае 2 сторонней печати из одного листа книги EXCEL это проблем не вызывает — там все печатается хоть нап 2 сторонах, хоть на 3х (шутка), то есть если содержимое листа переходит на следующую страницу — достаточно включить в настройках 2х стороннюю печать и лист будет напечатан с 2х сторон. Но при попытке напечатать содержимое, в моем случае 1 и 2го листов, книги EXCEL принтер упорно печатал 2 страницы односторонней печати. Проблема вызвана как я понял какой то недоработкой Майкрософта, а решается все на удивление просто:
1. в драйвере принтера включаем режим печати с обеих сторон (обычно по умолчанию выключен)
2. в EXCEL выделяем 1й нужный лист нажатием на вкладку листа и в параметрах печати нужного принтера указываем, что печатать будем на 2х сторонах.
3. выделяем 2й нужный лист и делаем то же самое
4. выделяем (удерживая CTRL) обе эти вкладки (оба листа)
5. отправляем на печать
всё дело, как оказалос, было в том, что для каждого листа книги EXCEL настройки принтера индивидуальны, поэтому содержимое одного листа принтер печатает без проблем на 2х сторонах, но если мы хотим печатать 2 листа книги EXCEL (обычно это бланки документов) — то нужно указать, что будем печатать на 2х сторонах для каждого из листов (вкладок внизу) книги EXCEL.
Tags: EXCEL двусторонняя печать
Previous Entry · Leave a comment · Share · Next Entry
Источник
Как распечатать всю книгу Excel двух сторон?
На вкладке Файл выберите пункт Печать . В списке Принтер выберите нужный принтер и щелкните ссылку Свойства принтера . Если вы видите параметр «Двусторонняя печать», «Печатать на обеих сторонах» или аналогичный, это означает, что принтер поддерживает двустороннюю печать.
Как распечатать книгу PDF с двух сторон?
(Windows) Двусторонняя печать в Acrobat, Reader 10 или более ранних версиях
- В Acrobat или Reader выберите «Файл» > «Печать».
- Нажмите «Свойства».
- Щелкните вкладку «Макет». …
- Выберите значение в панели «Печатать с обеих сторон». …
- Нажмите кнопку «ОК», затем снова нажмите кнопку «ОК» для печати.
Как распечатать определенную область в Excel?
Печать выделенного фрагмента в Excel
- Выделите ячейки, которые необходимо напечатать.
- Перейдите к панели Печать.
- Из выпадающего меню Область печати выберите пункт Напечатать выделенный фрагмент.
- В области предварительного просмотра появится выделенный фрагмент.
Как напечатать несколько листов книги Excel на одной странице?
Печать одной или нескольких книг
- Откройте меню Файл и выберите команду Открыть.
- Удерживая нажатой кнопку CTRL, щелкните имя каждой книги для печати и выберите печать.
Как вывести на печать 2 страницы на одном листе в Excel?
- включить двухсторонюю печать в драйвере (по умолчанию выключена);
- выделить для печати первый нужный лист в Excel и указать, что будет печататься на двух сторонах;
- тоже сделать во вторым;
- потом выделяем оба листа (для этого надо удерживать CTRL)
- отправляем их на печать.
Как распечатать файл PDF в виде книги?
Как видите, все очень просто, давайте повторим по шагам:
- Открываете файл программой Adobe Acrobat Reader.
- Нажимаете кнопку «Печатать файл».
- В открывшемся окне жмете кнопку «Брошюра».
- В строке «Диапазон брошюры» выбираете сначала команду «Только лицевая сторона» и жмете кнопку «Печать».
Как отправить на печать несколько PDF файлов?
1. Выберите на своем компьютере документы PDF, которые вы хотите распечатать и переместите их в одну папку. 2. Удерживая клавишу «Ctrl», выберите все PDF-файлы, которые вы хотите распечатать, выбрав одновременно несколько PDF-файлов.
Как распечатать только часть таблицы Excel?
Дважды щелкните по файлу Excel или запустите Excel и нажмите «Файл» > «Открыть». Выделите ячейки, которые вы хотите распечатать. Нажмите и удерживайте первую нужную ячейку, а затем перетащите курсор так, чтобы выделить все нужные ячейки. Нажмите «Файл» > «Печать».
Как увеличить область печати в Excel?
Откройте меню — Файл – Параметры страницы. В открывшемся окне настроек Параметры страницы, на вкладке Страница, в поле Масштаб измените цифру % от натуральной величины либо в сторону увеличения, либо в сторону уменьшения.
Как настроить таблицу в Экселе под размер листа?
На > выберите файл. В разделе Параметры, щелкните Настраиваемое масштабирование > Параметры настраиваемого масштабирования. Нажмите кнопку Страница и в поле Изменить выберите процентное соотношение, на которое вы хотите увеличить или уменьшить размер шрифта.
Как распечатать картинку на нескольких листах в Excel?
- Открыть рисунок и нажать «Печать» или Ctrl+P.
- Выбрать «Свойства», а в открывшемся окне – вкладку «Страница».
- В разделе «Макет страницы» выбрать из списка «Печать постера», нажать «Задать».
- Выбрать оптимальный вариант разбивки: например, 3х3 или 4х4.
Как распечатать таблицу в Excel с линиями?
Печать линий сетки на листе
- Выберите листы, которые требуется распечатать. Дополнительные сведения см. …
- На вкладке Разметка страницы в группе Параметры листа установите флажок Печать в группе Сетка. …
- Откройте вкладку Файл и выберите пункт Печать. …
- Нажмите кнопку Печать.
Как сделать 2 копии на одном листе?
Печать нескольких копий на листе
На вкладке Файл выберите пункт Печать. В разделе Параметры щелкните Одна страница на листе, а затем выберите в списке значение Несколько копий на листе. В поле Число копий каждой страницы введите количество копий, которое вы хотите распечатать.
Как в Экселе сделать 2 страницы?
Вставка разрыва страницы
- Щелкните нужный таблицу.
- На вкладке Вид в группе Режимы просмотра книги щелкните элемент Страничный режим. …
- Выполните одно из указанных ниже действий. …
- На вкладке Разметка страницы в группе Параметры страницы нажмите кнопку Разрывы.
- Нажмите кнопку Вставить разрыв страницы.
Как сделать две страницы на одном листе PDF онлайн?
Печать нескольких страниц на одном листе бумаги с помощью Acrobat или Reader
- Выберите меню «Файл» > «Печать».
- Во всплывающем меню «Масштаб страницы» выберите «Несколько страниц на одном листе».
- Во всплывающем меню «Страниц на листе» выберите значение.
Элементы панели Печать
Рассмотрим каждый из элементов панели Печать более подробно:
Здесь вы можете выбрать, сколько копий книги Excel требуется напечатать. Если Вы планируете напечатать несколько копий, рекомендуем сначала напечатать пробную копию.
Как только Вы будете готовы напечатать документ, нажмите Печать.
Если компьютер подключен к нескольким принтерам, может возникнуть необходимость выбрать требуемый принтер.
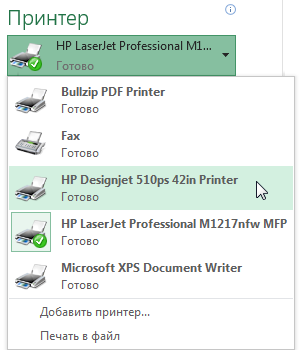
4 Диапазон печати
Здесь вы можете задать область печати. Предлагается напечатать активные листы, всю книгу или только выделенный фрагмент.
Здесь Вы можете выбрать, как печатать документ Excel: на одной стороне или на двух сторонах бумаги.
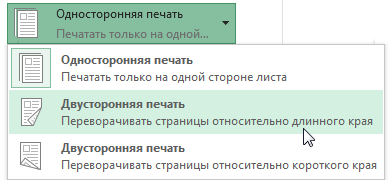
Данный пункт позволяет разбирать или не разбирать по копиям печатаемые страницы документа Excel.
Эта команда позволяет выбрать Книжную или Альбомную ориентацию страницы.
8 Размер бумаги
Если Ваш принтер поддерживает различные форматы бумаги, то здесь можно выбрать необходимый формат.
В данном разделе можно настроить размеры полей, что позволит более удобно расположить информацию на странице.
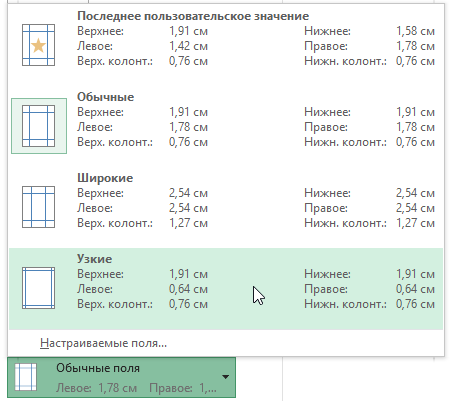
10 Масштабирование
Здесь Вы можете задать, с каким масштабом расположить данные на странице. Вы можете распечатать лист в его фактическом размере, вписать все содержимое листа на одну страницу, либо вписать все столбцы или все строки на одну страницу.
Возможность уместить все данные рабочего листа Excel в рамки одной страницы бывает очень полезна, но в ряде случаев из-за малого масштаба такой подход делает результат нечитаемым.
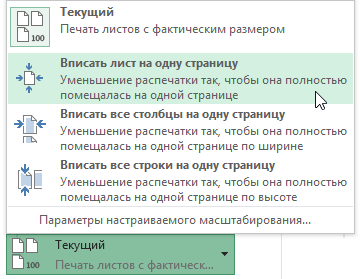
Здесь Вы можете оценить, как ваши данные будут выглядеть при печати.
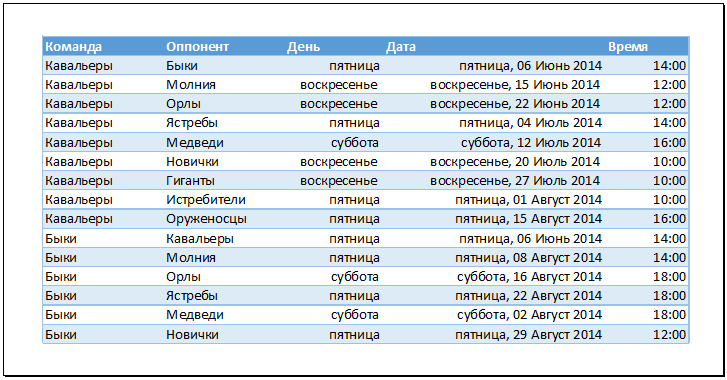
Нажимайте на стрелки, чтобы увидеть другие страницы книги в Области предварительного просмотра.
13 Показать поля/По размеру страницы
Команда По размеру страницы в правом нижнем углу позволяет увеличить или уменьшить масштаб предварительного просмотра. Команда Показать поля скрывает и показывает поля в Области предварительного просмотра.
Как распечатать в Excel на двух сторонах ?
(11) ну и ? недогоняю:
(16) во-во To apply the duplex option to all worksheets in your workbook, follow these steps: 1. Open your workbook. 2. In Microsoft Excel 2000, in Microsoft Excel 2002, and in Microsoft Office Excel 2003
On the File menu, point to Print, and then click Properties.
In Microsoft Office Excel 2007
Click the Microsoft Office Button, point to Print, click Print, and then click Properties. 3. On the Layout tab, select the one of the duplex options, and then click OK. 4. Click OK in the Print dialog box. 5. Repeat these steps for every sheet in the workbook. When you print your workbook, all worksheets are printed with the duplex option.