Как правильно выравнивать текст с помощью знака табуляции в Excel?
Excel предоставляет ряд возможностей для выравнивания текста в таблице, и одной из самых полезных является функция табуляции. Знак табуляции используется для отделения и выравнивания текста в разных столбцах и является основой для создания таблиц и отчетов в Excel.
Чтобы выровнять текст с помощью знака табуляции, необходимо сначала выбрать ячейки, в которых вы хотите выровнять текст. Затем, используя клавишу Tab на клавиатуре или нажав на соответствующую кнопку на панели инструментов Excel, вы можете создать отступ между разными колонками.
Один из подходов к использованию знака табуляции в Excel — это создание колонок с разной шириной в зависимости от объема текста в каждой ячейке. Например, если у вас есть таблица с заголовками и соответствующими значениями, то использование знака табуляции поможет выровнять значения под заголовками. Это позволит более ясно представить данные и улучшить восприятие таблицы.
Еще один полезный способ использования знака табуляции — это создание списка, где каждый элемент начинается с определенной позиции, отстоящей от левой границы ячейки. Например, если вы хотите перечислить элементы списка, применение табуляции между номерами и элементами списка поможет сделать список более удобочитаемым и организованным.
Как форматировать абзац в Excel?
MS Excel — программа, широко используемая для работы с данными и создания таблиц. Возможность форматирования текста в ячейках делает использование Excel более гибким и удобным.
Как форматировать абзац в Excel? Для начала, выберите нужную ячейку или ячейки, в которых хотите создать абзац. Затем, откройте панель инструментов форматирования и найдите кнопку «Выравнивание».
Нажмите на эту кнопку и в появившемся меню выберите опцию «Абзац». Теперь вы можете настроить отступы, выравнивание и другие параметры абзаца в ячейке.
Если вам необходимо создать новый абзац, то просто нажмите клавишу «Enter» внутри ячейки. Excel автоматически создаст новую строку и установит курсор в начало следующей строки.
Если вы хотите добавить отступ перед абзацем или изменить отступы между строками, вы можете воспользоваться функцией отступов в меню «Абзац».
Также, вы можете использовать таблицы для создания структурированного текста в ячейках Excel. Просто выберите нужный текст, нажмите правой кнопкой мыши и выберите опцию «Вставить таблицу» из контекстного меню.
Как видите, форматирование абзаца в Excel довольно просто и позволяет создавать удобочитаемый и организованный текст прямо в ячейках таблицы.
Применение табуляции в таблицах Excel
Табуляция в таблицах Excel – это специальная функция, которая позволяет выравнивать содержимое ячеек по определенным нишам или колонкам. Табуляция упрощает чтение и анализ таблиц, так как делает их более структурированными и удобными для восприятия.
Применение табуляции в Excel имеет несколько особенностей и способов использования:
- Выравнивание по левому краю. Если в таблице есть столбцы с текстовыми данными, можно использовать табуляцию для выравнивания этих данных по левому краю. Для этого необходимо выделить столбец, затем выбрать вкладку «Главная», раздел «Выравнивание» и нажать на кнопку «По левому краю».
- Выравнивание по правому краю. Если в таблице есть столбцы с числовыми данными, можно использовать табуляцию для выравнивания этих данных по правому краю. Для этого необходимо выделить столбец, затем выбрать вкладку «Главная», раздел «Выравнивание» и нажать на кнопку «По правому краю».
- Выравнивание по центру. Если в таблице есть столбцы с заголовками или данными, которые требуется выделить с помощью центрирования, можно использовать табуляцию для их выравнивания по центру. Для этого необходимо выделить столбец, затем выбрать вкладку «Главная», раздел «Выравнивание» и нажать на кнопку «Центрировать».
- Использование отступов. С помощью табуляции можно создавать отступы между ячейками или столбцами. Для этого необходимо выделить нужные ячейки или столбцы, затем выбрать вкладку «Главная», раздел «Выравнивание» и нажать на кнопку «Оступы». В открывшемся окне можно указать необходимый размер отступов.
Табуляция является одним из важных инструментов для оформления и анализа таблиц в Excel. Она позволяет делать таблицы более читабельными и наглядными, а также удобными для работы с данными. Используйте табуляцию в Excel для создания структурированных и информативных таблиц.
Удаление вручную.
Плюсы: самый быстрый способ.
Минусы: никаких дополнительных возможностей.
Итак, воспользуемся помощью стандартной функции “Найти и заменить”:
- Выделите все позиции, которые вы хотите обработать.
- Нажмите Ctrl + H, чтобы открыть диалоговое окно «Найти и заменить».
- В поле ” Найти” введите Ctrl + J. Оно будет выглядеть пустым, но вы увидите крошечную точку.
- В поле «Заменить на» введите любое значение для замены. Обычно это пробел, чтобы избежать случайного «слипания» двух слов. Если вам нужно просто удалить разрывы строк, оставьте поле пустым.
- Нажимаем кнопку «Заменить все» и наслаждаемся результатом!
Как настроить знак табуляции в Excel для оптимального использования
Знак табуляции – это мощный инструмент, который может значительно облегчить работу с таблицами в программе Excel. Он позволяет быстро перемещаться по ячейкам и добавлять пробелы или выравнивать текст внутри ячейки. В этой статье мы рассмотрим, как настроить знак табуляции в Excel для оптимального использования.
- Шаг 1: Открыть программу Excel и выбрать лист, в котором нужно настроить знак табуляции.
- Шаг 2: Выбрать ячейку или группу ячеек, в которых нужно настроить знак табуляции.
- Шаг 3: Нажать правой кнопкой мыши на выбранные ячейки и выбрать пункт «Формат ячейки» в контекстном меню.
- Шаг 4: В открывшемся диалоговом окне выбрать вкладку «Выравнивание».
- Шаг 5: В разделе «Горизонтальное» выбрать опцию «Заполнение».
- Шаг 6: В поле «Отступ слева» ввести количество пробелов, которое следует добавить перед содержимым ячейки.
- Шаг 7: Нажать кнопку «ОК» для сохранения настроек.
После настройки знака табуляции вы сможете быстро перемещаться по ячейкам, используя клавишу «Tab». Кроме того, знак табуляции позволит вам управлять выравниванием текста внутри ячейки и обеспечить более читабельный вид таблицы.
В заключение, знак табуляции в Excel – это удобный инструмент, который позволяет повысить эффективность работы с таблицами. Настройте его в соответствии с вашими потребностями и наслаждайтесь удобством использования Excel!
Что это такое
Табуляция происходит от латинского слова «табула» – доска, таблица. Это универсальный компонент в программе Word, позволяющий структурировать и выравнивать текст по горизонтали.
Данный элемент пакета Microsoft Office является обязательным для любой модификации программы. С помощью инструмента оформляются научные работы и электронные документы, поскольку знак принят ГОСТом как деловой.
Создается с помощью отступа абзаца , занимает 8 знакомест (пробелов), шаг в 1,25 см. Вводиться клавишей табуляцией «Tab», расположенной на клавиатуре слева.
На рисунке ниже показано, как выглядит в обычном тексте абзац с табуляцией в Ворде.
Что такое табуляция в программе Эксель
При использовании табуляции в Эксель, значение в ячейке или ячейках сдвигаются на заданное количество символов, что позволяет создавать пространство между данными или столбцами в таблицах. Также табуляция может использоваться для выравнивания текста или чисел в определенных колонках или строках.
Особенностью табуляции в Эксель является ее настраиваемость. Пользователь может задать ширину табуляционного интервала, выбрать символ для отображения табуляции, а также настроить выравнивание по левому, правому или центральному краю.
Использование табуляции в программе Эксель выгодно при работе с большими объемами данных, так как позволяет создать удобное и структурированное представление информации. Она помогает сделать таблицы более понятными и читаемыми для пользователя.
Важно отметить, что табуляция в Эксель отличается от символа табуляции, который используется, например, в текстовых редакторах. В текстовых редакторах символ табуляции просто добавляет пробелы или отступы, тогда как в Эксель табуляция изменяет положение содержимого ячеек
Определение и функции знака табуляции в Excel
Знак табуляции является одним из элементов форматирования в программе Excel. Он используется для создания отступов и выравнивания текста в ячейках таблицы. Когда в ячейку вводится знак табуляции, ячейка автоматически разделяется на несколько областей, называемых табуляциями.
Основные функции знака табуляции в Excel включают:
- Выравнивание текста: Знак табуляции используется для создания отступов в тексте в ячейках таблицы. Это позволяет более удобно читать и анализировать данные.
- Разделение ячейки: Знак табуляции позволяет разделить ячейку на несколько областей, что упрощает организацию и структурирование информации.
- Создание столбцов: Знак табуляции может быть использован для создания столбцов с различной шириной. Это полезно, когда нужно выравнять данные по столбцам.
Для ввода знака табуляции в ячейку таблицы необходимо последовательно нажать клавиши Alt и Tab. После этого ячейка будет отформатирована, и вы сможете добавить текст и использовать знаки табуляции по своему усмотрению.
Знак табуляции также можно использовать для форматирования таблиц в Excel. Например, вы можете выровнять текст всех ячеек в столбце по центру, добавив знаки табуляции перед текстом в ячейках.
Пример использования знака табуляции в Excel
Имя
Фамилия
Email
Иван
Иванов
ivan@example.com
Петр
Петров
peter@example.com
В данном примере мы использовали знак табуляции для выравнивания текста в ячейках каждого столбца. Это позволяет создать ровные и читаемые таблицы в Excel.
Макрос VBA для замены переноса строки на пробел.
Плюсы: создав один раз, макрос можно повторно использовать в любой книге, поместив его в персональную книгу макросов.
Минусы: желательно иметь базовые знания VBA. Или воспользуйтесь нашей подробной инструкцией.
Макрос VBA из приведенного ниже примера заменяет на пробел символ возврата каретки из всех ячеек на текущем активном листе.
Если вы не очень хорошо знаете VBA, просто следуйте рекомендациям ниже:
- Нажмите Alt + F11, чтобы открыть редактор Visual Basic.
- Щелкните правой кнопкой мыши имя книги на панели «Project – VBAProject » (в верхнем левом углу окна редактора) и выберите «Вставить» -> «Модуль» в контекстном меню.
- Скопируйте код VBA и вставьте его в правую панель редактора VBA ( окно « Module1 »).
- Сохраните книгу как «книгу Excel с поддержкой макросов».Нажмите Crl + S, затем нажмите кнопку «Нет» в диалоговом окне предупреждения «Следующие функции не могут быть сохранены в книге без макросов».
- Откроется диалоговое окно «Сохранить как». Выберите «Книга Excel с поддержкой макросов» из раскрывающегося списка «Тип файла». Нажмите кнопку «Сохранить».
- Нажмите Alt + Q , чтобы закрыть окно редактора и вернуться к своей книге.
- Если вы хотите запустить код VBA, который вы добавили, как описано в разделе выше: нажмите Alt + F8, чтобы открыть диалог «Макросы».
- Затем выберите нужный макрос из списка «Имя макроса» и нажмите кнопку «Выполнить».
Но если какая-либо формула возвращает возврат каретки, я боюсь, что с этим ничего нельзя поделать. Макрос не может найти, где именно в формуле происходит возврат каретки, поэтому он обрабатывает результат формулы, а не формулу как таковую.
Применение табулирования функции в Microsoft Excel
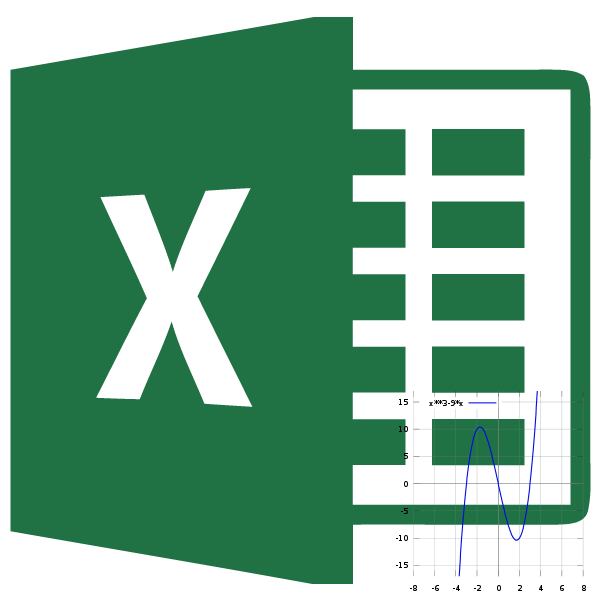
Табулирование функции представляет собой вычисление значения функции для каждого соответствующего аргумента, заданного с определенным шагом, в четко установленных границах. Эта процедура является инструментом для решения целого ряда задач. С её помощью можно локализовать корни уравнения, найти максимумы и минимумы, решать другие задачи. С помощью программы Excel выполнять табулирование намного проще, чем используя бумагу, ручку и калькулятор. Давайте выясним, как это делается в данном приложении.
Использование табулирования
Табулирование применяется путем создания таблицы, в которой в одной колонке будет записано значение аргумента с выбранным шагом, а во второй — соответствующее ему значение функции. Затем на основе расчета можно построить график. Рассмотрим, как это делается на конкретном примере.
Создание таблицы
Создаем шапку таблицы с колонками x, в которой будет указано значение аргумента, и f(x), где отобразится соответствующее значение функции. Для примера возьмем функцию f(x)=x^2+2x, хотя для процедуры табулирования может использоваться функция любого вида. Устанавливаем шаг (h) в размере 2. Граница от -10 до 10. Теперь нам нужно заполнить столбец аргументов, придерживаясь шага 2 в заданных границах.
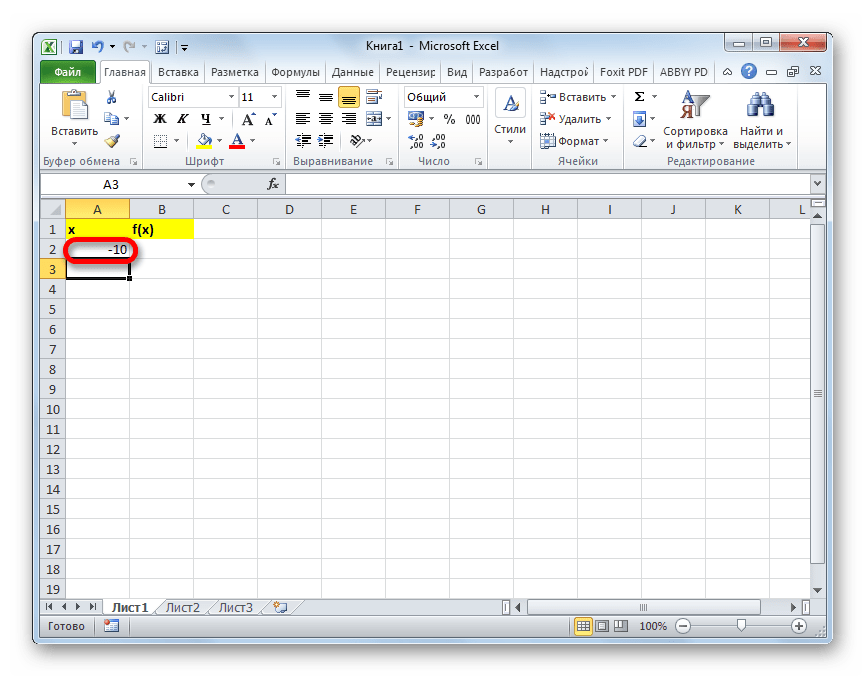
В первую ячейку столбца «x» вписываем значение «-10». Сразу после этого жмем на кнопку Enter
Это очень важно, так как если вы попытаетесь произвести манипуляцию мышкой, то значение в ячейке превратится в формулу, а в данном случае это не нужно
Таким образом, табуляция функции была проведена. На её основе мы можем выяснить, например, что минимум функции (0) достигается при значениях аргумента -2 и . Максимум функции в границах вариации аргумента от -10 до 10 достигается в точке, соответствующей аргументу 10, и составляет 120.
Построение графика
На основе произведенной табуляции в таблице можно построить график функции.
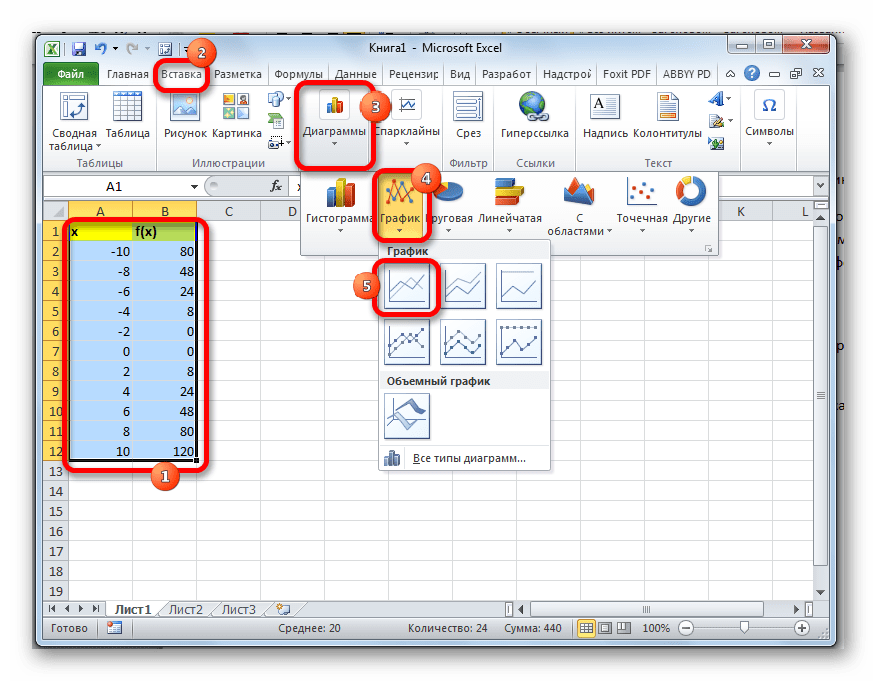
- Выделяем все значения в таблице курсором с зажатой левой кнопкой мыши. Перейдем во вкладку «Вставка», в блоке инструментов «Диаграммы» на ленте жмем на кнопку «Графики». Открывается список доступных вариантов оформления графика. Выбираем тот вид, который считаем наиболее подходящим. В нашем случае отлично подойдет, например, простой график.
- После этого на листе программа выполняет процедуру построения графика на основе выделенного табличного диапазона.
Далее по желанию пользователь может отредактировать график так, как считает нужным, используя для этих целей инструменты Excel. Можно добавить названия осей координат и графика в целом, убрать или переименовать легенду, удалить линию аргументов, и т.д.
Как видим, табулирование функции, в общем, процесс несложный. Правда, вычисления могут занять довольно большое время. Особенно, если границы аргументов очень широкие, а шаг маленький. Значительно сэкономить время помогут инструменты автозаполнения Excel. Кроме того, в этой же программе на основе полученного результата можно построить график для наглядного представления.
Зачем нужен знак табуляции в Excel?
Знак табуляции в Excel — это символ, который используется для создания отступов (или табуляций) между ячейками в таблице. Он может быть полезен при работе с большими объемами данных, когда необходимо разделить информацию на более удобные разделы.
Также знак табуляции может использоваться для создания таблиц, в которых различные ячейки должны иметь одинаковую ширину. При этом применение символа табуляции позволяет установить постоянный интервал между столбцами и легко настроить их выравнивание.
Этот символ также может использоваться для удобства перемещения курсора с одной ячейки на другую при заполнении форм или других операций с данными. Таким образом, знак табуляции упрощает работу с таблицами в Excel и помогает организовать информацию в удобном формате.
Как проверить наличие табуляции в таблице
В программе Эксель вы можете легко проверить наличие табуляции в своей таблице, следуя следующим шагам:
- Откройте файл с таблицей в программе Эксель.
- Выделите весь текст в таблице, включая заголовки столбцов.
- Нажмите комбинацию клавиш Ctrl + F (или выберите опцию «Найти» в меню «Редактирование»).
- В открывшемся диалоговом окне «Найти и заменить» введите символ табуляции в поле «Найти», используя сочетание клавиш Ctrl + Tab для его ввода в поле.
- Нажмите кнопку «Найти далее» или «Найти всё».
- Программа Эксель будет искать и выделять все ячейки, содержащие символ табуляции в таблице.
Если в результате поиска будут выделены ячейки, значит, в таблице есть табуляция. Вы можете убрать табуляцию путем замены символа на пробел или другой символ с помощью опции «Заменить».
Рекомендации по использованию знака табуляции в Excel
Знак табуляции является важным инструментом в Excel, который позволяет аккуратно организовать данные в таблице. Ниже приведены рекомендации по использованию знака табуляции в Excel:
- Используйте знак табуляции для выравнивания текста в ячейках таблицы. После ввода данных в ячейку нажмите клавишу «Tab» для перемещения курсора на следующую ячейку в строке или на основную ячейку ниже.
- Используйте знак табуляции для создания отступов и подчеркивания в данных. Нажатие клавиши «Tab» внутри ячейки добавляет табуляцию и создает отступ перед текстом. Кроме того, вы также можете использовать знак табуляции для создания столбцов и создания различных разделителей данных.
- Используйте знак табуляции для перемещения между различными элементами интерфейса Excel. Нажмите клавишу «Tab» для перемещения фокуса с одного элемента на другой, таких как меню, кнопки и поля ввода.
- Используйте знак табуляции вместе с другими сочетаниями клавиш для выполнения специфических действий в Excel. Например, комбинация клавиш «Ctrl + Tab» позволяет переключаться между различными рабочими листами, а комбинация клавиш «Shift + Tab» перемещает фокус назад вместо перемещения вперед.
Использование знака табуляции в Excel может значительно облегчить работу с данными и повысить эффективность. Поэтому помните о преимуществах использования знака табуляции и применяйте его в своих таблицах Excel для более удобного и организованного представления данных.
Как создать табуляцию в Excel: простой способ
Многие пользователи сталкиваются с необходимостью добавить табуляцию в ячейку Excel для более четкого представления данных или создания структурированных списков. Вместо того, чтобы использовать пробелы или множественные ячейки, существует простой способ добавить табуляцию с использованием клавиши Tab.
Чтобы добавить табуляцию внутри ячейки Excel, выполните следующие шаги:
Выберите ячейку, в которую хотите добавить табуляцию.
Нажмите клавишу F2 на клавиатуре или дважды щелкните внутри выбранной ячейки, чтобы перейти в режим редактирования.
Поместите курсор в позицию, где вы хотите добавить табуляцию.
Нажмите клавишу Tab на клавиатуре
Обратите внимание, что вместо перехода на следующую ячейку Excel добавит символ табуляции в текущую ячейку.. Вы можете добавить несколько табуляций, нажимая клавишу Tab несколько раз
После добавления табуляции вы можете продолжить вводить текст в другой части ячейки или перейти на следующую ячейку, нажав клавишу Enter или стрелку вниз
Вы можете добавить несколько табуляций, нажимая клавишу Tab несколько раз. После добавления табуляции вы можете продолжить вводить текст в другой части ячейки или перейти на следующую ячейку, нажав клавишу Enter или стрелку вниз.
Чтобы отредактировать текст в ячейке с табуляцией, выполните такие же шаги, как и при добавлении табуляции. При необходимости можно также удалить табуляцию, нажав клавишу Shift+Tab в режиме редактирования внутри ячейки.
Используя этот простой способ, вы можете создавать структурированный текст внутри ячеек Excel, что значительно облегчит представление данных и улучшит их визуальное представление.
Преимущества использования знака табуляции в Excel
Знак табуляции является одним из важных инструментов в Excel, что предлагает несколько преимуществ:
- Удобство организации данных: Использование знака табуляции позволяет создавать структурированные таблицы, что делает процесс организации и анализа данных более удобным и логичным.
- Легкость навигации: Знак табуляции позволяет быстро перемещаться между ячейками и колонками в таблице, что существенно упрощает работу с большими объемами информации.
- Читабельность: Использование знака табуляции в Excel делает таблицы более читабельными, поскольку выравнивает данные и позволяет создавать столбцы и строки с одинаковой шириной.
- Гибкость при форматировании: Знак табуляции позволяет легко менять форматирование данных в таблице, например, выравнивание текста, настройку отступов и создание структурированных списков.
- Возможность импорта и экспорта данных: Знак табуляции часто используется как разделитель при экспорте и импорте данных из Excel, что обеспечивает совместимость с другими программами и форматами файлов.
Используя знак табуляции в Excel, вы можете повысить эффективность своей работы, улучшить организацию данных и сделать таблицы более читабельными и понятными.
Excel TAB: детальный обзор функции и применение в программе Excel
Функция Excel TAB позволяет создавать несколько вкладок в одном документе Excel. Каждая вкладка представляет собой отдельную таблицу, где вы можете хранить данные. Это упрощает организацию данных и облегчает навигацию между ними.
| Преимущества использования Excel TAB: |
|---|
| Организация данных. С помощью вкладок вы можете разбить большой набор данных на более мелкие и легче найти нужную информацию. |
| Многопользовательский доступ. Множество людей может работать с одним документом Excel, каждый на своей вкладке. |
| Удобство навигации. Вы можете быстро переходить между вкладками, просто щелкнув по ним. |
| Создание отчетов. Вы можете создавать разные отчеты на разных вкладках и легко сравнивать результаты. |
Когда вы создаете новую вкладку в Excel, вы можете назвать ее так, чтобы она максимально соответствовала содержащимся в ней данным. Например, если у вас есть таблица с данными о продажах, вы можете назвать вкладку «Продажи». Если у вас есть таблица с данными о расходах, вы можете назвать вкладку «Расходы». Таким образом, вы всегда будете знать, где находятся нужные вам данные.
Чтобы создать новую вкладку в Excel, вы можете нажать правой кнопкой мыши на существующую вкладку и выбрать «Вставить новый лист». Вы также можете использовать сочетание клавиш Ctrl + Shift + F11.
После создания вкладки вы можете начать заполнять ее данными. Вы можете добавлять текст, числа, формулы, графики и многое другое. Вся вводимая информация будет сохраняться на этой вкладке и может быть отформатирована по вашему усмотрению.
Как только у вас будет несколько вкладок в документе Excel, вы можете легко переключаться между ними. Для этого достаточно щелкнуть левой кнопкой мыши на нужной вкладке. Кроме того, вы можете перемещать вкладки, перетаскивая их в нужные позиции.
Однако следует помнить, что слишком большое количество вкладок может затруднить навигацию и сделать документ менее удобным в использовании. Поэтому рекомендуется использовать вкладки с умом и создавать их только там, где это необходимо для организации данных.
В заключение, Excel TAB — это мощный инструмент для организации данных в программе Excel. Он позволяет разбивать данные на более мелкие части и упрощает навигацию между ними. Используйте функцию Excel TAB для создания удобных отчетов, управления данными проекта и повышения эффективности работы с программой Excel.
Как использовать знак табуляции для создания таблиц в Excel?
В Excel знак табуляции используется для создания таблиц, которые могут быть использованы для представления большого количества данных. Знак табуляции позволяет выравнивать содержимое ячеек таблицы по горизонтали и создавать более читабельный вид.
Чтобы использовать знак табуляции в Excel, необходимо выбрать ячейку таблицы и нажать на клавишу «Tab» на клавиатуре. Если вы хотите вставить несколько табуляций подряд, нажмите клавишу «Tab» несколько раз.
Вы также можете изменить ширину ячеек таблицы, используя знак табуляции. Для этого выберите нужную ячейку и нажмите и удерживайте клавишу «Alt» на клавиатуре, затем нажмите на клавишу «Tab». После этого появится диалоговое окно, в котором вы можете задать ширину ячейки в пикселях или процентах.
Использование знака табуляции в Excel также облегчает создание таблиц с помощью функции «Вставить таблицу». Вам нужно выбрать нужное количество строк и столбцов, а система автоматически добавит табуляцию между ячейками.
Чтобы создать заголовки для таблицы, вы можете использовать функцию «Выравнивание по левой кромке» или «Выравнивание по правой кромке» для ячеек в первом столбце и «Выравнивание по центру» для ячеек в первой строке.
Знак табуляции также часто используется в Excel для выполнения математических операций над ячейками таблицы. Нажмите клавишу «Tab» после ввода значений в ячейки, чтобы перейти к следующей ячейке и выполнить операцию.
Как вставить знак табуляции в Excel?
Знак табуляции (Tab) является важным инструментом для организации информации в Excel. Он используется для создания колонок с выравниванием по правому или левому краю. Если вы еще не знаете, как вставить знак табуляции в Excel, сейчас мы покажем вам простой способ.
1. Наведите курсор мыши на ячейку, в которую вы хотите вставить знак табуляции.
2. Нажмите левую кнопку мыши и удерживайте ее, затем зажмите клавишу Alt. На экране появится символ табуляции.
3. Отпустите клавишу Alt и левую кнопку мыши. Знак табуляции отобразится в ячейке.
4. Если вы хотите вставить несколько знаков табуляции, повторите процедуру несколько раз.
Теперь вы знаете, как вставить знак табуляции в Excel. При использовании знака табуляции помните, что он размещает текст на одной линии. Если текст выходит за границы ячейки, вам может понадобиться изменить шрифт или размер ячейки.
Версии и особенности установки Office Tab
Идея создания утилиты для отображения документов Microsoft Office во вкладках возникла в 2008 году у китайской компании Extend Office.
Благодаря разработчикам платформы все популярные приложения, входящие в стандартный офисный пакет (от Word до Visio), могут открывать файлы в отдельных вкладках, но в одном окне.
Домашняя страница бесплатной версии программы расположена по адресу: www.office-tabs.com.
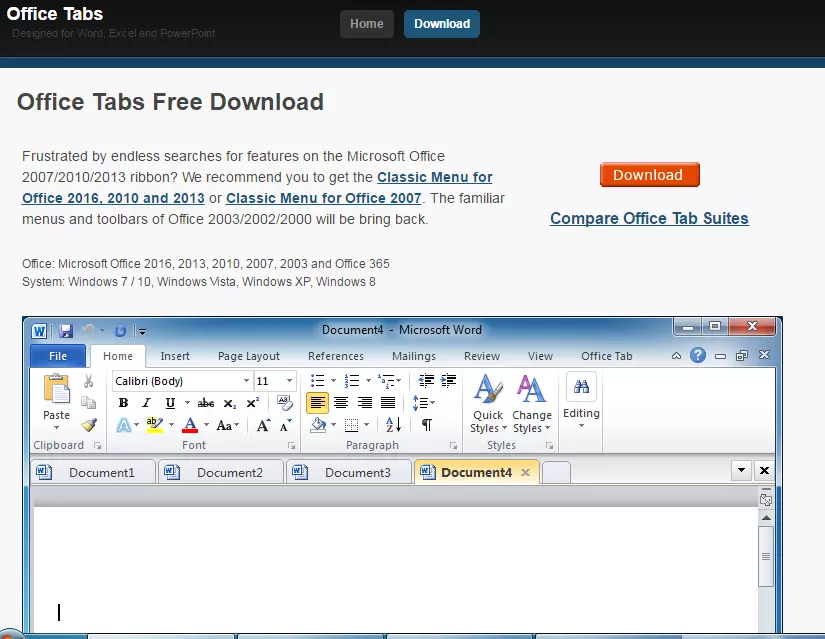
Рис.1. Дистрибутив Office Tab на официальном сайте.
Совет: лучше всего скачивать официальное приложение с ресурса разработчика, чем пытаться устанавливать взломанные версии, возможно, содержащие вредоносный код и несущие угрозу для вашего компьютера.
Существует три версии Office Tab:
- бесплатная, Free Edition, не требующая покупки и не слишком ограничивающая возможности пользователя;
- платная, Office Tab стоимостью $25;
- улучшенная, Office Tab Enterprise Edition стоимостью $35.
Ограничения бесплатной версии:
- невозможность одновременного открытия, сохранения и закрытия всех документов, быстрого переименования файлов без использования команды «Сохранить как» и их блокировки;
- включение в список программ Tab Center только трёх основных приложений – Word, Excel и PowerPoint;
- возможные проблемы с PowerPoint для 64-битной версии Windows.
Активация нужна только для платной версии Office Tab, которая даст возможность пользоваться всей функциональностью платформы.
Enterprise Edition отличается расширенным количеством стилей (11 в последних версиях) и совместимостью с любыми версиями Офиса, даже с ещё не вышедшим MS Office 2016.
Часть пользователей считает, что в установке платных версий Офис Таб нет особой необходимости, так как большинство людей работает именно с Word и Excel, практически не применяя таких приложений, как MS Vision.
Если на экране появляется требование ввести ключ активации (в основном после окончания действия 30-дневной пробной версии), обычно его просто игнорируют и пользуются дальше версией с ограничениями.
Справка: Office Tab Center – общий центр платформы, позволяющий настраивать стиль и цвет вкладок, включать горячие клавиши и изменять расположение панели для каждого приложения из пакета MS Office.
Как избежать ошибок при использовании знака табуляции в Excel?
Знак табуляции в Excel представляет собой важный инструмент, но его неправильное использование может привести к ошибкам в документе. Следование нескольким простым правилам поможет избежать этих ошибок.
- Используйте табуляцию только для выравнивания текста. Знак табуляции должен использоваться исключительно для создания отступов между столбцами и строками. Использование табуляции для выравнивания текста может привести к смещению данных при их копировании или вставке в другой документ.
- Избегайте переноса текста с помощью табуляции. Перенос текста с помощью табуляции может сбить ее позиционирование и создать пустые или переполненные строки в документе. Используйте для переноса текста функцию автопереноса, чтобы избежать этой проблемы.
- Не комбинируйте табуляцию и пробелы. Использование как табуляции, так и пробелов для создания отступов может привести к некоторым проблемам. Например, если у вас есть несколько строк с разной шириной, то может сложно подогнать текст для выравнивания, и он может оказаться сдвинутым.





























