Чересстрочный
Метод получения стереоэффекта путем чересстрочного смешивания обоих ракурсов в одном кадре. В четные строки развертки записывается изображение одного ракурса (например левого) в не четные другого (например правого). При таком методе пропадает половина вертикального разрешения у каждого ракурса, т.е. разрешение фильма становится 720х240 при полном 720х480 в 2Д версии. Выглядит как цветное изображение с двоением в виде «гребенки», работает при строчном выводе на монитор (строчная развертка), при включенном фильтре «деинтерлейс» (прогрессив) ракурсы смешиваются и в очках нет разделения и 3Д эффекта. Редкий формат, в основном использовался при издании DVD-3D дисков. Основное преимущество перед анаглифом – полная цветопередача. UPD: Сейчас этот формат снова становится популярным для 3D-мониторов с пассивным разделением ракурсов. Четные строки пропускаются через один вид поляризации, нечетные строки пропускаются через другой вид поляризации. Смотреть на такое 3D-изображение можно через поляройдные очки, которые не требуют обслуживания, дешевые и легкие. Минус – пропадание четкости для мелких деталей большого изображения. А при близком просмотре откровенно видны черные горизонтальные строки. Пример:
Syntax
StereoPlayer.exe [{Filename |
-file:Filename |
-dvd:Folder |
-url:URL |
-svi:Filename |
-left:Filename
-right:Filename
[-audio:Filename]|
-drv:Devicename|
-cmd:Filename}
[-il:Input Layout]
[-is:Input Separation]
[-ir:Input Orientation]
[-itx:Tiles Horizontal]
[-ity:Tiles Vertical]
[-ivl:Left Tile]
[-ivr:Right Tile]
[-cl]
[-cr]
[-ct]
[-cb]
[-ph]
[-pv]
[-di:{|1}] {[-ihw]
[-ihh] |
[-ax:Aspect Ratio X]
[-ay:Aspect Ratio Y]}
[-inf:Information File]
[-src:Source]
[-img:JPEG Filename]
[-fp]
[-fss]
[-fsu]]
[-ol:Output Layout]
[-os:Output Separation]
[-ohw]
[-ohh]
[-flh]
[-flv]
[-frh][-frv]
[-nl]
[-term]
[-termsc]
[-termkey]
[-termend]
[-play |
-pause |
-stop |
-fastfwd |
-fastbwd |
-stepfwd |
-stepbwd]
[-nextchap |
-prevchap |
-nextitem |
-previtem |
-nextfile |
-prevfile]
[-logdir:Folder]
[-grassfish:Folder]
A parameter must not contain blanks. If a filename or path contains blanks, you
must put it between quotation marks. Never insert blanks after ‘:’ between
parameter names and parameter values!
3D игровой монитор
Мониторы, использующие технологию 3D, должны понравиться любителям игр
В этом случае при выборе устройства стоит обратить особое внимание на:
- Заявленные углы обзора.
- Частоту обновления – должна быть 120 Гц в режиме 3D.
- Возможность наклона монитора, изменение положения вверх/вниз.
- Время отклика – чем выше, тем лучше.
- Разрешение и контрастность – чем выше, тем лучше.
Также будет важно, если очки, которые работают с выбранным монитором, будут соответствовать требованиям пользователя. Они должны быть легкими и удобными, обеспечивать длительное использование, а также заряжаться довольно быстро
Как на компьютере смотреть фильмы 3D?
Самым главным атрибутом при просмотре фильма в 3д формате — это специальные очки.
Если у вас в планах настроить и посмотреть фильм в 3д формате на своем компьютере, то сперва необходимо обзавестись такими очками. Самый простой способ, купить их в любом магазине электротехники или кинотеатре. Цена на такой девайс будет зависеть от формы оправы и качества самих очков. Но для использования их в домашних условиях можете смело покупать самые дешевые.
Для тех, у кого нет возможности приобрести специальные 3д очки, есть вариант изготовить их самостоятельно. Но, для этого вам понадобятся кое-какие материалы и инструменты. Во-первых, вам нужна будет пара кусочков пленки синего и красного цвета. Также можно использовать обычный прозрачный пластик, который можно вырезать в форме очков и закрасить маркерами красного и синего цвета. Затушевать их очень просто, но качество таких очков будет сильно уступать купленным.
Именно поэтому я все же рекомендую вам не лениться и пойти купить специальные 3д очки. С самодельными очками должного эффекта от просмотра фильма в 3д формате вы не получите.
Для того, чтобы смотреть фильмы на своем компьютере в 3D формате, вам не обойтись без:
- Компьютера или ноутбука. Причем не обязательно использовать ПК с мощной видеокартой или монитором с функцией 3д.
- Приложения The KMPlayer, в котором должен быть фильтр “Аnaglyph.ax“.
- Специальных 3D очков.
Первым делом необходимо скачать на компьютер или ноутбук приложение “The KMPlayer“. После того, как скачаете — устанавливаем. Ищите приложение на русском языке, так вы точно не запутаетесь в его настройках.
После того, как приложение будет установлено, вам необходимо будет скачать фильтр “Аnaglyph.ax“. Без этого фильтра ничего не получится, так как это основа для настройки 3д формата в целом.
После того, как вы скачаете фильтр, его нужно будет распаковать, если он в архиве и переместить в папку, которая была создана после установки KMPlayer. Поэтому, при установке программы запомните, куда именно вы ее установили.
Как только вы переместите файл, можно запускать плеер KMPlayer. После запуска нажимаем клавишу F2. Это нужно для того, чтобы открыть настройки плеера. В меню слева вам необходимо найти пункт “диспетчер фильтров“. Для этого открываем “Фильтры“ и нажимаем на “+“ рядом с “Декодеры“. В открывшемся окне справа необходимо нажать на кнопку “Добавить внешний фильтр“.
После этого будет открыто окошко, в котором необходимо будет найти скаченный фильтр “Аnaglyph.ax“. Выбрав его нажимаем на кнопку “Открыть“.
После того, как вы добавите фильтр, кликнете по нему дважды левой кнопкой мыши. В открывшемся окне вы увидите настройки, которые можно изменить. Менять настройки нужно ссылаясь на очки, в которых вы будете смотреть фильм. Если вы используете самодельные очки, то выставляете глубину сцены в пределах 5-10. Если вы используете очки с магазина, тогда этот параметр можно не менять и оставить на значении 15. После этого нажимаем «ок»
Далее обратите внимание на пункт «Настройки приоритета». Здесь необходимо отметить «использовать принудительно».
После того, как вы закончите с установкой программы, фильтра и настройками, можно запускать фильм в формате 3D
Внизу в окне плеера будет написан режим “3D” его и выбираете. Для того, чтобы перейти в обычный режим, кликаем на ту же кнопку.
После того, как вы закончите с установкой программы, фильтра и настройками, можно запускать фильм в формате 3D. Внизу в окне плеера будет написан режим “3D“ его и выбираете. Для того, чтобы перейти в обычный режим, кликаем на ту же кнопку.
Возможно при первом воспроизведении потребуется настройка четкости изображения. Для этого необходимо изменить глубину цвета. Проблема в том, что для каждого фильма данный тип настройки необходимо будет изменять каждый раз.
Бывают моменты, что после запуска фильма пользователь наблюдает на мониторе ошибку “APPCRASH“. Для ее решения необходимо выполнить принудительное отключение применения в настройках приоритета для значения «Установить степень».После того, как вы исправите данную ошибку, сможете наслаждаться просмотром фильма в 3д формате. Главное, не меняйте никаких других настроек, так как качество изображения может ухудшиться или фильм вообще нельзя будет воспроизвести.
Установка Stereoscopic Player на компьютер
Для начала установки Stereoscopic Player на компьютер вам потребуется загрузить программу с официального сайта разработчика. Перейдите на страницу загрузки и выберите версию программы, соответствующую вашей операционной системе.
После того как файл установки был загружен, запустите его и следуйте инструкциям мастера установки. Нажмите «Далее» для перехода к следующему шагу.
Во время установки вы можете выбрать путь для установки Stereoscopic Player. Рекомендуется оставить предлагаемый путь по умолчанию, но вы можете выбрать другую директорию, если вам так удобнее. Нажмите «Далее» для продолжения установки.
После выбора папки установки, вы можете выбрать компоненты программы, которые вы хотите установить. Обычно рекомендуется установить все компоненты по умолчанию. Нажмите «Далее» для продолжения.
Затем вы можете выбрать папку для создания ярлыка Stereoscopic Player на рабочем столе и/или в меню «Пуск». Вы также можете выбрать, создать ли ярлык для всех пользователей компьютера или только для текущего пользователя. Нажмите «Далее» для продолжения установки.
На следующем шаге вам предложат выбрать папку для сохранения данных программы, такие как настройки и файлы воспроизведения. Рекомендуется оставить предлагаемый путь по умолчанию. Нажмите «Далее» для продолжения.
После этого мастер установки Stereoscopic Player предложит добавить программу в автозапуск системы. Вы можете выбрать данную опцию, если часто используете программу и хотите, чтобы она запускалась вместе с операционной системой. Нажмите «Далее» для продолжения.
На последнем шаге мастер установки отобразит выбранные настройки установки. Сверьтесь с ними и, если все верно, нажмите «Установить» для начала процесса установки программы. Подождите, пока установка завершится.
После завершения установки Stereoscopic Player, вы сможете запустить программу и начать его использование для воспроизведения стереоскопического контента.
Подготавливаем обычный фильм для просмотра в 3Д формате
Сейчас в сети можно легко найти практически любой современный фильм в формате 3Д. Однако, если Ваш исходный материал в 2Д, фильм можно подготовить самостоятельно для просмотра в 3Д-объёме. Для этого понадобится одна из соответствующих программ (есть бесплатные и платные версии).
MakeMe3D
Эта программа позволяет переделать обычный фильм в формат 3Д. Пользователь имеет возможность настраивать формат и параметры итоговой картинки. Доступен вариант подготовки видеоматериала для очков с парой зелёно-пурпурного фильтра, а не сине-красного.

sView — Movie Player
Это плеер для подготовки видеофайла «на лету», то есть нет необходимости предварительно пережимать фильм из 2Д в 3Д. Программа позволяет настраивать различные виды фильтрации изображения. Отмечу, что программы не предъявляют особых повышенных требований к мощности компьютера. В результате получаем приблизительно такую картинку (если смотреть 3Д на обычном мониторе без анаглифических очков).
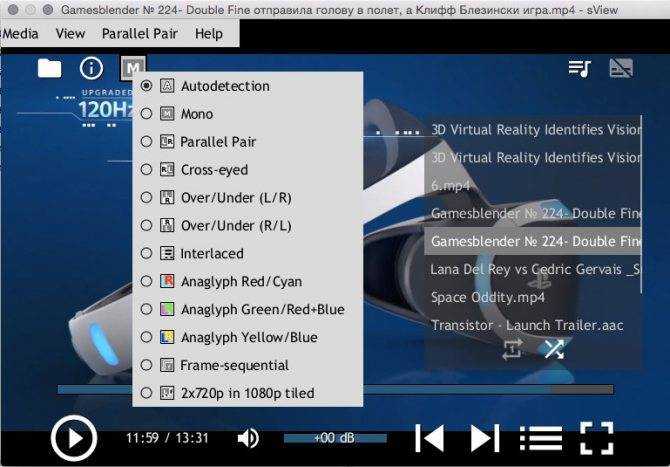
Stereoscopic Player
Эта программа для воспроизведения нашего фильма в 3D-формате на обычном мониторе.
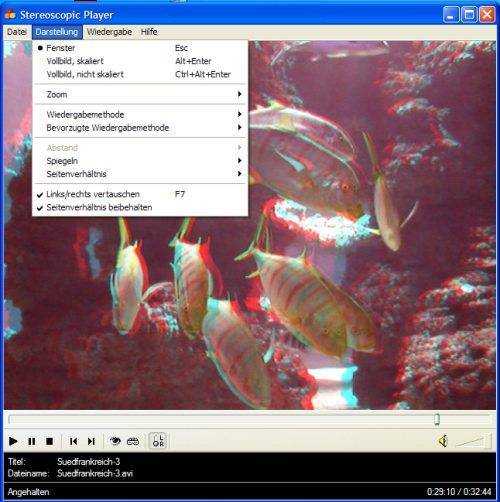
В поисках идеального 3D-видеоплеера
Я пробовал несколько разных решений дилеммы субтитров. Видеоплеер 3D Vision от nVidia был одним из них. У него были проблемы с воспроизведением фильмов SBS, и он обслуживает оборудование 3D Vision, которое обычно состоит из определенных (дорогих) активный 3D дисплеев и очков. Я бы не рекомендовал его, если вы не хотите тратить время на то, чтобы заставить его работать. Он просто не будет воспроизводить фильмы половинной ширины SBS из коробки.
Бино — другой, который я пробовал. Он рудиментарный и работает вяло. Видео зависает на старых системах, которые я пробовал, хотя на моем высокопроизводительном оборудовании оно работает хорошо. Выбор ввода / вывода прекрасен, но не для людей, плохо разбирающихся в технологиях. Кроме того, это не помогло мне решить проблему с субтитрами. Вышеупомянутое изображение в предыдущем разделе этой статьи на самом деле было изображением, сгенерированным программой. Ужасно, правда?
Итак, покопавшись, я нашел видеоплеер KMPlayer. Это показалось многообещающим, поэтому я скачал его и установил. В установщике есть немного рекламного ПО, поэтому будьте осторожны и все прочтите. Скажите «Нет» каждому предложению, прежде чем нажимать «Далее», и все в порядке. Установка вызвала у меня подозрения, но я все равно продолжил. Открыв плеер впервые, меня ждал приятный сюрприз.
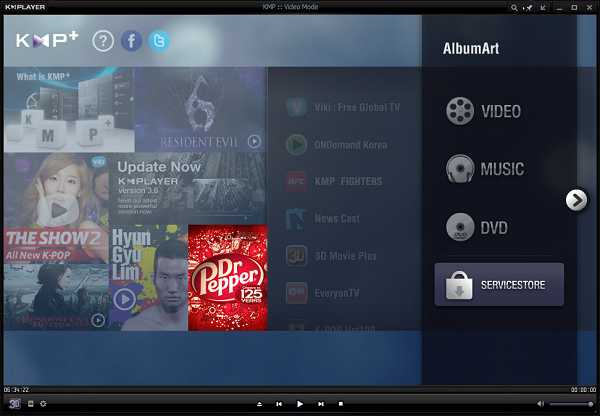
Интерфейс загружен, но не совсем то, что я бы назвал «чрезмерным». Это очень похоже на приложение для Windows 8. Когда я нажимаю кнопку «Воспроизвести», появляется окно просмотра, в котором я могу открыть свой фильм. Открытие фильма и нажатие кнопки «3D» в нижнем левом углу обеспечивает идеальное отображение субтитров. Кнопка правильно определяет фильм SBS и преобразует его в формат с чередованием (формат, с которым пассивные мониторы творит чудеса). Это безупречно.

Анаморфная стереопара
Является подвидом Вертикальная и Горизонтальная стереопары. Кадры по-прежнему располагаются горизонтально или вертикально, но их четкость уменьшена вдвое (кадр сжат), соответственно – по горизонтали или вертикали. По качеству является аналогом Чересстрочной стереопары . И применяется в тех же самых ситуациях – дабы вписаться в телевизионный формат вещания.
В статье описаны основные форматы трехмерного видео и способы его просмотра. Нажатием на картинку можно скачать образец видеоролика.
Анаглиф (anaglif) – формат для очков с цветными фильтрами.
В 3d-изображениях, созданных на основе метода «Анаглиф», картинка со стереоэффектом формируется из основы: берется стереопара – два фото- или видеоизображения, предназначенные для левого и правого глаза и производится их цветовое кодирование. Зритель смотрит через очки, в которые вставлены цветные светофильтры (в стандарте для левого глаза – красный, для правого – голубой или синий), что позволяет каждому глазу избирательно видеть только соответствующую сторону стереоизображения.

Горизонтальная стереопара (SideBySide) и как смотреть видео этого формата
Стереоформат, в котором 3d-картинка получается из двух фото или видеоизображений, которые располагаются горизонтально рядом друг с другом.

Существует две разновидности горизонтальной стереопары:
Горизонтальная параллельная стереопара – левое изображение предназначено для левого глаза, а правое изображение – для правого.
Если рассматривать такую стереопару непосредственно глазами, то нужно направить левый глаз на левую картинку, а правый – на правую. В 3d-очках эта функция реализуется. Небольшая тренировка позволяет смотреть стереоизображение без 3d-очков, но только в маленьком масштабе фото или видео. Иначе глаза не смогут скоординировать оси при рассматривании большого изображения вблизи.
Горизонтальная перекрестная стереопара: Левое изображение предназначено для правого глаза, а правое изображение – для левого. Без 3д-очков перекрестная стереопара рассматривается путем скрещивания глаз.
Вертикальная стереопара (OverUnder) и как смотретьвидео данного формата.Изображения из основы для правого и левого глаз располагаются одно над другим. Для просмотра такой стереопары необходим стереоплеер и 3д-очки.
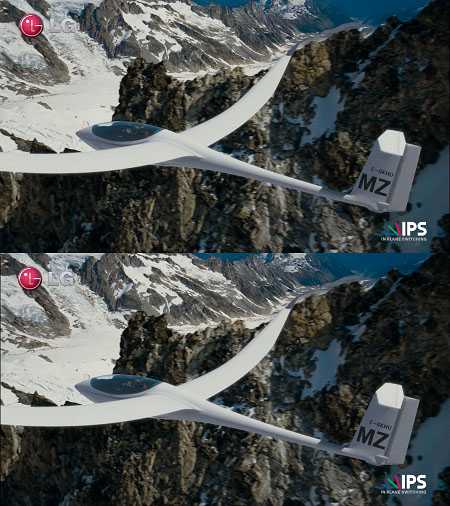
Анаморфная стереопара (горизонтальная или вертикальная). Картинки из такой пары сжаты вдвое от своего первичного размера, что позволяет разместить их на стандартном экране 1920х1080. Все файлы с этим обозначением имеют разрешение 1920х1080, подходящее для современной 3D-техники.
Горизонтальная анаморфная стереопара в настоящее время представляется наиболее универсальным и современным форматом.

Прекрасно подходит для воспроизведения на встроенных плеерах стереотелевизоров без использования ПК и HD проигрывателя или других девайсов для проигрывания видео высокой чёткости. Причем для её просмотра на стереомониторе компьютера также никаких препятствий нет.
Вертикальная анаморфная стереопара так же хорошо подходит для отображения на встроенных медиаплейерах 3D ТВ. И более того, в некоторых случаях является предпочтительней по качеству картинки.

Стерео плееры и просмотровщики картинок:
Для просмотра форматов стереопара (горизонтальная (параллельная, перекрестная) и вертикальная) требуется программа стереоплеер, установленная на компьютере или встроенный стереоплеер в 3d-телевизоре.
Рекомендуем Stereoscopic Player для просмотра стереовидео на 3d-мониторе. Это самый универсальный, производительный и популярный из стереоплееров. Итак, вам нужны плеер, 3д-монитор и очки.
Кроме того стереоскопик плеер на лету переводит фильмы любого 3д-формата в анаглиф. Но смотреть его при помощи электронных очков вы никак не сможете. Да и незачем, ведь анаглиф устарел и вряд ли его модификации смогут когда-либо конкурировать с новыми технологиями. Для просмотра видео или фото в формате анаглиф нужны только двухцветные очки и любой ваш монитор или телевизор.
Для переконвертирования стереофильмов в другой стереоформат или создания своего объемного видео, используйте Stereo Movie Maker, для склейки своих стереофотографий – Stereo Photo Maker.
Установка программы Stereoscopic Player
1. Скачивание установочного файла
Для начала процесса установки программы Stereoscopic Player необходимо скачать установочный файл с официального сайта разработчика. Для этого откройте браузер и введите в адресной строке ссылку на страницу загрузки программы.
Примечание: Перед началом загрузки убедитесь, что ваш компьютер соответствует системным требованиям для запуска Stereoscopic Player.
2. Запуск установочного файла
После завершения загрузки установочного файла, откройте папку, в которую был сохранен файл, и дважды щелкните на нем. Это запустит установочный процесс Stereoscopic Player.
3. Соглашение с лицензионным соглашением
Установочная программа загрузит необходимые файлы и отобразит на экране лицензионное соглашение. Прочтите его внимательно и, если вы согласны с условиями, отметьте соответствующую галочку и нажмите кнопку «Далее» для продолжения установки.
4. Выбор папки для установки
В следующем окне установщик предложит выбрать папку, в которую будут установлены файлы программы Stereoscopic Player. Рекомендуется оставить стандартный путь по умолчанию, но если вы хотите выбрать другую папку, нажмите кнопку «Обзор» и укажите нужный путь.
5. Запуск установки
После выбора папки для установки нажмите кнопку «Установить», чтобы начать процесс установки программы Stereoscopic Player. Завершение этого процесса может занять несколько минут.
6. Завершение установки
По завершении установки вы увидите окно с сообщением о том, что процесс был успешно завершен. Нажмите кнопку «Готово» для закрытия установщика и запуска программы Stereoscopic Player.
Анаглиф
Метод получения стереоэффекта для стереопары обычных изображений при помощи цветового кодирования изображений, предназначенных для левого и правого глаза. Для получения эффекта необходимо использовать специальные (анаглифические) очки, в которых вместо диоптрийных стекол вставлены специальные светофильтры, как правило, для левого глаза — красный, для правого — голубой или синий. Стереоизображение представляет собой комбинацию изображений стереопары, в которой в красном канале изображена картина для левого глаза (правый её не видит из-за светофильтра), a в синем (или синем и зеленом — для голубого светофильтра) — для правого. То есть каждый глаз воспринимает изображение, окрашенное в цвет, соответствующий цвету светофильтра в очках.Пример анаглифического изображения (красный — левый, голубой — правый фильтр).Основным недостатком метода анаглифов является неполная цветопередача. Формируемое объемное изображение благодаря эффекту бинокулярного смешения цветов воспринимается однотонным или (при определенном соотношении яркостей) ахроматическим. Адаптация наблюдателя к специфическим условиям восприятия происходит достаточно быстро. Однако после не столь долгого (около 15 мин.) пребывания в анаглифических очках у наблюдателя на продолжительное (порядка получаса) время снижается цветовая чувствительность и возникает ощущение дискомфорта от восприятия обычного (не красно-голубого) мира.Пример:
Основные подвиды Анаглифа :
- red-cyan / Красно – синий+зеленый: (по RGB, R/G+B)
- green-magenta / Зелено – красный+синий: (по RGB, G/R+B)
- yellow-blue / Желто – синий: (по RGB, R+G/B)
Про прочие цветовые схемы можно узнать здесь.
Просмотр фильмов с ПК на ТВ
Для просмотра видеозаписей с компьютера на большом экране телевизора необходимо выполнить ряд действий. При этом во многих аспектах инструкция применима и к другим разновидностям устройств, способных воспроизводить фильмы.
Подключение устройств
Единственный метод использования телевизора в качестве средства просмотра мультимедийных данных с компьютера заключается в подключении одного устройства к другому.
HDMI
На сегодняшний день многие устройства, способные воспроизводить видео и аудиоконтент, по умолчанию оснащаются HDMI-портами, позволяющими передавать сигналы с максимально высокой скоростью и с минимальными потерями качества. По возможности лучше всего использовать именно этот интерфейс подключения, так как он является не только наиболее быстрым, но и универсальным, то есть одновременно работает с видео и аудиопотоком.

Подробнее: Как подключить компьютер к телевизору через HDMI
VGA
Следующим часто используемым интерфейсом подключения является VGA. Данный разъем присутствует практически на любых машинах, будь то компьютер или ноутбук. К сожалению, нередко бывают ситуации, что VGA-порт отсутствует на телевизоре, тем самым ограничивая возможность соединения.

Подробнее: Как подключить компьютер к телевизору через VGA
Wi-Fi
Если вы являетесь обладателем Smart TV или готовы приобрести дополнительное оборудование, подключение можно организовать по Wi-Fi. В первую очередь это относится к ноутбукам, так как далеко не все компьютеры оснащаются специальный Wi-Fi адаптером.
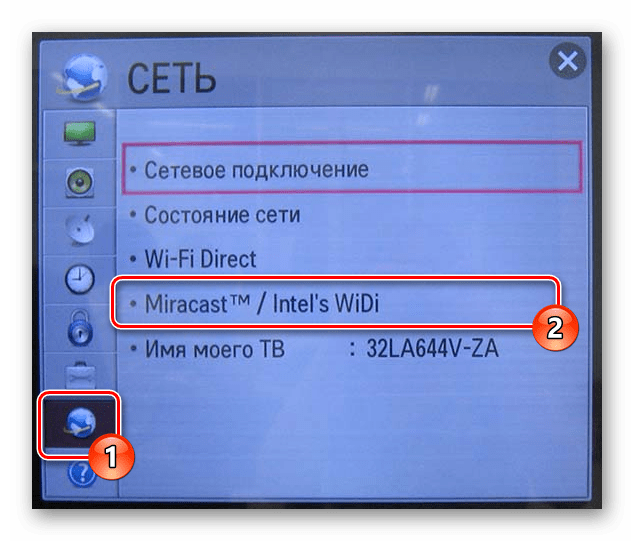
Подробнее: Как подключить ноутбук к телевизору через Wi-Fi
USB
Разъемы для подключения USB-устройств присутствуют буквально на любом современном компьютере, и их вполне реально использовать для его соединения с телевизором. Сделать это можно посредством приобретения и подключения специального преобразователя USB-сигнала в HDMI или VGA. Конечно же, для этого на ТВ должен присутствовать один из подходящих интерфейсов.

Подробнее: Как подключить ноутбук к телевизору через USB
RCA
Если вы хотите смотреть фильмы через ПК на телевизоре, оборудованном одними лишь RCA-разъемами, придется прибегнуть к специальным преобразователям сигнала. Это решение задачи подойдет на крайний случай, так как финальное качество изображения сильно ухудшается в сравнении с оригинальным.

Подробнее: Как подключить компьютер к телевизору через RCA
Переходники
Если у вас на телевизоре, например, нет HDMI-порта, а на компьютере присутствует только данный разъем, можно прибегнуть к специальным переходникам. Подобные устройства продаются во многих магазинах с компьютерными комплектующими.

В некоторых случаях, что особенно касается подключения посредством VGA, звук не передается вместе с основным видеосигналом от компьютера к телевизору. Решить проблему можно выводом звука с ПК на отдельные колонки или на сам ТВ.

Установка программ
Чтобы воспроизвести фильмы на компьютере, а в данном случае и на телевизоре, потребуется специальный софт.
Установка кодеков
Кодеки являются одной из важных частей системы, так как именно они отвечают за правильное декодирование фильма. Наиболее рекомендованным является пакет K-Lite Codec Pack.
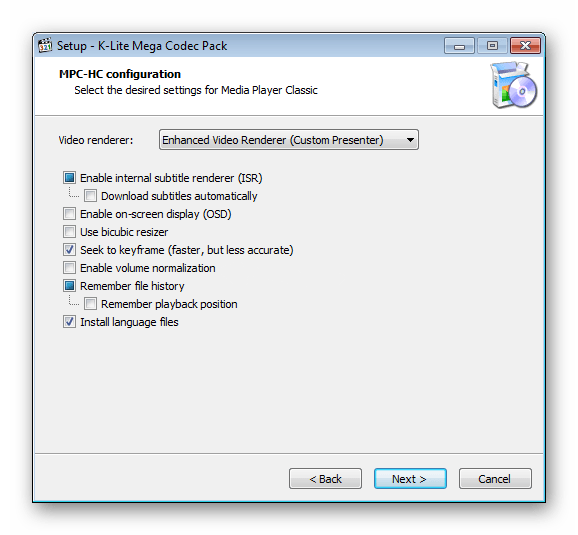
Подробнее: Как настроить K-Lite Codec Pack
Выбор проигрывателя
Для воспроизведения фильмов вам потребуется установить не только кодеки, но и медиапроигрыватель. Какую конкретно программу использовать вы должны решить сами, ознакомившись со списком доступных вариантов.

Подробнее: Лучшие проигрыватели видео
Воспроизведение фильмов
После установки необходимого ПО, можно приступать к просмотру фильмов. Для этого среди файлов на компьютере выберите нужное видео, дважды кликнув по файлу.

Решение проблем
В процессе просмотра или при попытке воспроизведения видео могут возникать разного рода проблемы, но большинство из них можно с легкостью устранить.
Разъемы
Даже после правильного подключения и настройки оборудования, могут возникать проблемы с передачей сигнала. О решении некоторых, наиболее часто встречаемых из них мы рассказали в соответствующих статьях на нашем сайте.
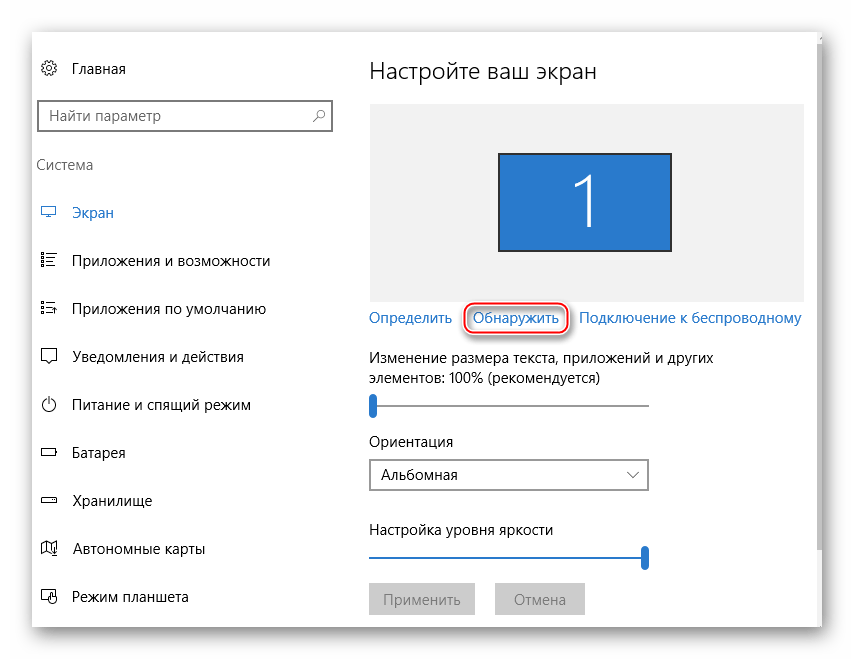
Подробнее: Не работает HDMI, Wi-Fi, USB
Видеозаписи
Проблемы могут возникать не только по аппаратной части, но и с настройками используемых программ. Чаще всего это касается неправильной установки кодеков или отсутствия актуальных драйверов для видеокарты.

Подробнее:Решение проблем с воспроизведением видео на ПККак переустановить драйвер видеокарты
Звук
На случай отсутствия звука нами также была подготовлена статья с возможными решениями. Отсутствие звука может быть вызвано отсутствием или ошибкой драйверов.
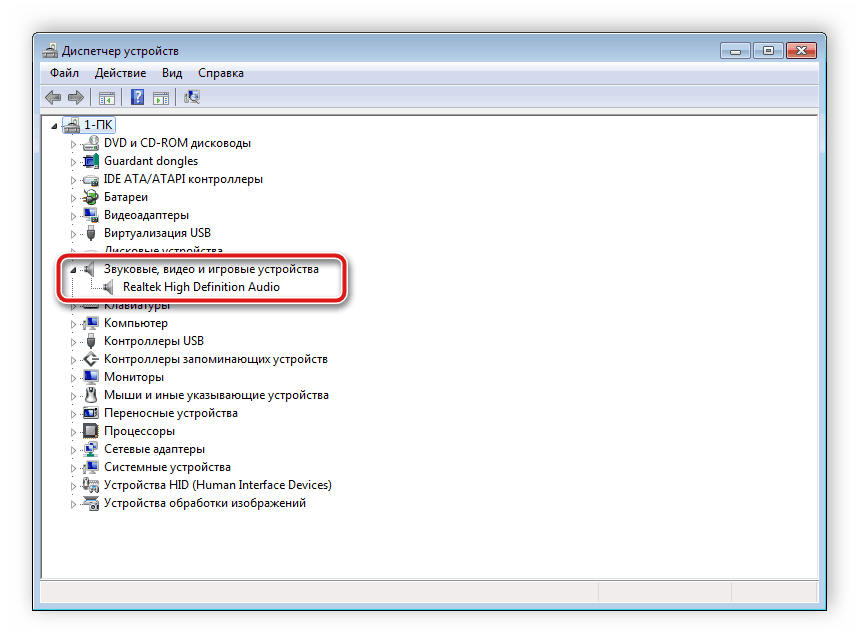
Подробнее:Не работает звук на компьютереКак обновить звуковой драйвер
Воспроизведение трехмерных фильмов в Stereoscopic Player со средствами управления
Stereoscopic Player — это мощный медиаплеер, который позволяет воспроизводить трехмерные фильмы на компьютере с помощью различных методов стереоскопического воспроизведения. Он поддерживает большое количество форматов файлов и имеет ряд функций для удобного просмотра трехмерного контента. В этом разделе мы рассмотрим основные средства управления, которые доступны в Stereoscopic Player.
Управление воспроизведением
Для начала воспроизведения трехмерного фильма в Stereoscopic Player можно использовать следующие средства управления:
- Открытие файла: Вы можете открыть трехмерный фильм, выбрав пункт «Открыть файл» в меню «Файл» или используя сочетание клавиш Ctrl+O. Затем выберите нужный файл в проводнике и нажмите «Открыть».
- Управление воспроизведением: Stereoscopic Player предлагает стандартные функции управления воспроизведением, такие как воспроизведение, пауза, перемотка, предыдущий и следующий трек. Вы можете использовать соответствующие кнопки на панели инструментов или горячие клавиши для выполнения этих действий.
- Регулировка громкости: Вы можете изменять уровень громкости с помощью ползунка на панели инструментов или используя клавиши громкости на клавиатуре.
Режимы стереоскопического воспроизведения
Stereoscopic Player поддерживает различные режимы стереоскопического воспроизведения, которые позволяют выбрать наиболее подходящий для вас метод просмотра трехмерного контента. Вот некоторые из этих режимов:
- Анаглиф: Этот режим использует анаглифные очки для создания трехмерного эффекта. Вы можете выбрать различные типы анаглифных фильтров, такие как красно-синий или красно-зеленый, в зависимости от используемых очков.
- Поляризационная: Этот режим использует поляризационные очки и экран для воспроизведения трехмерного контента. Для просмотра вам необходимо иметь соответствующий экран и очки.
- Активные очки: Этот режим использует активные очки, которые синхронизируются с изображением на экране. Он требует специального оборудования и поддержки со стороны воспроизводимого трехмерного фильма.
Настройки и дополнительные функции
Stereoscopic Player также предлагает ряд настроек и дополнительных функций, которые могут быть полезны при воспроизведении трехмерных фильмов:
- Настройка параллакса и глубины: Вы можете изменить настройки параллакса и глубины, чтобы достичь наилучшего трехмерного эффекта. Эти параметры можно найти в меню «Вид» -> «3D-образы».
- 3D-треки и аудио дорожки: Stereoscopic Player поддерживает воспроизведение 3D-треков и выбор аудио дорожек для многоязычных фильмов.
- Захват изображения: Вы можете захватывать изображения с экрана во время воспроизведения трехмерного фильма с помощью кнопки «Захват изображения» на панели инструментов.
В общем, Stereoscopic Player предлагает широкий спектр средств управления и настроек для удобного воспроизведения трехмерных фильмов на компьютере. Соответствующие функции можно найти в различных меню и панелях инструментов плеера.
3D видео в домашних условиях
Так же расстояние до экрана не является важной определяющей. Главное не прям носом тыкать в экран
2 Цена вопроса
Разумеется, Активная технология и 3D очки стоят существенно больше, чем Пассивная. Дело в том, что Затворные очки помимо микросхемы в себе, также несут несколько маленьких батареек. Поляризационные же очки полностью состоят только из пластика и поляризационной пленки на линзах.
Хорошие Затворные очки стоят от 3000 рублей за пару, и их мало где можно приобрести, что ещё больше повышает цену, да ещё и скачущий доллар… Поляризационные очки стоят 50 — 70 рублей, и приобрести их можно в любом кинотеатре, где идёт показ 3D фильмов, или же магазине техники.
3 Вес и размер
О да, вес кстати важная вещь, когда вы не снимаете очки целых 2 часа. Поляризационные очки весят как тонкий кусок пластика, ну а другие же в 10 раз тяжелее, или ещё больше. Также толстые Затворные очки не идут ни в какое сравнение с тонкими Поляризационными.
Способы просмотра 3D-фильмов на компьютере
Чтобы посмотреть фильм в 3D-эффекте, необязательно идти в кинотеатр – можно просто настроить домашний ПК и наслаждаться. Есть специальные мониторы, поддерживающие данную технологию, но они недешёвые. Мы же расскажем, как задействовать обычный компьютер или ноутбук. Для этого не потребуется почти никаких затрат, всё очень легко.

Что понадобится для запуска на компьютере 3D-фильма
Минимальный набор для просмотра 3D-фильмов выглядит так:
- Утилита-проигрыватель с поддержкой специального фильтра.
- Сам фильтр «Анаглиф».
- Анаглифные очки.
Самой популярной программой для воспроизведения стереоскопического кино является KMPlayer, но есть и другие – им будет посвящена последняя глава. В плеер внедряется расширение Anaglyph.ax – оно бесплатное и лёгкое в установке.
Очки можно купить за 100 рублей в магазине/кинозале, либо, если хотите особенно экономный вариант, их можно сделать самостоятельно. Для этого понадобятся фломастеры, тонкий ПЭТ-пластик (например от какой-нибудь коробочки или рамки) и картонная основа. Одну «линзу» нужно закрасить синим, а вторую – красным, затем вырезать «оправу» из картона и закрепить на ней обе половинки.
Как запустить фильм в 3D
Перед тем, как начать смотреть 3D-фильм на компьютере, нужно сделать следующее:
- Скачать и установить плеер KMP. В процессе инсталляции можно выбрать русскоязычный интерфейс. Запомните также, в какую папку перемещены все файлы программы – это пригодится в дальнейшем.
- Скачайте Anaglyph.ax: если он в архиве, то распакуйте, а если нет – то не запускайте, он не откроется.
- Переместите фильтр в корневую папку с элементами проигрывателя. Если вы не меняли расположение, то по умолчанию она находится на диске С в разделе Program Files.
- Теперь нужно открыть проигрыватель и найти вкладку Configuration. Откроется целый список настроек слева, вам нужен раздел Filter Manager. Кликните по нему и справа нажмите кнопку Add an external filter.
- Зайдите в папку, куда вы перенесли файл с фильтром, и выберите его. Для более точных настроек щёлкните дважды по названию фильтра.
- Укажите, что будете использовать Red and blue glasses, чтобы программа приспособила изображение к особенностям ваших очков.
- Значение Depth of the scene можно оставить по умолчанию или немного уменьшить – попробуйте подобрать по собственным ощущениям.
- Нажмите Apply the settings и Вы снова вернулись к окну с выбранным фильтром. Чтобы он сработал, как полагается, отметьте кружочком опцию Use Coercive.
- Теперь включите видео и в левом нижнем углу выберите режим 3D.
Иногда при запуске появляется предупреждающее окно с надписью «Сбой приложения». В этом случае значение Use Coercive лучше поменять на Set the degree и оставить цифры в строке без изменений.
Программы для воспроизведения 3D
Если по какой-то причине KMPlayer вам не нравится, обратите внимание на другие, способные воспроизвести кино со стереоскопическим эффектом. Лучшие из этой серии:. Лучшие из этой серии:
Лучшие из этой серии:
CyberLink PowerDVD – способен превратить обычный монитор в экран с Blu-Ray-эффектом. Кроме иллюзии объемного изображения данный плеер позволяет конвертировать видео в другой формат, отмечать и быстро находить понравившиеся моменты, возобновлять просмотр с момента остановки и многое другое.

Stereoscopic Player – название говорит само за себя. Можно просматривать 3D-видео и значительно улучшать качество исходного материала: скорректировать звуковую разницу, настроить цвет и т. п. Плеер поддерживает практически все виды расширений, существующие в данный момент, и при этом обладает простым интерфейсом.

Bino – программа, предназначенная именно для стереоскопических фильмов – для обычных количество улучшающих настроек значительно меньше. С помощью этого плеера можно демонстрировать фильм на нескольких экранах (в том числе, задействовать проектор). Также довольно широк диапазон поддерживаемых расширений.






























