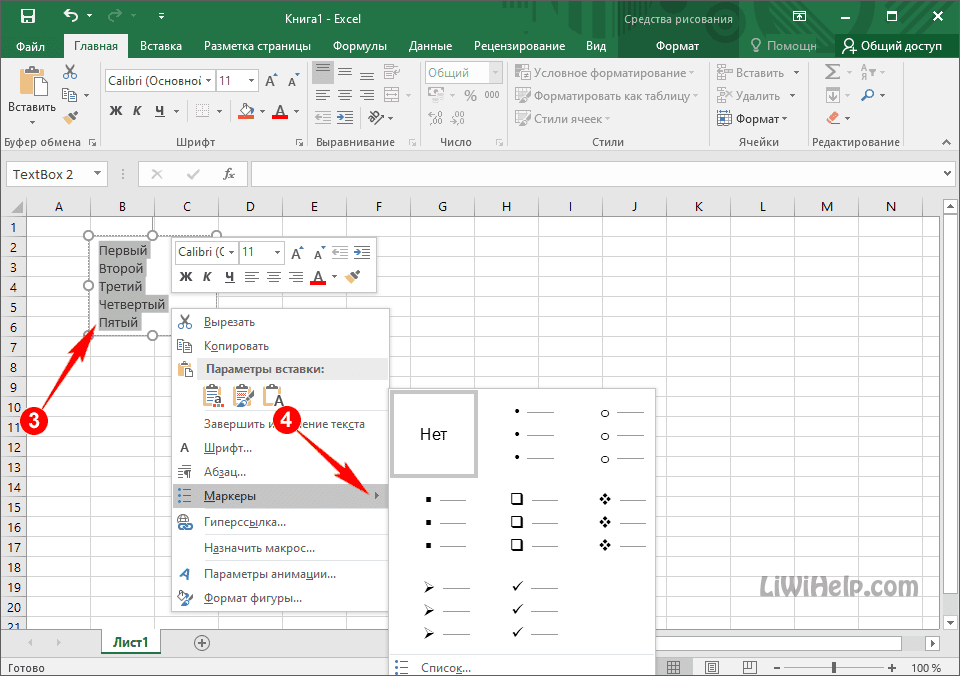Классический способ создания снимков областей листа Excel.
Чтобы избежать «шаманских танцев» после применения клавиши «Print Screen» предлагаю воспользоваться изложенным ниже алгоритмом. Пример рассматривается в Excel 2003, но и в других версиях все делается аналогично.
Задача: создать из части листа Excel файл-рисунок размером формата А4 коммерческого предложения от некой фирмы «Оберон».
1. Выделяем интересующую нас область на листе Excel — группу ячеек A1-I56.
2. Зажимаем клавишу «Shift» на клавиатуре и открываем вкладку «Правка» в главном меню программы. При этом становится доступной команда «Копировать рисунок…», которую и выполняем.
3. В выпавшем окне «Копировать рисунок» нужно настроить параметры копирования. При выборе «как на экране» Excel может сохранить скриншот в векторном или растровом формате. Выбираем «как на печати», чтобы сетка ячеек была не видна и нажимаем «ОК» — выделенная область скопирована в буфер обмена.
Можно так же отключить заранее видимость сетки, выполнив «Сервис» — «Параметры» — «Вид», и в области «Параметры окна» убрав галочку в чекбоксе «сетка». После этого снимок выделенных ячеек можно поместить в буфер обмена просто обычным копированием.
Действия в Excel на этом закончены, все последующие манипуляции будем производить в графическом редакторе Paint.
4. Нажимаем кнопку «Пуск» — «Все программы» — «Стандартные» и запускаем программу Paint, входящую в стандартный комплект Windows.
5. Прежде чем вставить скопированный фрагмент из буфера обмена в окно Paint следует задать размеры будущего скриншота. В программе Paint выбираем в главном меню «Рисунок» — «Атрибуты…» и в выпавшем окне «Атрибуты» записываем размеры формата A4 и нажимаем на кнопку «OK».
6. Вставляем содержимое буфера обмена в окно Paint, выполнив команду «Правка» — «Вставить» и центрируем изображение перетаскиванием мышью.
7. Сохраняем скриншот в виде графического файла с расширением jpg. Для этого выбираем в главном меню «Файл» — «Сохранить как…». В выпавшем окне «Сохранить как…» выбираем или создаем папку для хранения файла, присваиваем имя и указываем тип файла (расширение).
Скриншот готов, можно при необходимости сделать поясняющие надписи, нанести стрелки, выделить важное и отправить его по почте адресату
Как сделать скриншот экрана с помощью специальной программы
Программа создания скриншотов FastStone Capture

Самым классным инструментом для создания и редактирования скриншотов является программа FastStone Capture. Единственный её минус — программа условно-бесплатная (после 30 дней использования предлагает приобрести саму себя за $19.95). Можно купить программу, можно переустанавливать каждый месяц, можно найти в интернете пиратскую версию.
Программа создания скриншотов PicPick
Полностью бесплатная программа для скриншотов PicPick предоставляет меньшие возможности и удобство в работе, но все же позволяет захватывать нажатие клавиши « Print Screen», производить обрезку лишнего, изменение размеров изображения, сохранение в разных форматах.

Дополнительные возможности программы: рисование прямо на экране, увеличение фрагмента экрана, захват изображения с прокруткой окна.
Сервис Joxi для создания скриншотов и публикации их в интернет
Если Вы часто общаетесь на форумах, или просто у Вас возникает необходимость размещения картинок в интернете, Ваш выбор — Joxi.
При установке программа требует указать Ваш почтовый ящик и придумать пароль.
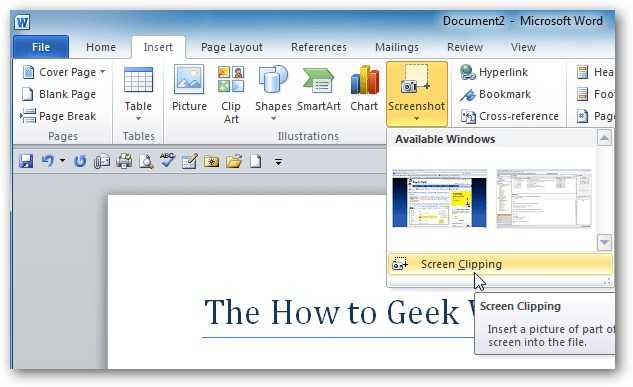
Дополнительная возможность создания скринов для пользователей ноутбуков и нетбуков (и не только) — если нажать левой клавишей мыши на иконке Joxi в правом нижнем углу экрана (в трэе) — экран затемнится, можно выбрать область для создания скриншота, отредактировать картинку и сохранить (на ноутбуках часто отсутствует клавиша « Print Screen» ).
Итак мы рассмотрели принцип работы клавиши « Print Screen», познакомились с самой мощной (и не бесплатной) программой создания скриншотов FastStone Capture, бесплатным редактором изображений с возможностью захвата экрана PicPick, и самым простым сервисом для создания скриншотов и их загрузки в интернет — Joxi.
Подготовка к созданию скриншота
Перед тем, как сделать скриншот Excel, необходимо выполнить несколько подготовительных шагов:
- Откройте нужный файл Excel, который вы хотите сделать скриншотом.
- Убедитесь, что на вашем компьютере установлено программное обеспечение для создания скриншотов. Если его нет, установите программу, такую как Lightshot, Snagit или другую аналогичную.
- Выберите нужный лист в Excel, который вы хотите сделать скриншотом. Если ваш файл Excel содержит несколько листов, удостоверьтесь, что выбран нужный.
- При необходимости отсортируйте данные на листе, чтобы упростить чтение скриншота.
- Установите необходимое масштабирование листа. Если ваш лист слишком большой, будет трудно увидеть весь контент на скриншоте. Уменьшите масштаб, чтобы все данные были видны на экране.
- Убедитесь, что все важные данные на листе видны на экране. Если вам необходимо прокрутить страницу для просмотра данных, убедитесь, что все необходимые данные заполнены и видны на экране перед тем, как сделать скриншот.
- Закройте все ненужные окна, чтобы скриншот содержал только нужный лист Excel.
После выполнения этих подготовительных шагов вы будете готовы сделать длинный скриншот Excel.
Как быстро сделать скриншоты внутри Excel
Примечание . Просмотрите этот короткий скриншот или следуйте быстрым шагам ниже, которые дополнят это видео.
1.Откройте окно Скриншотов Excel.
Начните с того, что вы находитесь на вкладке Вставка в Excel. Затем найдите кнопку Скриншот здесь на ленте. Когда вы нажмете на него, вы увидите миниатюры для других открытых приложений на вашем компьютере.
Скриншот Excel Доступный Windows.
2. Вставьте свой снимок в книгу Excel
Вы можете щелкнуть на любую из этих миниатюрных окон, чтобы добавить скриншот всего приложения, вставленного в книгу Excel.
Скриншот экрана Word в Excel.
3.Форматируйте и обрезайте свой скриншот в Excel
Оттуда вы можете обрезать снимок с помощью параметра Формат изображения. Вы можете перетащить ручки, чтобы выбрать только ту часть, которую вы хотите сохранить, а затем нажмите Обрезать, чтобы зафиксировать ее.
Примените Обрезать к вашему скриншоту Excel после форматирования
4. Используйте опцию выделения области экрана
Другой вариант — выбрать Вставка > Снимок экрана, а затем выбрать Экран . Теперь вы можете щелкнуть и перетащить, чтобы выбрать определенные части экрана, которые вам необходимы.
Возьмите обрезки экрана в Excel для большего контроля над своими моментальными снимками.
После этого вы вернетесь в Excel, и вы добавите выделение в свой файл в виде скриншота. Вы можете использовать все обычные Инструменты изображения для редактирования моментального снимка по мере необходимости.
Заканчивать!
Снимки экрана или вырезки экрана непосредственно в Excel сэкономит ваше время, когда вам нужно добавить снимки в свои книги.
Стандартное преобразование листа Excel в изображение
Д»Ã Ã¾Ã¿ÃÂøüðûÃÂýþóþ þÃÂþñÃÂðöõýøàÃÂýøüúð ÃÂúÃÂðýð üþöýþ ÿÃÂøüõýÃÂÃÂàÃÂÃÂðýôðÃÂÃÂýþõ úþÿøÃÂþòðýøõ ò úðÃÂõÃÂÃÂòõ ÃÂøÃÂÃÂýúð.
- ÃÂõþñÃÂþôøüþ ÷ðöðÃÂàúýþÿúàShift ýð úûðòøðÃÂÃÂÃÂõ, ÷ðÃÂõü ò ñûþúõ ëÃÂÃÂÃÂõàþñüõýðû þÃÂúÃÂÃÂÃÂàøýÃÂÃÂÃÂÃÂüõýàëÃÂþÿøÃÂþòðÃÂÃÂû, òÃÂñÃÂðÃÂàëÃÂþÿøÃÂþòðÃÂàúðú ÃÂøÃÂÃÂýþúû.

- àôøðûþóþòþü þúýõ þÃÂüõÃÂøü ÿÃÂýúàëÃÂðú ôûàÿõÃÂðÃÂøû, ÃÂÃÂþñàÃÂñðÃÂÃÂàÃÂð÷üõÃÂúàÃÂÃÂõõú ýð óþÃÂþòþù úðÃÂÃÂøýúõ. áþÃÂÃÂðýøÃÂõ ÿðÃÂðüõÃÂÃÂÃÂ, ýðöðò ýð úýþÿúàëÃÂÃÂû.
- çÃÂþñàþÃÂúÃÂÃÂÃÂàÃÂúÃÂøýÃÂþÃÂ, òþÃÂÿþûÃÂ÷ÃÂùÃÂõÃÂàôÃÂÃÂóøü ÃÂõÃÂòøÃÂþü, ýðÿÃÂøüõÃÂ, ôþúÃÂüõýÃÂþü Word øûø Paint. ÃÂÃÂÃÂðòÃÂÃÂõ ø÷þñÃÂðöõýøõ ýð ÃÂøÃÂÃÂÃÂù ûøÃÂàúþüñøýðÃÂøõù úûðòøàCTRL+V. âðúöõ òàüþöõÃÂõ ÿþüõÃÂÃÂøÃÂàÃÂýøüþú ýõÿþÃÂÃÂõôÃÂÃÂòõýýþ ò ÃÂÃÂõùúàExcel.
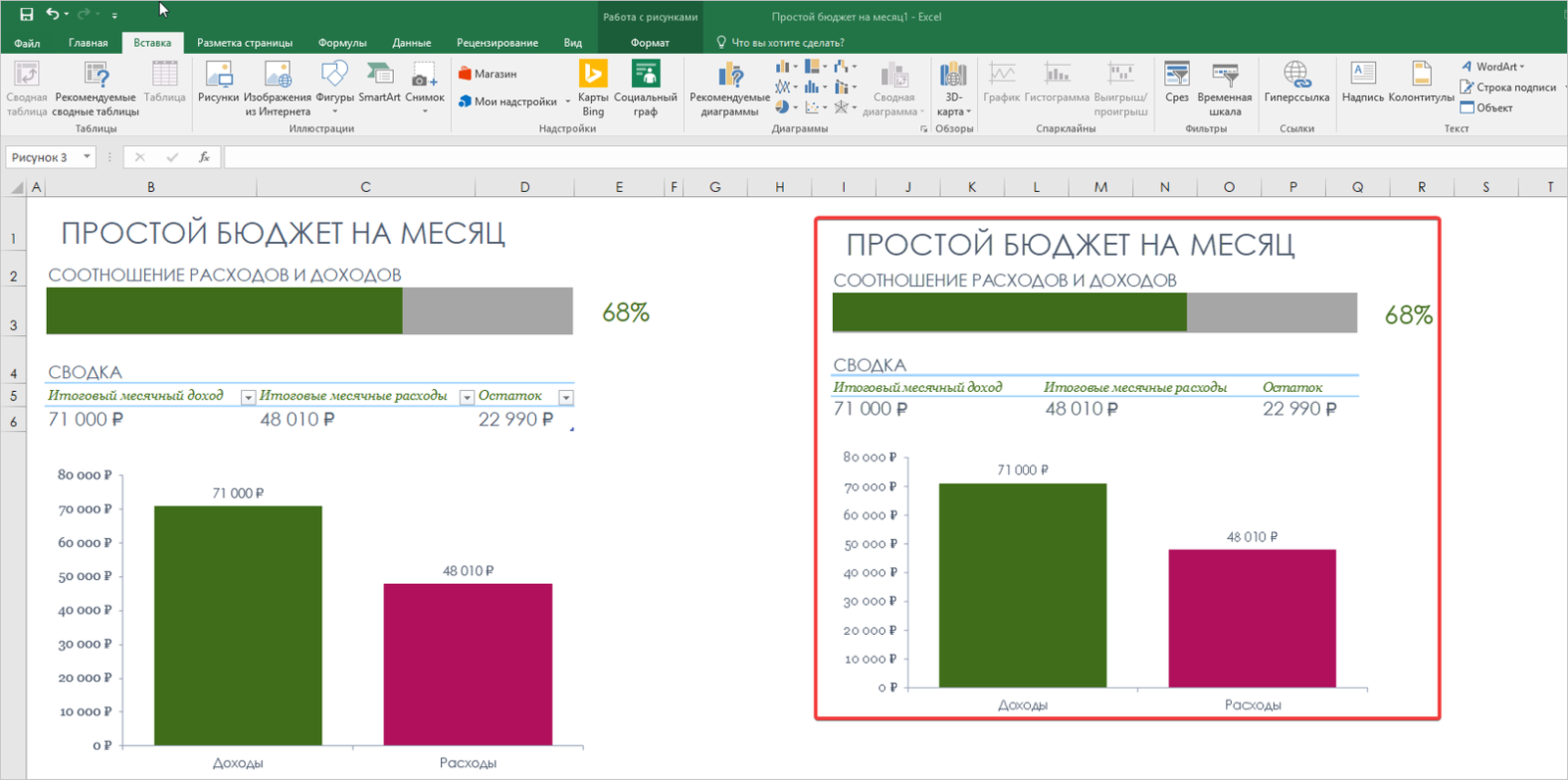
Классический способ создания снимков областей листа Excel.
Чтобы избежать «шаманских танцев» после применения клавиши «Print Screen» предлагаю воспользоваться изложенным ниже алгоритмом. Пример рассматривается в Excel 2003, но и в других версиях все делается аналогично.
Задача: создать из части листа Excel файл-рисунок размером формата А4 коммерческого предложения от некой фирмы «Оберон».
1. Выделяем интересующую нас область на листе Excel — группу ячеек A1-I56.
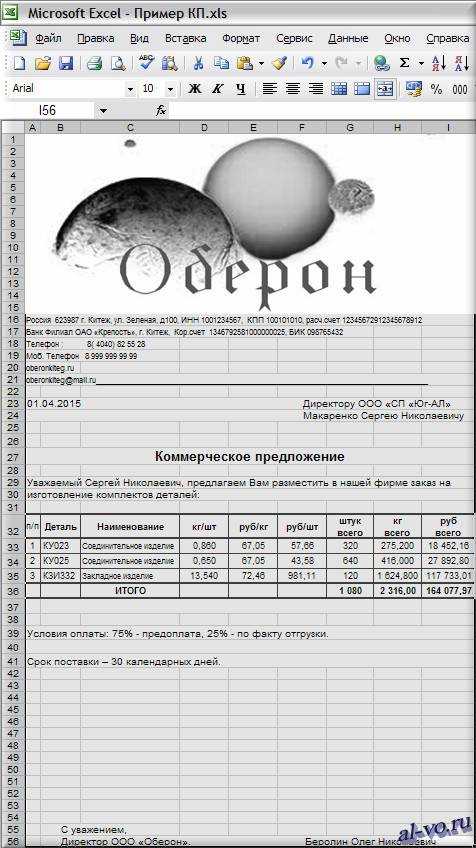
2. Зажимаем клавишу «Shift» на клавиатуре и открываем вкладку «Правка» в главном меню программы. При этом становится доступной команда «Копировать рисунок…», которую и выполняем.
3.
Можно так же отключить заранее видимость сетки, выполнив «Сервис» — «Параметры» — «Вид», и в области «Параметры окна» убрав галочку в чекбоксе «сетка». После этого снимок выделенных ячеек можно поместить в буфер обмена просто обычным копированием.
Действия в Excel на этом закончены, все последующие манипуляции будем производить в графическом редакторе Paint.
4. Нажимаем кнопку «Пуск» — «Все программы» — «Стандартные» и запускаем программу Paint, входящую в стандартный комплект Windows.
5. Прежде чем вставить скопированный фрагмент из буфера обмена в окно Paint следует задать размеры будущего скриншота. В программе Paint выбираем в главном меню «Рисунок» — «Атрибуты…» и в выпавшем окне «Атрибуты» записываем размеры формата A4 и нажимаем на кнопку «OK».

6. Вставляем содержимое буфера обмена в окно Paint, выполнив команду «Правка» — «Вставить» и центрируем изображение перетаскиванием мышью.
7. Сохраняем скриншот в виде графического файла с расширением jpg. Для этого выбираем в главном меню «Файл» — «Сохранить как…». В выпавшем окне «Сохранить как…» выбираем или создаем папку для хранения файла, присваиваем имя и указываем тип файла (расширение).
Скриншот готов, можно при необходимости сделать поясняющие надписи, нанести стрелки, выделить важное и отправить его по почте адресату

Обзор альтернативных вариантов получения скриншотов.
Для создания скриншотов существуют десятки платных и бесплатных специализированных программ, работа с которыми во многом упрощает и ускоряет вышеописанный процесс. Однако иногда возникают сложности, например, когда таблица больше размеров экрана, а уменьшение масштаба отображения делает информацию на скриншоте плохо читаемой. Тогда рассмотренное выше классическое решение может оказаться единственным качественным способом.
Из большого разнообразия утилит, на мой взгляд, очень удобными являются две программы.
Отличный простой и функциональный инструмент создания и редактирования скриншотов предоставляет облачный сервис Яндекс.Диск. После установки программы пользователь этого сервиса получает 10 гигабайт пространства для хранения информации на сервере Яндекса и программу для работы со снимками экрана монитора.
Щелкаем любой кнопкой мыши на значке Яндекс.Диска в трее (справа в самом низу экрана) и выбираем в выпавшем контекстном меню «Скриншоты» — «Скриншот области». Программа дает возможность выделить прямоугольную область на экране, которую вы хотите вырезать и сохранить в виде рисунка. После выделения фрагмента экрана автоматически открывается редактор.

На полученном скриншоте можно нарисовать указывающие стрелки, написать пояснения или вопросы адресату, нарисовать разнообразные фигуры, выделить что-либо маркером, размыть информацию, которую хотите скрыть, обрезать картинку.
Если нажать кнопку «Сохранить», то скриншот в виде графического файла с расширением png будет сохранен в двух местах – в папке Яндекс.Диск на компьютере и в папке Скриншоты вашего Диска на сервере Яндекса. Эти папки синхронизированы. При подключенном интернете и открытом аккаунте удаление или добавление файла в одном месте инициирует удаление или добавление в другом.
При нажатии кнопки «Поделиться» скриншот сохраняется, как и при нажатии кнопки «Сохранить», но дополнительно генерируется ссылка и копируется в буфер обмена. Одновременно открывается доступ к файлу для всех пользователей в Интернете знающих ссылку. Вставив из буфера обмена в письмо ссылку на файл, вы можете отправлять ее своим адресатам, которые по ней получат доступ к скриншоту.
Программа интуитивно понятна и обладает минимальным набором инструментов, достаточным для подавляющего большинства пользователей.
Другие статьи автора блога
На главную
Преимущества использования скриншотов таблиц Excel
- Визуальное представление данных: скриншоты таблиц Excel помогают наглядно представить информацию, особенно когда нужно поделиться данными с другими людьми.
- Сохранение форматирования: скриншоты сохраняют оригинальное форматирование таблиц Excel, включая стили, шрифты, цвета и границы, что делает их более читабельными и понятными.
- Быстрое создание: сделать скриншот таблицы Excel занимает всего несколько секунд, в отличие от копирования и вставки данных из самой таблицы.
- Удобный способ делиться информацией: скриншоты таблиц Excel могут быть легко прикреплены к электронным письмам, документам или презентациям, что делает их идеальным инструментом для совместной работы.
Использование скриншотов таблиц Excel в учебных материалах, докладах, бизнес-презентациях или отчетах может значительно упростить передачу и визуализацию информации, а также сэкономить время.
Как сделать скриншот таблицы Excel шаг за шагом
Шаг 1: Откройте таблицу Excel, которую вы хотите сделать скриншотом.
Шаг 2: Выберите область таблицы, которую вы хотите сфотографировать. Вы можете сделать скриншот всей таблицы или только определенной части.
Шаг 3: Нажмите клавишу «Print Screen» (обычно расположена рядом с F12), чтобы сделать скриншот. Это скопирует изображение вашего экрана в буфер обмена.
Шаг 4: Откройте программу для редактирования изображений, такую как Paint или Photoshop.
Шаг 5: Вставьте скриншот в программу для редактирования изображений, используя сочетание клавиш «Ctrl+V» или выбрав опцию «Вставить» из меню.
Шаг 6: Обрежьте скриншот, если нужно, чтобы удалить лишние части изображения.
Шаг 7: Сохраните скриншот в удобном вам формате, например в формате JPEG или PNG.
Теперь у вас есть готовый скриншот таблицы Excel, который можно отправить или распечатать по вашему усмотрению.
Обратите внимание, что этот метод позволяет сохранить только статическое изображение таблицы Excel. Если вам нужно сохранить таблицу в редактируемом формате, вы можете скопировать и вставить ее в другую программу, такую как Word или PowerPoint
Надеюсь, это руководство помогло вам научиться делать скриншоты таблиц Excel шаг за шагом! Теперь вы можете с легкостью создавать и делиться скриншотами своих таблиц с другими.
Управление рабочей книгой
Настраивайте внешний вид рабочей книги прямо из меню надстройки ЁXCEL, не углубляясь в меню параметров MS Excel.
Создать оглавление книги
В меню надстройки ЁXCEL выберите команду «Создать оглавление книги» и в активную рабочую книгу добавиться новый лист со ссылками на все листы этой книги.
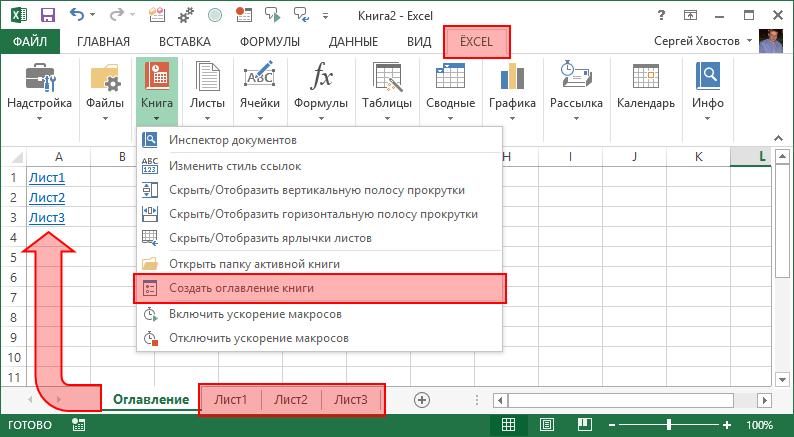
Выберите в меню надстройки ЁXCEL команду «Изменить стиль ссылок» и стиль ссылок измениться на противоположный.
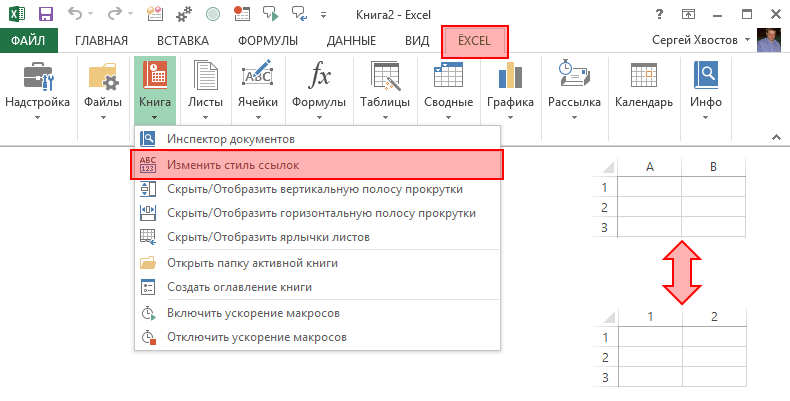
Полосы прокрутки
Управляйте отображением полос прокрутки с помощью команд надстройки ЁXCEL: «Скрыть/Отобразить вертикальную (горизонтальную) полосу прокрутки».
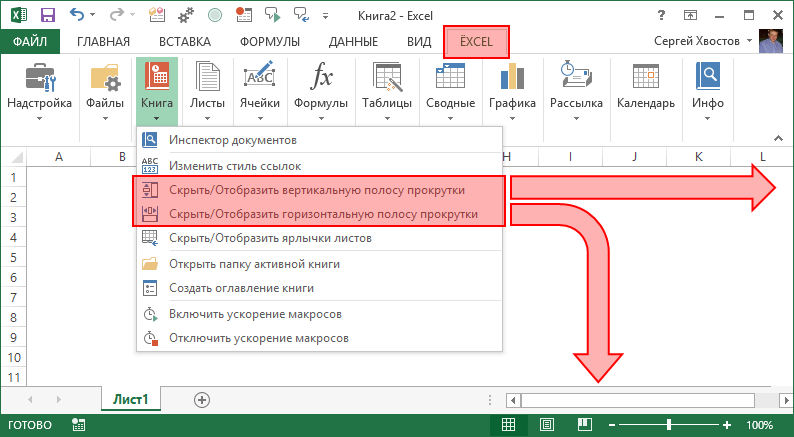
Показать ярлычки листов
Выберите в меню надстройки ЁXCEL команду «Скрыть/Отобразить ярлычки листов» и ярлычки листов появятся или исчезнут.
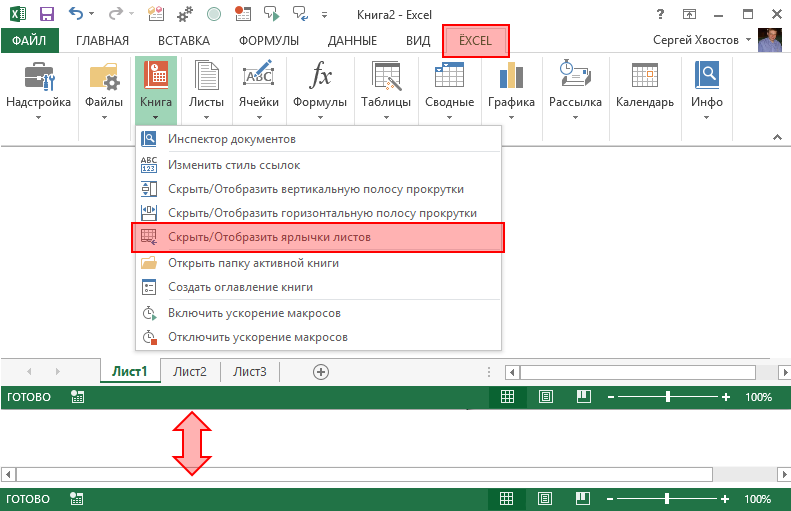
Управление листами
С помощью надстройки ЁXCEL Вы сможете сортировать листы, устанавливать и снимать защиту сразу с нескольких листов, сохранять листы как отдельные файлы, быстро создавать листы с названиями из диапазона ячеек, импортировать листы из закрытых файлов, массово переименовывать листы. Всего надстройка ЁXCEL предоставляет 20 команд для работы с листами. Вот только некоторые из них.
Импортировать листы
Выберите в меню надстройки ЁXCEL команду «Вставить листы из другой книги» и укажите файл, из которого необходимо импортировать листы. Листы из этого файла будут вставлены в активную книгу.

Модуль управления листами
В меню надстройки ЁXCEL выберите команду «Модуль управления листами» и управляйте листами рабочей книги через удобное окно. Выделите любое количество листов и выполните одну из 13 доступных команд.
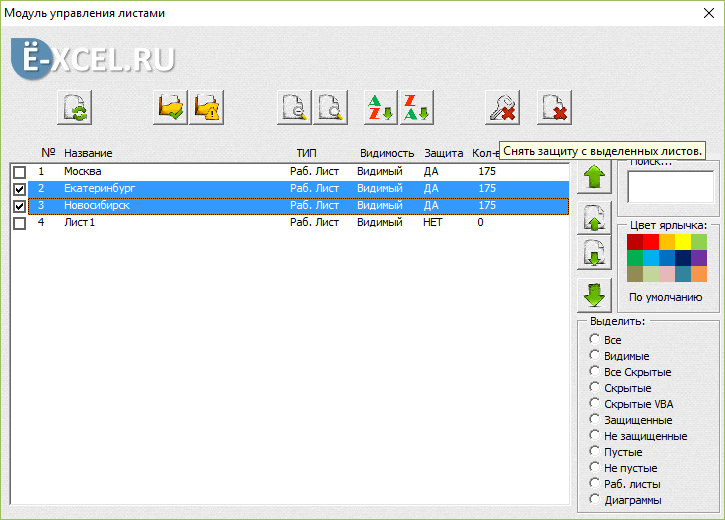
Список листов книги
Выберите в меню надстройки ЁXCEL команду «Получить список листов книги» и в активную книгу будет вставлен новый лист со списком листов этой книги.

Переименовать листы
Добавьте к списку листов столбец с новыми названиями. Выделите столбцы со старыми и новыми названиями листов, в меню надстройки ЁXCEL выберите команду «Переименовать листы из списка». Листы из выделенных ячеек будут переименованы.
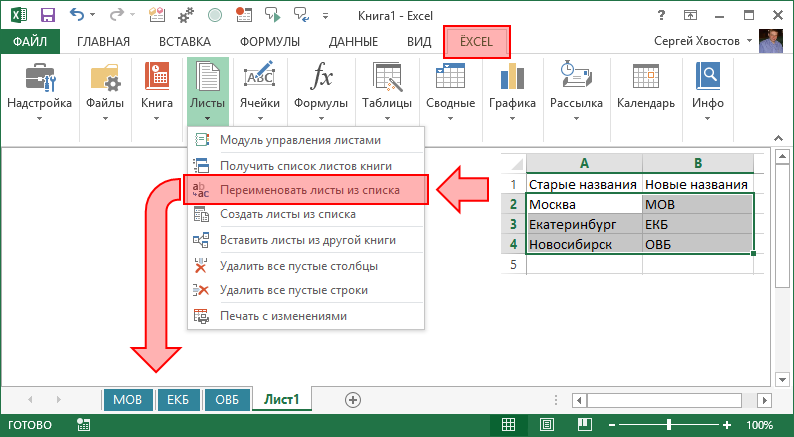
Обработка текста, чисел и дат
Выделите ячейки с текстом, числами или датами и воспользуйтесь одной из 25 команд надстройки ЁXCEL. Объединяйте ячейки без потери данных, сжимайте пробелы, меняйте регистр, преобразуйте числа и даты в текст, преобразуйте текст в даты и числа. Быстро создавайте нумерованные списки, удаляйте непечатаемые символы, гиперссылки, примечания, условное форматирование и проверку данных из выделенных ячеек. Меняйте кириллицу на латиницу и наоборот. Извлекайте уникальные слова из текста, генерируйте сложные пароли, удаляйте или добавляйте слова, или символы к тексту выделенных ячеек… Вот только некоторые возможности надстройки ЁXCEL по обработки текста, чисел и дат.
Объединить ячейки
Выделите ячейки, которые вы хотите объединить. В меню надстройки ЁXCEL выберите команду «Объединить ячейки без потери данных» и выделенные ячейки будут объединены, а все данные в них сохранятся.
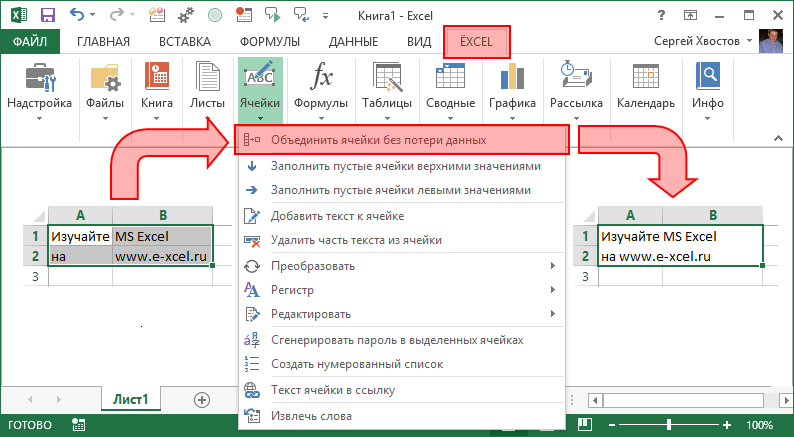
Заполнить пустые ячейки
Выделите столбец таблицы с пустыми ячейками. Выберите в меню надстройки ЁXCEL команду «Заполнить пустые ячейки верхними значениями» и все пустые ячейки в этом столбце будут заполнены соответствующими значениями.
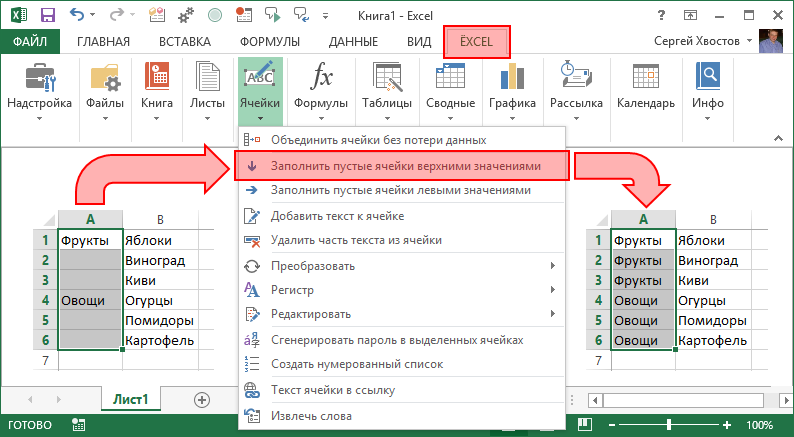
Преобразовать значения
Выделите ячейки, которые Вы хотите преобразовать. Выберите в меню надстройки ЁXCEL команду «Преобразовать» и воспользуйтесь любой из 5 команд. Вот пример работы некоторых из них.
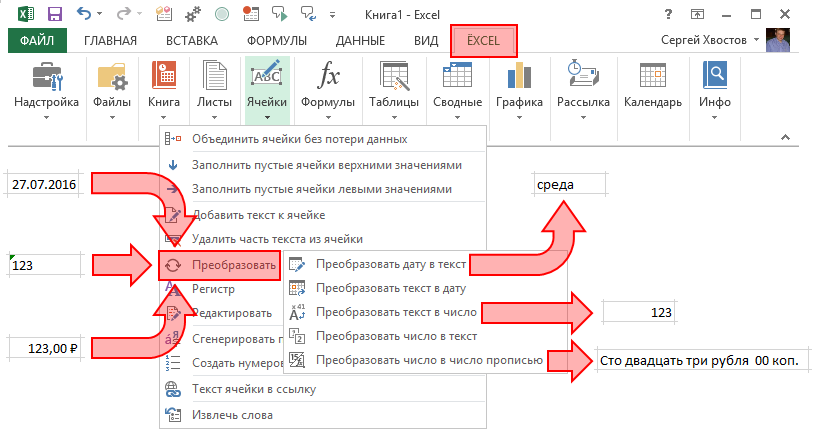
Редактировать значения
Выделите ячейки, которые Вы хотите отредактировать. Выберите в меню надстройки ЁXCEL команду «Редактировать» и воспользуйтесь любой из 7 команд. Вот пример работы некоторых из них.
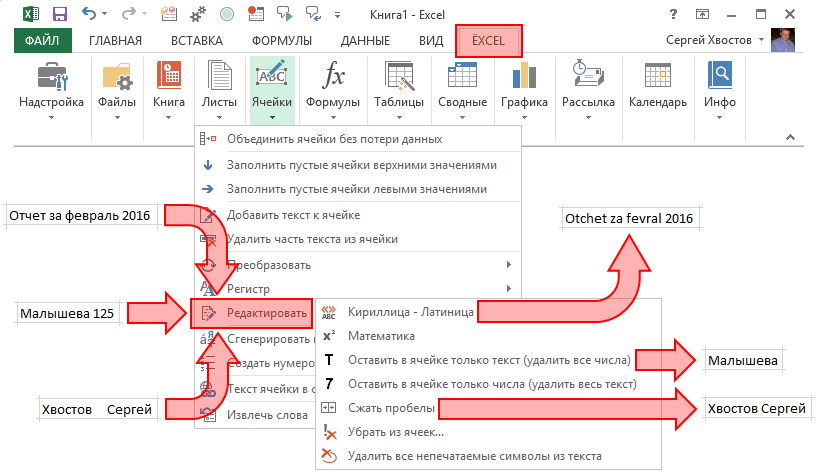
Закрепить диапазоны
Выделите ячейки с формулами, в которых вы хотите закрепить диапазоны. В меню надстройки ЁXCEL выберите команду «Закрепить диапазоны» и в выделенных ячейках все диапазоны будут закреплены одним из трех возможным способов или закрепление будет снято.
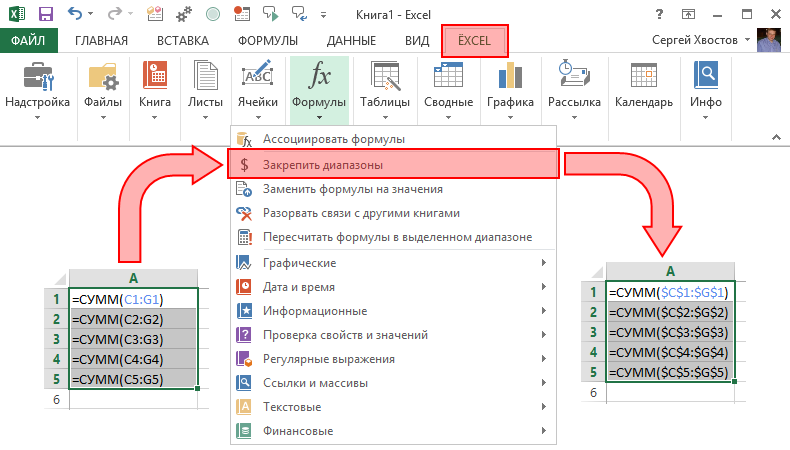
Формулы на значения
Выберите в меню надстройки ЁXCEL команду «Заменить формулы на значения» и все формулы в выделенном диапазоне или в активном листе, или во всей книге будут заменены на значения.
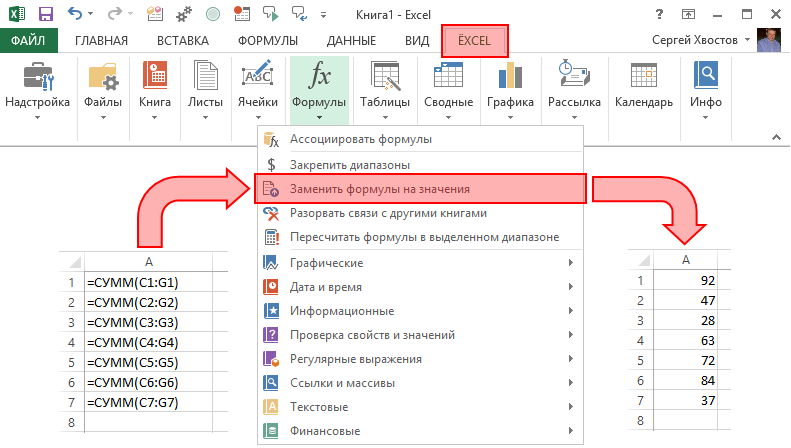
Разорвать связи
Выберите в меню надстройки ЁXCEL команду «Разорвать связи» и все формулы, которые ссылаются на другие книги будут заменены на значения.
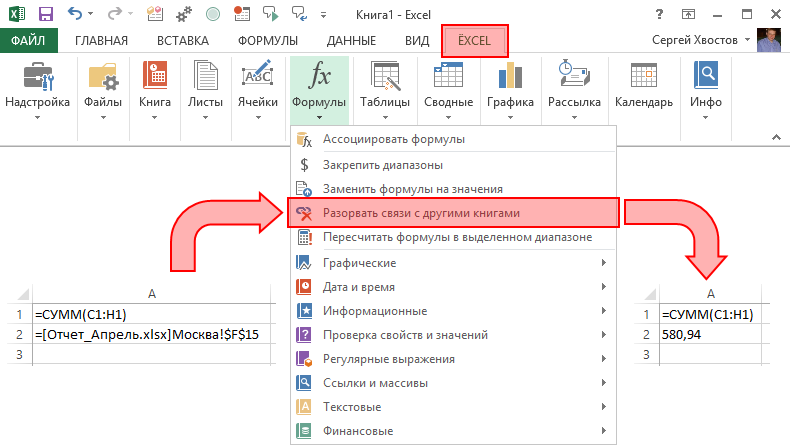
Пересчитать формулы в диапазоне
Выделите диапазон ячеек, в которых необходимо пересчитать формулы. Выберите в меню надстройки ЁXCEL команду «Пересчитать формулы в выделенном диапазоне» и формулу будут пересчитаны только в этом диапазоне, но не в листе и не в книге.
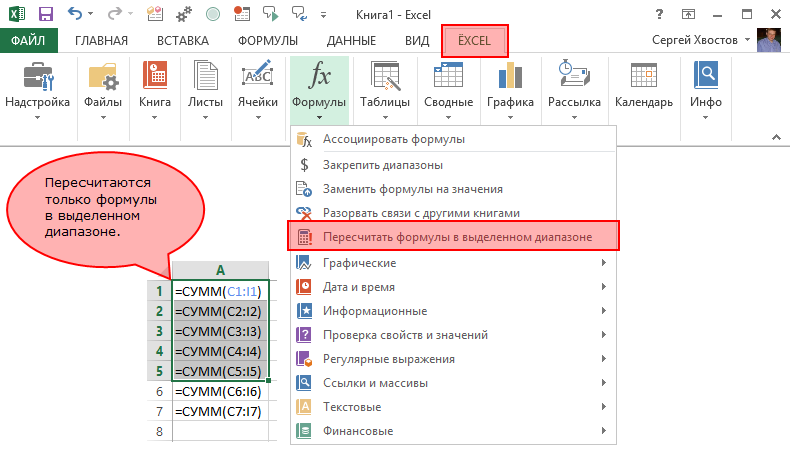
Print screen and save the picture to a folder automatically
This macro takes a screenshot of the selected cell range and saves the image to c:\temp\temp.gif.
'Name macro
Sub SavePicToFile()
'CopyPicture method with parameters xlscreen and xlBitmap using the selected cell range
Selection.CopyPicture xlScreen, xlBitmap
'Hides alerts
Application.DisplayAlerts = False
'The SET statement allows you to save an object reference to a variable
'Save a new chart object to variable tmp
Set tmp = Charts.Add
'The With ... End With statement allows you to write shorter code by referring to an object only once instead of using it with each property
With tmp
'Delete first series collection
.SeriesCollection(1).Delete
'Paste picture
.Paste
'Save to filename temp.gif in folder c:\temp with Filtername parameter gif
.Export Filename:="C:\temp\temp.gif", Filtername:="gif"
'Delete tmp object
.Delete
End With
End Sub
- Set statement
- CopyPicture method
- Seriescollection method
3.1 Where to put the code?
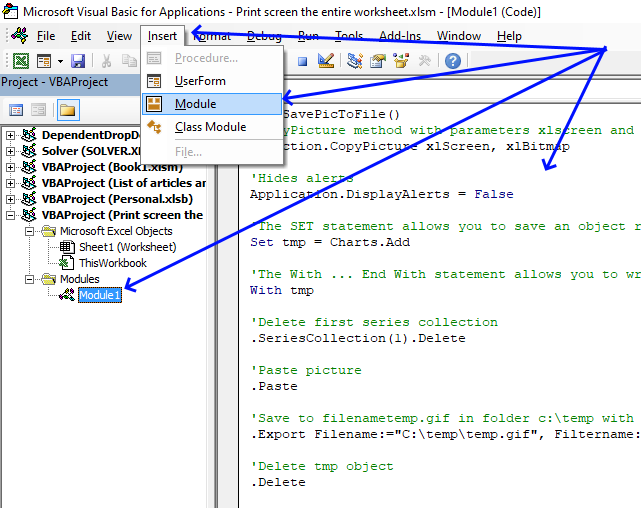
- Press shortcut keys Alt + F11 to open the Visual Basic Editor.
- Press with left mouse button on «Insert» on the top menu, see image above.
- Press with left mouse button on «Module» to create a module. The module named Module1 is now visible in the Project Explorer window located to the left in the image above.
- Copy VBA code.
- Paste VBA code to empty module.
- Exit VB Editor and go back to Excel.
Note, save your workbook with file extension *.xlsm (macro-enabled workbook) to attach the VBA code.
3.2 How to run the macro?
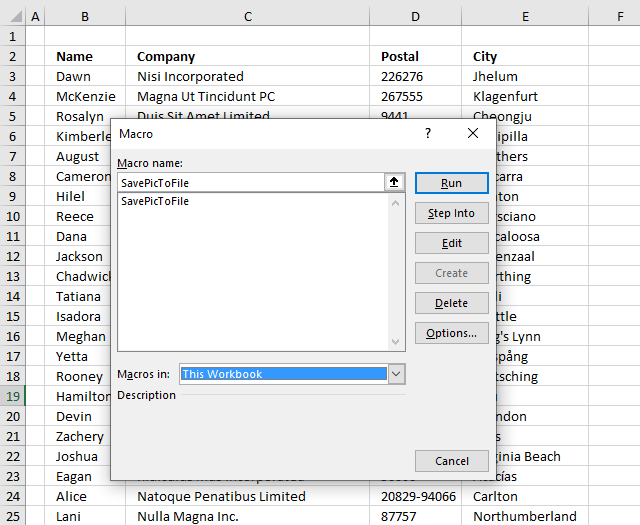
- Select the cell range you want to create an image of.
- Press Alt + F8 to run the «Macro» dialog box, see image above.
- Press with left mouse button on the name of the macro you want to run, in this case, press with left mouse button on «SavePicToFile».
- Press with left mouse button on «Run» button.
The dialog box closes automatically and the macro is then rund.
Check folder c:\temp for an image named temp.gif.
Print category
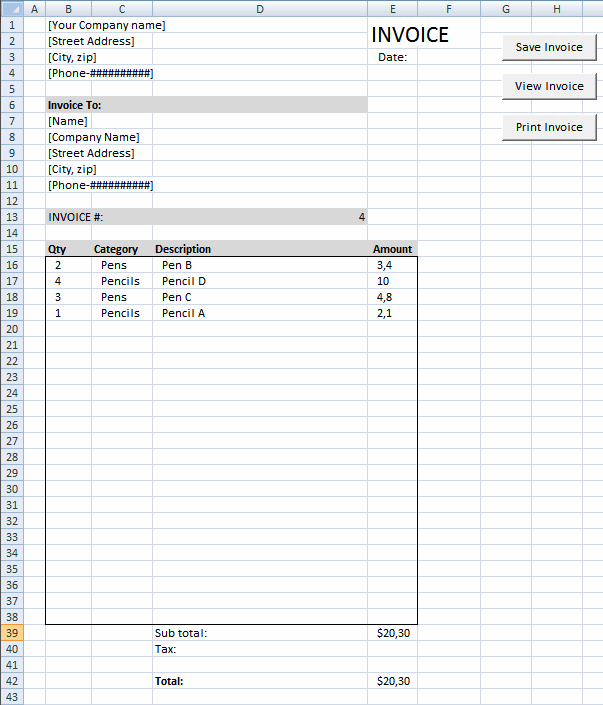
Create a Print button – macroThis article describes how to create a button and place it on an Excel worksheet, then assign a macro to
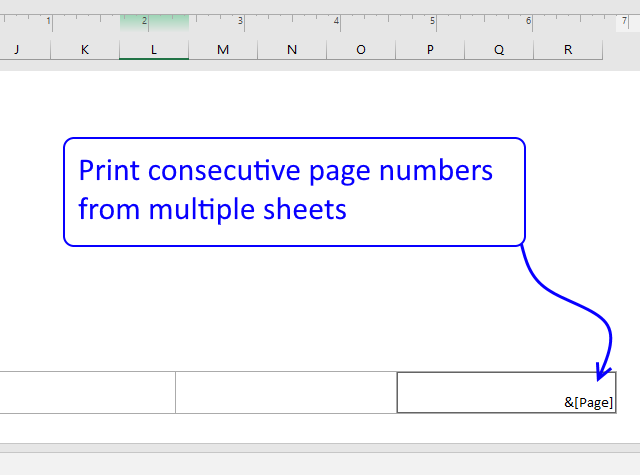
Print consecutive page numbers across multiple worksheetsThis article describes how to print page numbers in consecutive order through specified worksheets and how to repeat column headers
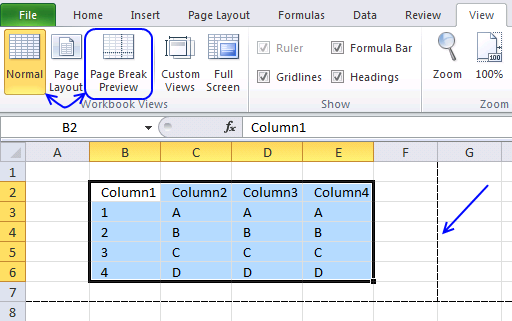
Remove print preview lines (Page Breaks)Have you ever wondered how these lines got there on a worksheet? They are called «print preview lines» and they
More than 1300 Excel formulas
Excel categories
Home page
Excel Functions
Excel Formulas
Excel Tables
Advanced Filter
Data Validation
Named Ranges
Excel Solver
Charts
Conditonal Formatting
Pivot Tables
VBA
Macros
UDFs
Archive
Выбор области для скриншота в Excel
1. Откройте файл Excel, в котором находится область, которую вы хотите сделать скриншотом.
2. Перейдите на рабочий лист или график, который содержит нужную область для скриншота.
3. Выделите нужную область, щелкнув мышью в одном углу области и перетащив курсор до противоположного угла. Область будет подсвечена.
4. Нажмите клавишу «Print Screen» (или «PrtScn») на клавиатуре, чтобы скопировать скриншот в буфер обмена. Если в вашей клавиатуре есть отдельная кнопка «Print Screen», вы можете использовать ее. В некоторых случаях вам может потребоваться нажать клавишу «Fn» или «Function» вместе с кнопкой «Print Screen».
5. Перейдите в программу для редактирования изображений, такую как Paint или Photoshop, и откройте новый документ или создайте новый слой.
6. Нажмите комбинацию клавиш «Ctrl» + «V», чтобы вставить скриншот из буфера обмена. Область, которую вы выделили в Excel, будет отображаться на новом документе или слое.
7. Сохраните файл сделанного скриншота в удобном для вас формате, например, в формате JPEG или PNG.
Теперь у вас есть скриншот выбранной области в Excel, который можно использовать для документации, отчетов или любых других целей.
Используем функцию «Снимок экрана»
В новых версиях Excel присутствует возможность создания фотографий всего документа.
- Зайдите во вкладку «Вставка», блок «Иллюстрации», где найдёте инструмент «Снимок».

- Вам будет предложено сделать снимок окон, которые используются в данный момент. Выберите пункт «Вырезка экрана».
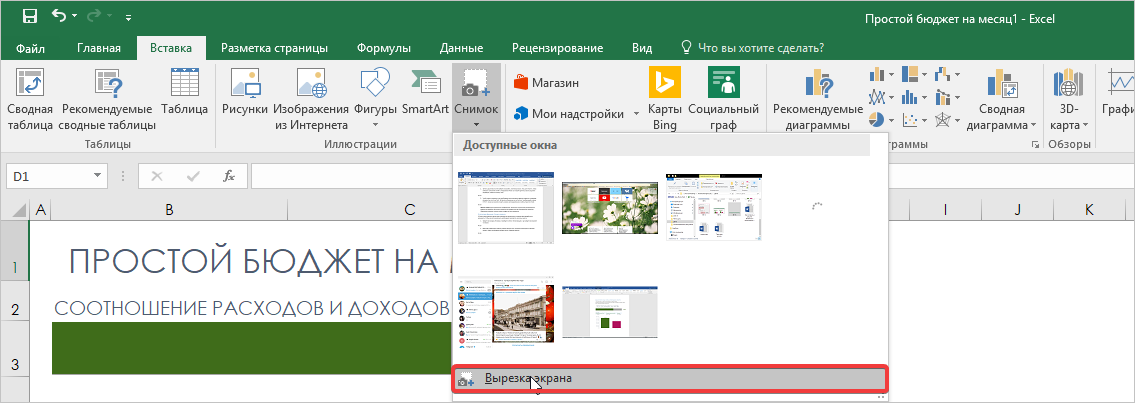
- Выбираете необходимую область после активации крестового курсора. Изображение автоматически разместится в документе Excel, после чего нужно подкорректировать размеры.
Помимо встроенных инструментов для создания скриншотов экрана, можно пользоваться сторонними программами, которые предусматривают вставку рамки и дорисовку полученного скриншота.
Обзор альтернативных вариантов получения скриншотов.
Для создания скриншотов существуют десятки платных и бесплатных специализированных программ, работа с которыми во многом упрощает и ускоряет вышеописанный процесс. Однако иногда возникают сложности, например, когда таблица больше размеров экрана, а уменьшение масштаба отображения делает информацию на скриншоте плохо читаемой. Тогда рассмотренное выше классическое решение может оказаться единственным качественным способом.
Из большого разнообразия утилит, на мой взгляд, очень удобными являются две программы.
Отличный простой и функциональный инструмент создания и редактирования скриншотов предоставляет облачный сервис Яндекс.Диск. После установки программы пользователь этого сервиса получает 10 гигабайт пространства для хранения информации на сервере Яндекса и программу для работы со снимками экрана монитора.
Щелкаем любой кнопкой мыши на значке Яндекс.Диска в трее (справа в самом низу экрана) и выбираем в выпавшем контекстном меню «Скриншоты» — «Скриншот области». Программа дает возможность выделить прямоугольную область на экране, которую вы хотите вырезать и сохранить в виде рисунка. После выделения фрагмента экрана автоматически открывается редактор.
На полученном скриншоте можно нарисовать указывающие стрелки, написать пояснения или вопросы адресату, нарисовать разнообразные фигуры, выделить что-либо маркером, размыть информацию, которую хотите скрыть, обрезать картинку.
Если нажать кнопку «Сохранить», то скриншот в виде графического файла с расширением png будет сохранен в двух местах – в папке Яндекс.Диск на компьютере и в папке Скриншоты вашего Диска на сервере Яндекса. Эти папки синхронизированы. При подключенном интернете и открытом аккаунте удаление или добавление файла в одном месте инициирует удаление или добавление в другом.
При нажатии кнопки «Поделиться» скриншот сохраняется, как и при нажатии кнопки «Сохранить», но дополнительно генерируется ссылка и копируется в буфер обмена. Одновременно открывается доступ к файлу для всех пользователей в Интернете знающих ссылку. Вставив из буфера обмена в письмо ссылку на файл, вы можете отправлять ее своим адресатам, которые по ней получат доступ к скриншоту.
Программа интуитивно понятна и обладает минимальным набором инструментов, достаточным для подавляющего большинства пользователей.
Хорошей продуманностью, широкой функциональностью и достаточной пользовательской дружелюбностью выделяется среди прочих программа FastStone Capture. Программа платная (последнюю бесплатную версию 5.3 можно скачать по адресу: vokrugsofta.ru/179-faststone-capture.html) и… очень популярная (с вытекающими последствиями)!
Для получения информации о выходе новых статей и для скачивания рабочих файлов расчетных программ приглашаю всех подписаться на анонсы в окне, расположенном в конце статьи или в окне вверху страницы.
Другие статьи автора блога
На главную
Правильный выбор шрифта и размера текста
При выборе шрифта рекомендуется использовать шрифты без засечек, такие как Arial, Verdana или Calibri. Они читабельны и подходят для большинства задач в Excel.
Размер шрифта также играет важную роль. Если текст слишком мелкий, его будет сложно прочитать на длинном скриншоте. Рекомендуется использовать размер шрифта от 10 до 12 пунктов. Это обеспечивает оптимальную читабельность текста.
Кроме того, рекомендуется использовать жирное начертание для выделения заголовков и ключевых слов. Это помогает структурировать информацию и делает ее более понятной для читателя.
Важно помнить, что выбор шрифта и размера текста зависит от конкретной ситуации. Если вы создаете скриншот для презентации или публикации в интернете, может потребоваться более крупный шрифт для лучшей читабельности
В итоге, выбор шрифта и размера текста важен для создания удобного и понятного длинного скриншота в Excel.
Как быстро сделать скриншоты внутри Excel
Примечание . Просмотрите этот короткий скриншот или следуйте быстрым шагам ниже, которые дополнят это видео.
1.Откройте окно Скриншотов Excel.
Начните с того, что вы находитесь на вкладке Вставка в Excel. Затем найдите кнопку Скриншот здесь на ленте. Когда вы нажмете на него, вы увидите миниатюры для других открытых приложений на вашем компьютере.
Скриншот Excel Доступный Windows.
2. Вставьте свой снимок в книгу Excel
Вы можете щелкнуть на любую из этих миниатюрных окон, чтобы добавить скриншот всего приложения, вставленного в книгу Excel.
Скриншот экрана Word в Excel.
3.Форматируйте и обрезайте свой скриншот в Excel
Оттуда вы можете обрезать снимок с помощью параметра Формат изображения. Вы можете перетащить ручки, чтобы выбрать только ту часть, которую вы хотите сохранить, а затем нажмите Обрезать, чтобы зафиксировать ее.
Примените Обрезать к вашему скриншоту Excel после форматирования
4. Используйте опцию выделения области экрана
Другой вариант – выбрать Вставка > Снимок экрана, а затем выбрать Экран . Теперь вы можете щелкнуть и перетащить, чтобы выбрать определенные части экрана, которые вам необходимы.
Возьмите обрезки экрана в Excel для большего контроля над своими моментальными снимками.
После этого вы вернетесь в Excel, и вы добавите выделение в свой файл в виде скриншота. Вы можете использовать все обычные Инструменты изображения для редактирования моментального снимка по мере необходимости.
Заканчивать!
Снимки экрана или вырезки экрана непосредственно в Excel сэкономит ваше время, когда вам нужно добавить снимки в свои книги.
Использование сторонних приложений-скриншотеров
Теперь рассмотрим, как сделать хороший скриншот с помощью сторонних программ. Приложений для создания снимков экрана множество, разберем работу с одним из популярных скриншотеров – Lightshot. Программу можно бесплатно скачать с официального сайта.
Кроме создания снимка экрана, данный скриншотер позволяет добавлять на изображение фигуры и печатать на нем текст.
Пользоваться программой очень просто. После установки в правой части Панели задач в области уведомлений появится значок с изображением пера. По умолчанию съемка скриншота запускается клавишей Print Screen, но, если кликнуть на значок с пером и выбрать команду «Настройки», во вкладке «Горячие клавиши» вы можете задать другие горячие клавиши.

После нажатия горячей клавиши или при щелчке левой кнопкой мыши на значок Lightshot в Панели задач экран слегка потемнеет. Вам необходимо выделить нужную прямоугольную область экрана. После того как вы отпустите кнопку мыши, отобразятся панели с кнопками.
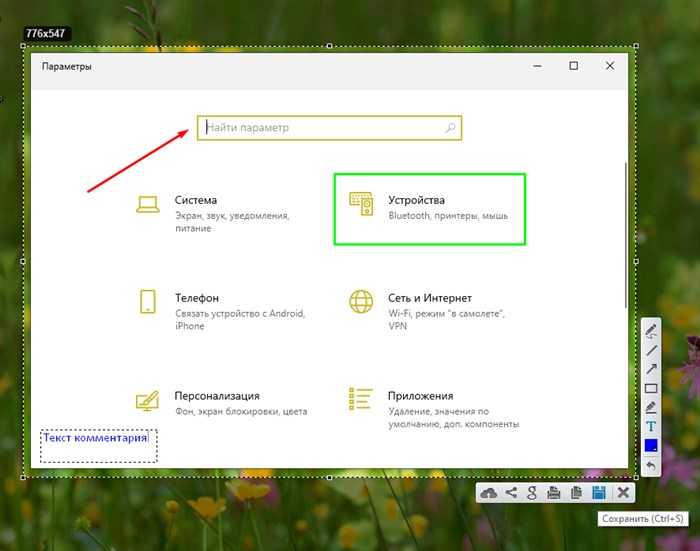
Как таблицу Excel сделать картинкой?
Делаете снимок экрана кнопкой PRTSCR. Затем вы можете открыть новый рабочий лист в EXCEL и вставить получившуюся фотографию туда, нажав на кнопку ВСТАВИТЬ, которая находится на закладке ГЛАВНАЯ. Если есть программа WORD, то открываете ее и опять таки нажимаете на кнопку ВСТАВИТЬ. В WORD можно картинку обрезать с помощью команды ОБРЕЗКА. Она появится на экране в новой закладке.
Если же в Excel нужно сделать «фотографию» только лишь одного диалогового окна с командами, то вам нужно будет нажать комбинацию клавиш ALT+PRTSCR. После этого можете вставить эту картинку с помощью команды ВСТАВИТЬ в любой документ.
Классический способ создания снимков областей листа Excel.
Чтобы избежать «шаманских танцев» после применения клавиши «Print Screen» предлагаю воспользоваться изложенным ниже алгоритмом. Пример рассматривается в Excel 2003, но и в других версиях все делается аналогично.
Задача: создать из части листа Excel файл-рисунок размером формата А4 коммерческого предложения от некой фирмы «Оберон».
1. Выделяем интересующую нас область на листе Excel — группу ячеек A1-I56.
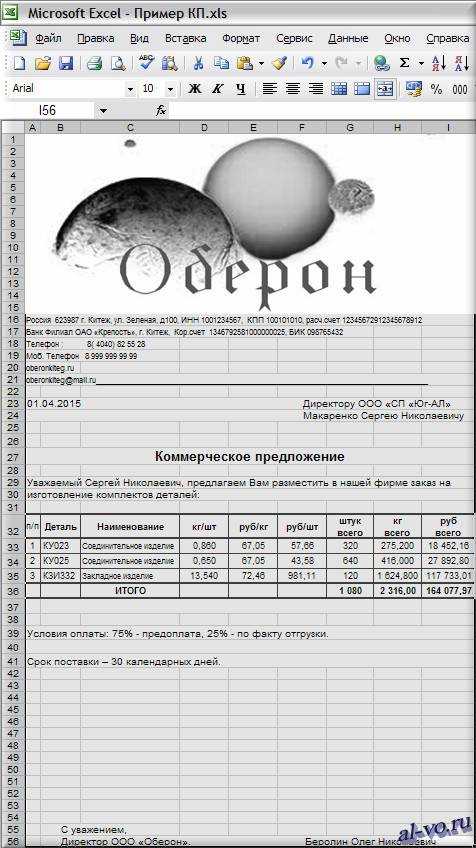
2. Зажимаем клавишу «Shift» на клавиатуре и открываем вкладку «Правка» в главном меню программы. При этом становится доступной команда «Копировать рисунок…», которую и выполняем.
3.
Можно так же отключить заранее видимость сетки, выполнив «Сервис» — «Параметры» — «Вид», и в области «Параметры окна» убрав галочку в чекбоксе «сетка». После этого снимок выделенных ячеек можно поместить в буфер обмена просто обычным копированием.
Действия в Excel на этом закончены, все последующие манипуляции будем производить в графическом редакторе Paint.
4. Нажимаем кнопку «Пуск» — «Все программы» — «Стандартные» и запускаем программу Paint, входящую в стандартный комплект Windows.
5. Прежде чем вставить скопированный фрагмент из буфера обмена в окно Paint следует задать размеры будущего скриншота. В программе Paint выбираем в главном меню «Рисунок» — «Атрибуты…» и в выпавшем окне «Атрибуты» записываем размеры формата A4 и нажимаем на кнопку «OK».

6. Вставляем содержимое буфера обмена в окно Paint, выполнив команду «Правка» — «Вставить» и центрируем изображение перетаскиванием мышью.
7. Сохраняем скриншот в виде графического файла с расширением jpg. Для этого выбираем в главном меню «Файл» — «Сохранить как…». В выпавшем окне «Сохранить как…» выбираем или создаем папку для хранения файла, присваиваем имя и указываем тип файла (расширение).
Скриншот готов, можно при необходимости сделать поясняющие надписи, нанести стрелки, выделить важное и отправить его по почте адресату

Как сделать скриншот стандартными средствами Windows
Первое, что приходит на ум тут — это, конечно же, горячие клавиши и уже встроенные в систему функции. Вам не нужно устанавливать ПО, однако есть и минус. Стандартные службы не предлагают дополнительных опций для редактирования и быстрой пересылки картинки, например, вы не сможете оформить длинный скриншот с прокруткой или отправить итог в мессенджеры.
Снимок экрана в Windows XP
На Виндовс XP можно создать только скрин всего монитора. Также для сохранения картинки вам потребуется графический редактор. Для захвата контента:
- Откройте окно, которое хотите захватить. Одновременно зажмите Alt+ Print Screen (PrtScr). Где искать кнопку? Смотрите на рисунке ниже. Чаще всего она расположена в верхней части клавиатуры между F12 и Scroll Lock.
- Запустите любой фоторедактор, например, Paint. В верхней строке меню нажмите «Правка» — «Вставить». Можно использовать комбинацию Ctrl + V.
- Кликните на меню «Файл» и экспортируйте изображение.
Программа «Ножницы» в Windows 7
Вы можете воспользоваться встроенным приложением «Ножницы». Оно позволит снять выделенную область или весь монитор. Как сделать скрин?
- Откройте инструмент «Ножницы». Для этого нажмите на «Пуск» и наберите фразу «Ножницы» в поисковой строке.
- Наведите курсор на стрелку рядом с «Создать» и выберите «Произвольная форма», «Прямоугольник» или «Весь экран».
✦ При использовании прямоугольного фрагмента выделите мышкой нужную область.
✦ В полноэкранном режиме служба снимет материал сразу после выбора типа захвата.
Рекомендации для ОС Windows 8.1, 10
Чтобы снять дисплей на Виндовс 8 и 10, вы можете использовать инструмент «Ножницы». Быстрый скриншот же можно оформить с помощью клавиатуры:
Как сделать скриншот экрана на компьютере
- Как и в прошлый раз создайте новый текстовый документ или откройте уже готовый. Зайдите в раздел «Вставка » и щелкните по кнопке «Снимок » на панели инструментов.
- В появившемся окошке с миниатюрами запущенных программ и открытых папок в самом низу щелкните по кнопке «Вырезка экрана ».
Если стандартных возможностей редактирования скриншотов, которые немного отличаются на смартфонах разных производителей, вам недостаточно, в Google Play вы можете найти множество как бесплатных, так и платных программ для записи экрана, предоставляющих более широкие возможности для правки изображения.