Выбор данных
Для создания гистограммы с заданным шагом в Excel необходимо выбрать набор данных, который будет использоваться для построения графика. Данные могут быть представлены в виде числовых значений, процентов, временных интервалов и других типов информации.
Удобно использовать таблицу для организации данных. В первом столбце таблицы следует указать категории или диапазоны значений, которые будут представлены на оси X гистограммы. Во втором столбце указываются соответствующие значения или количества для каждой категории или диапазона.
Рекомендуется использовать столбчатую диаграмму для создания гистограммы. Для этого необходимо выделить все данные в таблице, затем выбрать вкладку «Вставка» в меню Excel и нажать на кнопку «Столбчатая диаграмма». В появившемся списке выбрать подтип «Гистограмма».
После выбора типа диаграммы можно настроить шаг оси X. Для этого необходимо щелкнуть правой кнопкой мыши на оси X и выбрать пункт «Формат оси». В открывшемся диалоговом окне нужно выбрать вкладку «Шкала» и в поле «Шаг оси» указать желаемое значение шага.
Начало работы с Excel: основные действия
1. Запуск Excel: Для запуска Excel вам нужно дважды щелкнуть на ярлыке программы на рабочем столе или в меню «Пуск». После запуска появится пустая рабочая книга Excel.
2. Создание новой рабочей книги: Чтобы создать новую рабочую книгу, вы можете нажать на кнопку «Создать» на панели инструментов или выбрать пункт «Файл» > «Создать» в верхнем меню. После этого появится новая пустая рабочая книга, готовая к заполнению данными.
3. Заполнение ячеек: Чтобы заполнить ячейки таблицы данными, щелкните на нужную ячейку и начните вводить данные с клавиатуры. После ввода данных нажмите клавишу «Enter», чтобы перейти на следующую ячейку.
4. Выбор диапазона ячеек: Для выбора диапазона ячеек в Excel, зажмите левую кнопку мыши и перетащите курсор мыши по нужному диапазону. Выделенные ячейки можно заполнить данными, применить форматирование или выполнить другие операции.
5. Форматирование ячеек: Для форматирования ячеек в Excel можно использовать панель инструментов, расположенную в верхней части окна. Вы можете изменить шрифт, размер, цвет и другие параметры форматирования ячеек.
6. Выполнение операций с ячейками: В Excel можно выполнять различные операции с ячейками, такие как сложение, вычитание, умножение и деление. Для выполнения операций выделите ячейки, в которых хранятся числа, и выберите нужную операцию из панели инструментов или контекстного меню.
7. Сохранение рабочей книги: Чтобы сохранить рабочую книгу в Excel, выберите пункт «Файл» > «Сохранить» в верхнем меню или нажмите на кнопку «Сохранить» на панели инструментов. Укажите имя файла и папку для сохранения и нажмите кнопку «ОК».
8. Закрытие Excel: Чтобы закрыть Excel, выберите пункт «Файл» > «Выход» в верхнем меню или нажмите на кнопку «Закрыть» в правом верхнем углу окна Excel.
Теперь вы знакомы с основными действиями в Excel и можете приступить к работе с данными, формулами и другими функциями этой мощной программы.
Эксель — ваш универсальный электронный помощник
Рабочее поле Excel понятно организовано: все столбцы пронумерованы буквами латинского алфавита, а строки — цифрами.
Формулы позволяют автоматизировать подсчёты. Если, например, в ячейке А1 меняется значение, то во всех остальных ячейках, которые содержат формулы с обозначением ячейки А1, идёт автоматический пересчёт данных.
Примеры задач, которые могут быть решены функционалом Excel:
- Однотипные сложные расчёты
- Автоматизация вычислений
- Наглядное представление данных в диаграммах
- Статистический анализ
- Подготовка таблиц и диаграмм к печати
- Создание отчётов
- Решение задач на оптимизацию
Как сделать таблицу в Excel
Вы работаете с данными, которые требуется структурировать? Производите множество однообразных операций и хотели бы автоматизировать подсчёты? Возможно, только начали осваивать специальные программы? Электронные таблицы помогут вам. В этой статье мы расскажем, как создать таблицу в Экселе пошагово.
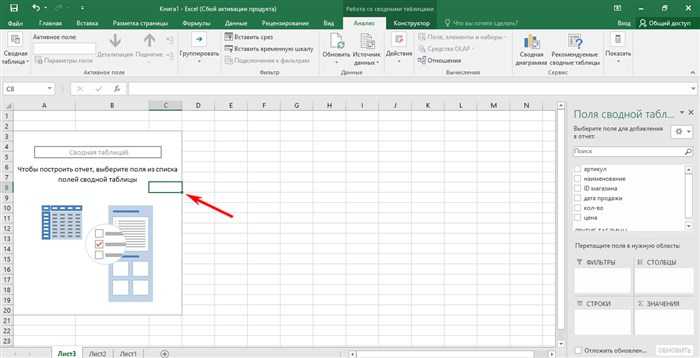
Выбор диапазона ячеек
В Excel вы можете выбрать диапазон ячеек, чтобы выполнить определенные операции с ними, например, заполнить их с определенным шагом. Ниже представлены несколько способов выбора диапазона ячеек в Excel:
| Способ | Описание |
|---|---|
| Мышью | Выделите диапазон ячеек, удерживая левую кнопку мыши и перетаскивая указатель от одной ячейки до другой. Отпустив кнопку мыши, выделите все необходимые ячейки. |
| Нажатием клавиш | Удерживая клавишу Shift, нажмите на первую и последнюю ячейки диапазона, чтобы выделить его. |
| Имя ячеек | Вы можете назначить имена диапазону ячеек и затем использовать их для выбора диапазона. Для этого выделите ячейки, которым хотите присвоить имя, и затем используйте команду «Именованный диапазон» в меню «Формулы». |
Выбранный диапазон ячеек можно использовать для заполнения ячеек с определенным шагом, используя функцию «Заполнить» или с помощью формулы. Подробные инструкции и примеры заполнения ячеек с шагом в Excel вы можете найти в других разделах этой статьи.
Работа с конструкцией
В майкрософт эксель, можно произвести настройку таблицы, подходящую для начинающих.
Форматирование
Изменить внешний вид структуры можно выбрав пункт «Форматировать как» во вкладке «Главная».
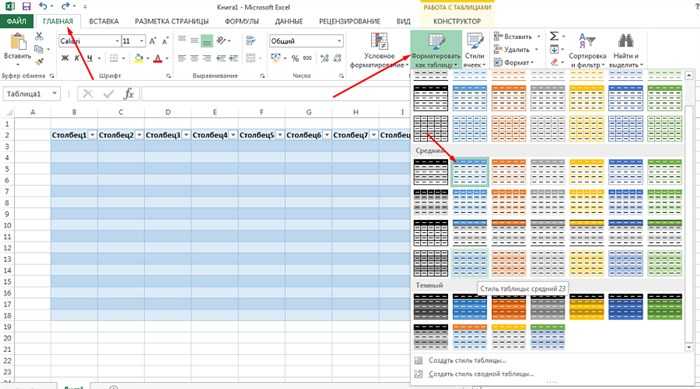
Увидеть стили можно вторым способом, зайдя во вкладку «Конструктор».
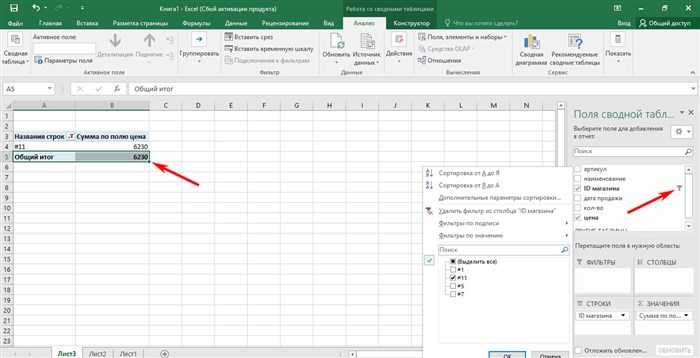
- «Строка заголовков». Включение и отключение подзаголовков.
- «Строка итогов». Добавление строки с отображением суммы значений столбца.
- «Чередующиеся строки». Выделение чередующихся строк цветом.
- «Первый столбец». Выделение жирным шрифтом содержания первого столбца.
- «Последний столбец». Выделение информации в последнем столбце жирным шрифтом.
- «Чередующиеся столбцы». Выделение цветом чередующихся столбцов.
- «Кнопка фильтра». Добавление кнопки фильтра возле заголовков.
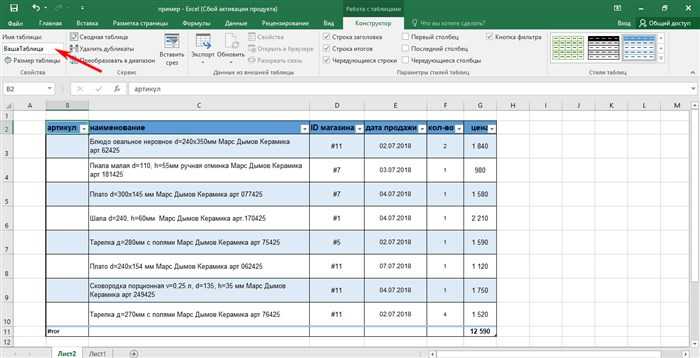
Изменение структуры
Добавить дополнительные столбцы или строчки можно нажав правой кнопкой мыши на одну из ячеек и выбрав пункт «Вставить». Сбоку появится список, в котором необходимо выбрать подходящий пункт.
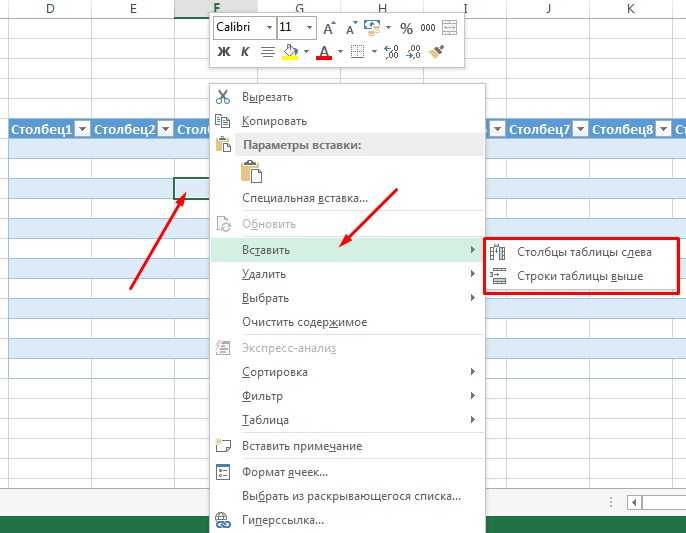
Удаление ненужной колонки или строки можно сделать идентичным образом.
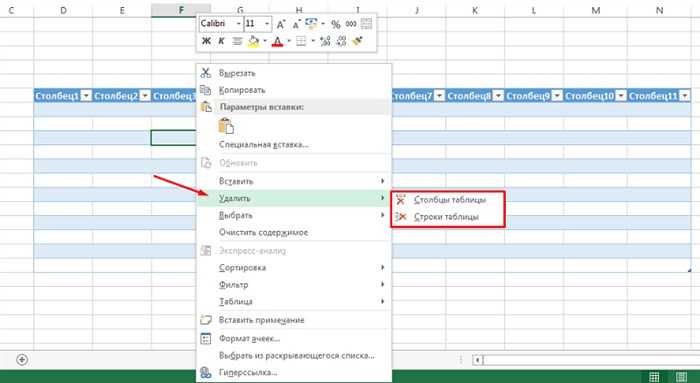
Чтобы таблица была с разными столбцами, необходимо потянуть за край необходимой колонки.
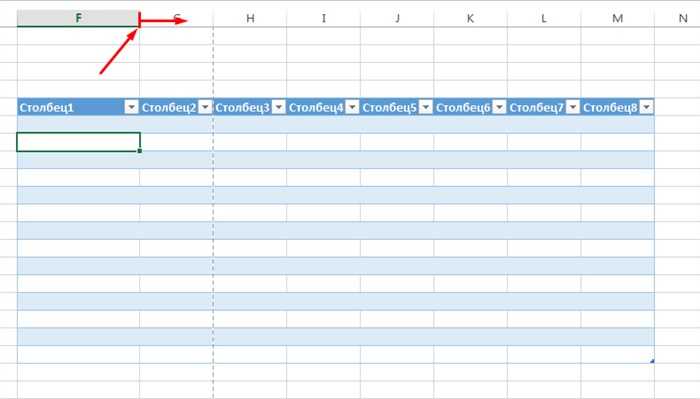
Сортировка
Чтобы структурировать информацию, необходимо нажать на треугольник с выпадающим списком возле заголовка и выбрать соответствующий пункт.
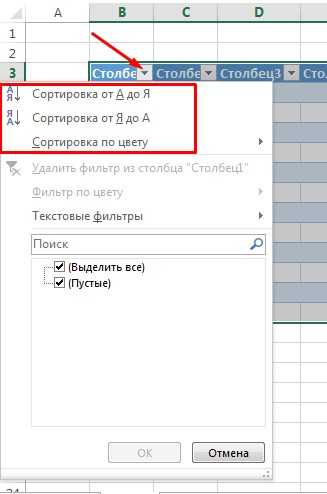
Отфильтровать расчетную информацию, выбрав соответствующие параметры в меню.
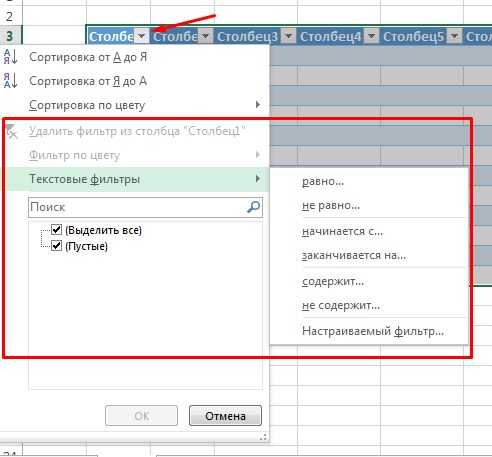
- Фильтр по цвету. Осуществляет фильтрацию по цвету ячеек.
- Текстовый фильтр. Фильтрует текстовую информацию.
- Числовой фильтр. Отфильтровывает информацию по параметрам, указанным во всплывающем окне справа.
Под строкой «Поиск» отображаются дополнительные параметры, по которым можно отфильтровать электронную таблицу.
Формулы
Конструкции могут оформляться с формулами, которые позволяют создавать конструкцию с автоподсчетом данных. Чтобы сумма считалась автоматически необходимо выбрать ячейку, в которой будет отображаться результат, ввести в нее «сумм», после чего поставить скобку и выделить участок, который необходимо суммировать, заем поставить вторую скобку и нажать Enter.
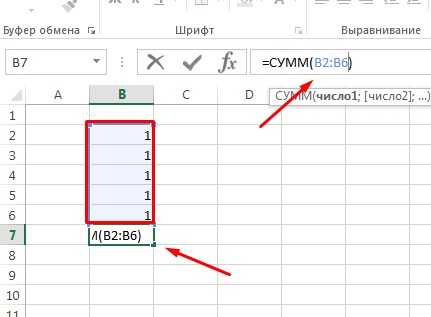
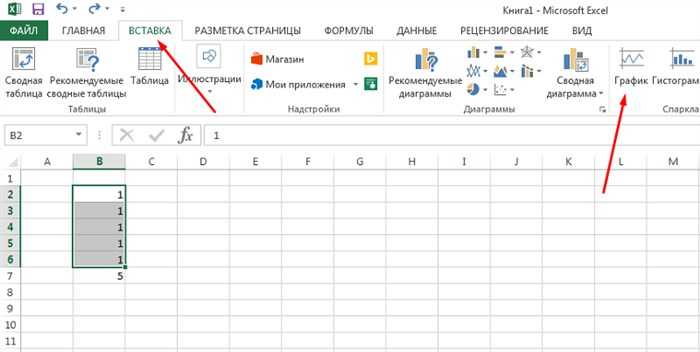
Создание гистограммы в Excel
Гистограмма — это графическое представление данных, которое позволяет наглядно отобразить распределение значений на интервалах. В программе Excel можно легко создать гистограмму с заданным шагом, чтобы визуально увидеть, как часто встречается каждое значение.
Для создания гистограммы в Excel необходимо иметь набор данных. Для удобства можно отсортировать значения по возрастанию или убыванию. Затем следует выбрать диапазон ячеек, содержащих значения, на которых будет основана гистограмма.
Для создания гистограммы в Excel можно использовать встроенную функцию «Гистограмма». Для этого нужно выбрать ячейку, в которой будет размещена гистограмма, затем воспользоваться командой «Вставка» и выбрать пункт «Гистограмма». После этого появится окно «Гистограмма», в котором нужно указать диапазон данных и шаг.
Шаг в гистограмме определяет интервал, на котором будут группироваться значения. Например, если указать шаг 10, то значения будут группироваться по интервалам от 0 до 10, от 10 до 20 и т.д. При этом на оси X гистограммы будут отображаться интервалы, а на оси Y — количество значений в каждом интервале.
После задания диапазона данных и шага, можно нажать кнопку «ОК», и Excel автоматически создаст гистограмму на выбранном листе. При этом можно настроить внешний вид гистограммы, изменив тип графика, цвета, подписи и др.
Гистограмма в Excel позволяет быстро и наглядно визуализировать распределение значений на заданных интервалах. Это очень полезный инструмент для анализа данных и принятия информированных решений.
Заполнение ячеек с датами
Для начала необходимо ввести первую дату в ячейку и затем выделить эту ячейку. Затем нужно найти заполнитель, небольшой квадратик, на нижнем правом углу выделенной ячейки. Когда вы найдете заполнитель, наведите на него курсор и увидите, что он превращается в крестик.
Затем можно двигаться вниз или вправо, удерживая левую кнопку мыши, чтобы заполнить ячейки с датами. Excel автоматически увеличивает даты на определенный шаг, в зависимости от настроек.
Если вы хотите задать свой собственный шаг, можно воспользоваться функцией автозаполнения с шагом. Для этого нужно ввести первые две даты в соседние ячейки и выделить их. Затем найдите заполнитель и потяните его вниз или вправо, удерживая левую кнопку мыши. Когда вы отпускаете кнопку мыши, появится меню с дополнительными опциями. Выберите нужную опцию «Заполнить датами» и установите шаг, который вам нужен.
| Первая дата | Вторая дата | Результат |
|---|---|---|
| 01.01.2022 | 02.01.2022 | 03.01.2022 |
| 03.01.2022 | 06.01.2022 | 09.01.2022 |
Таким образом, с помощью функции автозаполнения или функции автозаполнения с шагом вы можете легко заполнять ячейки с датами в Excel.
Неработающая формула в Excel: причины и решения
1. Синтаксические ошибки:
Одной из самых распространенных причин неработающих формул в Excel являются синтаксические ошибки. Это может быть вызвано неправильным использованием операторов, функций или ссылок на ячейки. Для исправления этой проблемы, убедитесь, что вы правильно используете синтаксис Excel и проверьте все используемые формулы на наличие ошибок.
2. Неправильное указание диапазона ячеек:
Еще одной причиной, по которой формулы в Excel не могут протягиваться, является неправильное указание диапазона ячеек. Это может быть вызвано перетаскиванием ячейки, которая содержит формулу, вместо того, чтобы перетащить саму формулу. Убедитесь, что вы правильно указываете диапазон ячеек для протягивания формулы.
3. Защита ячеек:
Иногда формулы в Excel не работают из-за защиты ячеек. Если ячейка, в которой находится формула, защищена от изменений, то формула не будет работать. Для решения этой проблемы, снимите защиту с соответствующих ячеек.
4. Загруженные надстройки или отключенные функции:
Еще одной причиной, по которой формулы могут не работать в Excel, является наличие загруженных надстроек или отключенных функций. Некоторые надстройки могут изменять поведение Excel и приводить к непредсказуемым результатам. Проверьте, есть ли у вас установленные надстройки или отключенные функции, и их случае отключите их.
5. Некорректные данные в ячейках:
Иногда формулы могут не работать из-за наличия некорректных данных в ячейках, на которые они ссылается. Например, если в ячейке, на которую ссылается формула, находится текст вместо числа, то формула не будет работать. Убедитесь, что данные в ячейках, на которые ссылается формула, корректны и соответствуют ожидаемым типам данных.
В заключение, проблемы с формулами в Excel могут быть вызваны различными факторами, такими как синтаксические ошибки, неправильное указание диапазона ячеек, защита ячеек, наличие загруженных надстроек или отключенных функций, а также некорректные данные в ячейках
Важно более тщательно проверять формулы и данные, а также устранять возможные причины неисправности
Как задать шаг ввода данных:
Excel предоставляет возможность задать шаг ввода данных при редактировании ячейки. Шаг используется для ограничения значений, которые можно вводить в ячейку. Например, если шаг установлен на 5, то в ячейку можно вводить только числа, кратные 5.
Чтобы задать шаг ввода данных, следуйте этим шагам:
- Выделите ячейку или диапазон ячеек, для которых хотите задать шаг.
- Щелкните правой кнопкой мыши и выберите «Формат ячейки» в контекстном меню.
- В открывшемся окне «Формат ячейки» выберите вкладку «Число».
- В списке категорий выберите «Другие» и укажите нужный формат числа.
- В поле «Шаг» введите значение шага ввода данных.
- Нажмите кнопку «ОК», чтобы сохранить изменения.
Теперь, при редактировании ячейки, Excel будет автоматически ограничивать значения, которые можно вводить, в соответствии с указанным шагом. Это может быть полезно, например, при работе с планами и прогнозами, чтобы обеспечить точность и однородность данных.
Примечание: Установленный шаг ввода данных будет применяться только при редактировании ячейки. Если вы хотите ограничить значения ячейки без редактирования, вы можете использовать другие инструменты Excel, такие как условное форматирование или формулы.
Теперь вы знаете, как задать шаг ввода данных в Excel, чтобы ограничить значения, которые можно вводить в ячейку. Это удобно и полезно, особенно при работе с большими объемами данных.
Как протянуть формулу в Excel: несколько способов.
Рассмотрим несколько способов протягивания (копирования) формул в строках и столбцах программы Excel.
Первый способ: протянуть ячейку в столбце или строке.
Чтобы протянуть (распространить) формулу из одной ячейки в несколько ячеек столбца или строки следует выполнить ряд действий: 1. Записать функцию (формулу) в ячейку и нажать ENTER. 2. Навести курсор на нижний правый угол ячейки таким образом, чтобы он приобрел форму тонкого черного крестика. 3. Нажать и удерживать левую кнопку мыши. 4. Не отпуская кнопку мыши потянуть крестик в нужном направлении. В ту сторону, в которую следует распространить значение ячейки.
Второй способ: быстрое протягивание формулы в один клик мыши.
Для быстрого заполнения столбца формулой или значением из ячейки достаточно выполнить следующие действия: 1. Записать функцию (формулу) в ячейку и нажать «ENTER». 2. Навести курсор на нижний правый угол ячейки таким образом, чтобы он приобрел форму тонкого черного крестика. 3. Кликнуть двойным кликом по правому нижнему углу ячейки.
Формула протянется автоматически до первой пустой ячейки или до полной в случаях, когда в столбце после ячейки с размножаемой функцией стоят пустые ячейки.
Третий способ: протянуть формулу без изменения (смещения) исходных ячеек.
Для протягивания функции без ее изменения следует выполнить те же операции, что в первом и во втором случает. Только перед протягиванием нужно зафиксировать адреса неизменяемых ячеек. Зафиксировать адреса ячеек можно добавив перед значением адреса столбца или перед значением адреса строки знак «$»доллара. Теперь, когда адрес закреплен, он не будет меняться при протягивании.
Четвертый способ: протянуть формулу при помощи копирования.
Подходит для работы под фильтрами. Выполняется следующим образом: 1. Записать функцию (формулу) в ячейку и нажать ENTER. 2. Копировать значение ячейки при помощи выпадающего контекстного меню правой кнопкой мыши или сочетанием клавиш «ctrl»+»c».3. Выделить нужный диапазон. Для быстрого выделения вниз достаточно нажать сочетание клавиш: «Ctrl»+»shift»+ стрелка вниз Для быстрого выделения в сторону достаточно нажать сочетание клавиш: «Ctrl»+»shift»+ стрелка в сторону
- После того, как выделили диапазон, следует вставить скопированную формулу при помощи выпадающего контекстного меню правой кнопкой мыши или сочетанием клавиш «ctrl»+»v».
Метод для вычисления значения шага интерполяции в Excel
Office 365 ProPlus переименован в Майкрософт 365 корпоративные приложения. Для получения дополнительной информации об этом изменении прочитайте этот блог.
Аннотация
Следующая формула Microsoft Excel выполняет линейную интерполяцию, вычисляя значение шага интерполяции:
=(end-start)/(ROW(end)-ROW (start))
где заканчивается адрес ячейки большего числа, а начало — это адрес ячейки меньшего числа.
Интерполяция — это метод, используемый для определения фактора настоящего или будущего значения, если точный фактор не появится ни в настоящей, ни в будущей таблице значений. Интерполяция предполагает, что изменение между двумя значениями является линейным и что погрешность незначительна.
Дополнительная информация
Чтобы создать пример линейной формулы интерполяции, выполните следующие действия:
Введите следующие значения в таблице:
Выберите ячейки A2:A6. В меню Изменить указать заполнять, а затем нажмите кнопку Вниз. Формула заполняется, и в ячейках A2:A6 отображаются следующие значения:
Вы должны ввести ссылку на значение шага в ячейке B1 в качестве абсолютной ссылки (с знаками доллара).
Ошибки синтаксиса формулы в Excel
При работе с формулами в Excel важно правильно понимать синтаксис и правила записи формул. Неверное использование операторов, функций или ячеек может привести к ошибкам в расчетах
Рассмотрим некоторые из наиболее распространенных ошибок синтаксиса формулы в Excel.
| Ошибка | Описание |
|---|---|
| #NAME? | Эта ошибка возникает, когда Excel не может распознать название функции, ячейки или диапазона. |
| #VALUE! | Эта ошибка возникает, когда в формуле используется недопустимый тип данных. Например, если вы пытаетесь сложить текстовую и числовую ячейки. |
| #DIV/0! | Эта ошибка возникает, когда в формуле производится деление на ноль. |
| #REF! | Эта ошибка возникает, когда формула ссылается на ячейку или диапазон, который был удален или перемещен. |
| #NUM! | Эта ошибка возникает, когда в формуле происходит недопустимая операция с числами. Например, попытка извлечь квадратный корень из отрицательного числа. |
| #N/A | Эта ошибка возникает, когда Excel не может найти значение, которое должна вернуть формула. Например, если вы ищете значение в диапазоне, которого нет в этом диапазоне. |
Чтобы избежать ошибок синтаксиса формулы, рекомендуется внимательно проверять используемые названия ячеек, функций и операторов. Также полезно использовать функцию «Проверка формулы» в Excel, которая позволяет найти и исправить ошибки в формулах.
Знание основных правил и синтаксиса формул в Excel поможет вам справляться с проблемами и повысить эффективность работы с этим программным обеспечением.
Ограничения формулы: размеры диапазона и листа
В Excel существуют определенные ограничения для формул, которые могут привести к проблемам с протягиванием формулы на диапазон ячеек или на другие листы.
Один из основных ограничений — размер диапазона, на который можно протянуть формулу. В Excel 2016 и более поздних версиях, это ограничение составляет около 1 048 576 строк и 16 384 столбцов, что определяет общий размер листа. Если вам нужно применить формулу на диапазон, превышающий эти ограничения, Excel может отобразить ошибку или просто не протянуть формулу на весь диапазон.
Еще одно ограничение связано с методом протягивания формулы на ячейки, содержащие данные. Если в диапазоне ячеек, на которые вы хотите протянуть формулу, есть данные, Excel может отказать в протягивании формулы или заменить ячейки с данными на последующие пустые ячейки, не включая данные в формулу.
Кроме того, Excel также имеет ограничение на количество формул на листе, которое составляет около 2 147 483 648 формул. Если вы превысите это ограничение, Excel может не протянуть формулы или отобразить ошибку.
Для избежания проблем с протягиванием формулы на диапазон или на другие листы, рекомендуется проверить и корректно определить размеры диапазонов и количество формул на листе. Если возникают ошибки протягивания формулы, рекомендуется проверить, не превышают ли ваши формулы какие-либо ограничения и внести необходимые коррективы.
Что такое шаг в Excel?
Например, если задать шаг равным 1, то значения в серии будут увеличиваться на 1 (например, 1, 2, 3 и т.д.). Если задать шаг равным 2, то значения будут изменяться с шагом 2 (например, 2, 4, 6 и т.д.). В случае текстовых последовательностей, шаг определяет количество символов или слов, на которое будет изменяться значение в каждой ячейке.
Шаг можно задать при заполнении серии данных вручную или с помощью автозаполнения. Для этого необходимо выделить необходимое количество ячеек и ввести начальное значение последовательности, затем выбрать опцию «Заполнить серию» в контекстном меню ячейки, после чего в диалоговом окне задать шаг и количество значений.
Использование шага в Excel позволяет экономить время и усилия при заполнении таблиц и серий данных. Он также обеспечивает точность и единообразие значений в столбцах или строках, что упрощает дальнейший анализ и обработку информации.





























