1.1. Рабочая область
Рабочая область каждого листа представляет собой таблицу. Столбцы таблицы озаглавлены латинскими
буквами и, далее, двухбуквенными сочетаниями. Всего в рабочем листе – 256
столбцов (от А до IV). Строки нумеруются от 1 до 65536.
Минимальным элементом хранения
данных является ячейка.
Адрес ячейки – это заголовок столбца и номер строки, на
пересечении которых расположена ячейка, например, А2,
В25, С65.
Одна из ячеек всегда является активной (текущей) и
выделена рамкой. Операции ввода и редактирования данных всегда
производятся в активной ячейке. Сделать активной другую ячейку (переместить
курсорную рамку) можно несколькими способами:
·
щелкнуть мышью в нужной ячейке;
·
использовать навигационные клавиши: !#$» ;
·нажать клавишу < Enter>.
Примечание. Клавиша <Enter> переводит
по умолчанию в нижнюю ячейку. Направление перемещения можно изменить командой
меню <Сервис>4 Параметры4 вкладка Правка,
поле Переход к другой ячейке
после ввода, в направлении: вниз €
Пролистывание содержимого рабочего листа выполняют обычными
способами, т.е., используя полосы прокрутки, а также клавиши <Page Up>, <PageDown>, <Home>.
Доступ
Инструмент Доступ позволяет обеспечить другим пользователям доступ к вашему документу разными путями:
- отправить документ по электронной почте — как вложение, как ссылку, как факсимильную копию, как документ в формате PDF или XPS;
- подготовить документ для публикации на веб-сервере SkyDrive и разместить его там. Затем другие пользователи смогут просматривать и изменять ваш документ непосредственно из Internet Explorer;
- опубликовать документ на сервере SharePoint.
Пункт Типы файлов позволяет вам изменить тип документа, сделав его публикуемую копию более удобной для использования теми, у кого установлена более старая версия Excel, или для использования в других программах.
Вид окна Microsoft Excel: описание функциональных элементов
Файл включает команды для создания, открытия, сохранения и печати документа. Здесь находятся также параметры страницы, настройки печати и другие опции, связанные с файлом.
Раздел «Редактирование» содержит команды для копирования, вставки, удаления и форматирования содержимого ячеек. Здесь можно выполнить такие действия, как отмена и повтор последнего действия.
Раздел «Вставка» позволяет вставлять различные элементы, такие как ячейки, графики, диаграммы и рисунки. Можно вставлять новые строки и столбцы, а также таблицы и объекты.
Раздел «Форматирование» предоставляет команды для изменения внешнего вида таблицы. Здесь можно изменять шрифт, цвета, границы, заливку, выравнивание и другие параметры форматирования.
Раздел «Формулы» содержит команды для создания и редактирования формул. Здесь можно использовать функции, вычисления и ссылки на ячейки. Раздел «Формулы» также отображает текущую формулу и результат ее вычисления.
Раздел «Данные» позволяет работать с данными в таблице. Здесь можно сортировать и фильтровать данные, использовать стандартные и пользовательские фильтры, а также объединять и разделять ячейки.
Раздел «Ревизия» содержит команды для отслеживания изменений в документе и управления версиями. Здесь можно установить защиту ячеек и листов, проверить орфографию, а также добавить комментарии и сравнить версии документа.
Раздел «Вид» позволяет настроить отображение таблицы. Здесь можно изменить масштаб, добавить или удалить сетку, выбрать видимость формул и границ ячеек, а также изменить цветовую схему.
Рабочая область — это основное пространство, где отображается таблица Excel. Здесь расположены ячейки и строковый заголовок с номерами строк и буквенными обозначениями столбцов.
Формулы и результаты вычислений отображаются в строке формул. Здесь можно вводить и редактировать формулы, а также видеть результаты их вычисления.
Панель задач отображает информацию о текущем состоянии документа и предлагает рекомендации по выполнению определенных действий. Здесь можно найти советы по форматированию, расчетам и другим задачам.
Полоса прокрутки позволяет просматривать различные части таблицы, когда не весь документ помещается на экране. С помощью полосы прокрутки можно перемещаться по строкам и столбцам таблицы.
Строка состояния отображает информацию о текущем состоянии документа и включает различные индикаторы, такие как режимы выделения ячеек, количество выделенных ячеек и другие параметры.
Упражнение
Это упражнение призвано научить вас операциям с рабочими листами.
- Создайте две новые книги. В результате у вас в Excel должно быть две книги: Книга1 и Книга2.
- Перейдите в окно Книга1, щелкните правой кнопкой мыши на ярлычке Лист1 и выберите в контекстном меню команду Переименовать. Курсор переместится в текстовое поле с названием листа. Удалите старое название Лист1 и введите новое — Это мой лист. Щелкните мышью вне ярлычка. Новое название листа вступит в силу.
Режимы просмотра книги
- Щелкните правой кнопкой мыши на ярлычке Это мой лист и выберите в контекстном меню команду Добавить. После выполнения команды новый лист Лист4 будет добавлен перед текущим листом. Запомните, что новые листы вставляются перед выбранным листом.
- Щелкните правой кнопкой мыши на ярлычке Это мой лист и выберите в контекстном меню команду Переместить/скопировать. На экран будет выведено диалоговое окно, показанное на рис. 1.19.
Рис. 1.19. Перемещение/копирование листов
- Прокрутите список перед листом вниз, выберите пункт (переместить в конец) и щелкните на кнопке OK. Убедитесь, что лист Это мой лист переместился в конец набора ярлычков.
- Щелкните правой кнопкой мыши на ярлычке Это мой лист и выберите в контекстном меню команду Переместить/скопировать. Проделайте все то же, что и на предыдущем шаге, только предварительно в раскрывающемся списке В книгу выберите пункт Книга2. Убедитесь, что лист Это мой лист пропал из книги Книга1 и появился в книге Книга2 в конце набора ярлычков.
- Проделайте то же самое, что и на предыдущем шаге, только в качестве приемника выберите книгу Книга1 и установите флажок Создавать копию. Таблица Это мой лист должна появиться в книге Книга1 и остаться в книге Книга2. Таким способом производят копирование таблиц из одной книги в другую.
Режимы просмотра книги
Палитра Режимы просмотра книги вкладки Вид ленты инструментов отвечает за то, каким образом будут отображаться листы книги на экране Excel (рис. 1.20).
Рис. 1.20. Режимы просмотра книги
Назначение инструментов палитры описано ниже:
- Обычный — переключение таблицы в режим обычного просмотра. В этом режиме удобнее всего осуществлять редактирование таблицы и ввод значений или формул в ячейки.
- Разметка страницы (крупно) — переключение таблицы в режим раз-
метки, в котором таблица отображается в точности так, как она будет выведена на печать. В этом режиме обычно осуществляют вставку и позиционирование графических объектов.
- Разметка страницы (мелко) — то же, что и предыдущий пункт, только в уменьшенном масштабе
- Представления — выводит на экран диалоговое окно выбора или настройки представления текущей таблицы (рис. 1.21).
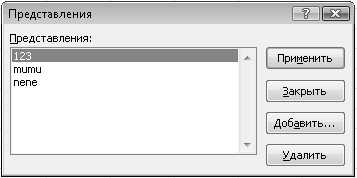
Рис. 1.21. Настройка представления текущей таблицы
Лента
Лента – поле, на котором располагаются элементы управления.
Скрытие и отображение Ленты
Для того, чтобы освободить место на экране для рабочего документа, ленту можно свернуть одним из следующих способов:
1. Двойной щелчок по названию открытой вкладки.
2. Щелчок правой кнопкой мыши по любому свободному месту на ленте откроет дополнительное меню, в котором необходимо выбрать команду “Свернуть ленту”.
3. Нажать на кнопку “Свернуть ленту”, расположенную в правом нижнем углу ленты:
4. Нажать на клавиатуре сочетание клавиш Ctrl + F1.
5. Нажать на кнопку “Параметры отображения ленты”, расположенную в правом верхнем углу документа:
И выбрать один из следующих вариантов:
- “Автоматически скрывать ленту” – меню полностью будет скрыто. При необходимости воспользоваться лентой нужно кликнуть в верхней части экрана.
- “Показывать вкладки” – лента будет скрыта, но останутся вкладки, при нажатии на которые будет появляться лента.
- “Показывать вкладки и команды” – данная команда включена по умолчанию. Нажатие на нее вернет внешний вид ленты к исходному значению.
Для того, чтобы снова отобразить ленту, необходимо воспользоваться теми же способами.
Кнопки главного меню
В Microsoft Excel главное меню предоставляет доступ к различным функциям программы, которые могут быть полезны при работе с таблицами и данными. Всего на главной панели инструментов находится 9 разделов, каждый из которых содержит определенные кнопки и команды.
Вот основные разделы главного меню и их функции:
- Файл — позволяет открывать, сохранять и печатать документы, а также управлять настройками программы.
- Редактирование — содержит команды для копирования, вставки, удаления и форматирования данных в таблице.
- Формат — предоставляет возможности по изменению внешнего вида данных, таких как шрифт, цвет и выравнивание текста.
- Вставка — позволяет вставлять новые строки, столбцы и объекты, такие как диаграммы и изображения.
- Оформление — содержит инструменты для добавления стилей, заливки и рамок к данным.
- Формулы — предлагает широкий набор функций и операций, которые можно использовать для расчетов и анализа данных.
- Данные — позволяет импортировать данные из различных источников, таких как базы данных и веб-сайты.
- Операции — содержит различные функции для обработки и анализа данных, такие как сортировка, фильтрация и поиск.
- Вид — позволяет настраивать отображение таблицы, включая изменение масштаба, сортировку и фильтрацию данных.
Каждая кнопка на панели инструментов главного меню имеет свое назначение и выполняет определенные действия. Зная, как использовать различные кнопки, вы сможете значительно упростить и ускорить работу с Excel.
Строки в электронной таблице
Лента инструментов Excel: основные элементы и их назначение
Лента инструментов Excel состоит из нескольких вкладок, каждая из которых содержит собственное набор инструментов и команд. В зависимости от выбранной вкладки на ленте инструментов отображаются различные группы команд, ориентированные на определенные задачи и функции.
Основные элементы ленты инструментов Excel:
-
Вкладки — на ленте инструментов представлены различные вкладки, такие как «Файл», «Домой», «Вставка», «Разметка страницы» и т. д. Каждая вкладка содержит группы команд и инструментов, относящихся к определенному аспекту работы с документами.
-
Группы команд — каждая вкладка содержит несколько групп команд, объединенных по функциональной принадлежности. Например, на вкладке «Домой» группы команд могут включать инструменты для форматирования текста, работы с ячейками, операций с данными и другие.
-
Инструменты — внутри каждой группы команд находятся различные инструменты и кнопки, позволяющие выполнять определенные действия. Например, на вкладке «Домой» существуют инструменты для изменения размера шрифта, выравнивания текста, применения стилей и другие.
-
Дополнительные опции — на некоторых группах команд присутствуют стрелки, щелчок по которым открывает дополнительные опции и всплывающие меню. Например, на вкладке «Вставка» в группе команд «Графики» можно выбрать конкретный тип графика из списка меню.
-
Поиск — на ленте инструментов присутствует поле для поиска, которое позволяет быстро найти нужную команду среди множества доступных опций и инструментов.
Лента инструментов Excel обеспечивает удобный доступ к различным функциям и возможностям программы. Знание основных элементов ленты инструментов позволяет более эффективно использовать программу Excel и выполнять задачи работы с документами более быстро и удобно.
Меню и панели инструментов
В окне Microsoft Excel пользователь может найти различные меню и панели инструментов, которые облегчают работу с программой и предоставляют доступ к различным функциям и инструментам. Рассмотрим основные составляющие меню и панелей инструментов:
1. Меню — верхняя часть окна, где содержатся различные вкладки с подменю. На вкладках можно найти такие разделы, как «Файл», «Редактирование», «Вид», «Вставка» и другие. Каждый раздел имеет свой набор подменю с дополнительными инструментами и командами.
2. Панель быстрого доступа — расположена вверху окна и содержит наиболее часто используемые инструменты и команды. Используя панель быстрого доступа, пользователь может быстро выполнять часто повторяющиеся операции, такие как «Сохранить», «Отменить» и «Печать». Пользователь может настроить панель, добавляя или удаляя инструменты по своему усмотрению.
3. Панель формулы — находится под меню и содержит строку, где пользователь может вводить и редактировать формулы и функции. В панели формулы также отображаются результаты вычислений и текущая позиция ячейки.
4. Панель стандартных инструментов — расположена ниже панели формулы. Здесь пользователь может найти инструменты для форматирования, выделения, копирования и вставки данных, а также другие базовые команды.
5. Панель задач — расположена слева от окна и позволяет пользователю быстро переключаться между различными листами книги Excel, просматривать объекты, такие как таблицы и диаграммы, а также выполнять другие действия, связанные с организацией данных.
6. Панель инструментов рисования — расположена под панелью задач и содержит инструменты для создания и редактирования фигур, рисунков и диаграмм.
7. Панель состояния — расположена внизу окна и содержит информацию о текущем состоянии книги Excel. На панели состояния отображаются номер текущей ячейки, режим ввода, режим отображения данных и другая полезная информация.
Меню и панели инструментов в Microsoft Excel позволяют пользователю максимально эффективно использовать функциональность программы и быстро выполнять необходимые операции с данными. Знание основных составляющих и функций меню и панелей инструментов позволяет повысить производительность работы в Excel.
Сохранение и переключение между таблицами
Программа Эксель подразумевает огромное количество мелочей, на разбор которых уйдет ни один час времени, однако начинающим пользователям, желающим разобраться в базовых вещах, представленной выше информации будет достаточно. В завершение отмечу, что на главном экране вы можете сохранять текущий документ, переключаться между таблицами, отправлять их в печать или использовать встроенные шаблоны, когда необходимо начать работу с заготовками.
Надеюсь, что эта статья помогла разобраться вам с тем, как работать в Excel хотя бы на начальном уровне. Не беспокойтесь, если что-то не получается с первого раза. Воспользуйтесь поисковиком, введя там запрос по теме, ведь теперь, когда имеются хотя бы общие представления об электронных таблицах, разобраться в более сложных вопросах будет куда проще.
1.2. Рабочая область
Рабочая область каждого листа представляет собой таблицу. Столбцы таблицы озаглавлены латинскими
буквами и, далее, двухбуквенными сочетаниями. Всего в рабочем листе – 16 384
столбцов (от А до XFD. После столбца Z идет столбец АА, после AZ — ВА и т.д.). Строки нумеруются от 1 до 1048576.
Книга состоит из рабочих листов. Каждый рабочий лист имеет имя,
которое отображается на его ярлыке. По умолчанию листы называются: Лист1, Лист2 и т.д. Для активизации листа нужно
щелкнуть на его ярлыке.
Примечание. Количество листов, входящих изначально в рабочую книгу,
задается в диалоговом окне Кнопка Office Параметры Excel раздел Основные,
поле-счетчик – Количество листов. При необходимости можно добавлять и удалять листы.
При большом количестве листов используются кнопки прокрутки, расположенные
слева от ярлыков.
Минимальным элементом хранения
данных является ячейка.
Адрес ячейки – это заголовок столбца и номер строки, на
пересечении которых расположена ячейка, например, А2,
В25, С65.
Одна из ячеек всегда является активной (текущей) и
выделена рамкой. Ее адрес, т.е. буква столбца и номер строки, указывается в поле Имя. В зависимости от выбранного способа перемещения по рабочей книге активная ячейка может перемещаться или оставаться неизменной.
Заголовки строки и столбца, на пересечении которых находится активная
ячейка, выделены темным цветом. По этому признаку легко определить активную
ячейку. Операции ввода и редактирования данных всегда
производятся в активной ячейке. Сделать активной другую ячейку (переместить
курсорную рамку) можно несколькими способами:
- щелкнуть мышью в нужной ячейке;
- использовать навигационные клавиши: ;
- нажать клавишу < Enter>.
Примечание. Клавиша <Enter> переводит
по умолчанию в нижнюю ячейку. Направление перемещения можно изменить командой
меню Кнопка Office Параметры Excel вкладка Дополнительно,
поле Переход к другой ячейке
после нажатия клавиши ВВОД.
Пролистывание содержимого рабочего листа выполняют обычными
способами, т.е., используя полосы прокрутки, а также клавиши <Page Up>, <PageDown>, <Home>.
Виды указателя мыши.
Белый
плюс
–
появляется по умолчанию. Используется
для выбора текущей ячейки или маркировки
блока ячеек.
Черный
тонкий плюс
–
автозаполнитель. Появляется при установки
указателя мыши в нижний правый угол
текущей ячейки, используется для
заполнения последовательностью данных
ряда ячеек или копировании формул.
Стрелка
– появляется при установке указателя
на панель инструментов, строку меню или
на один из краев текущей ячейки или
блока ячеек. Используется для выбора
команд редактора, а также для перенесения
или копирования данных.
Вертикальная
черта
–
появляется после перевода указателя
мыши в строку формул. Используется для
редактирования значения ячейки.
Составляющие электронной таблицы: строка, столбец, ячейка, их обозначение
ЭТ хранятся в файлах преимущественно форматов xlsx и xls, называются рабочими книгами. Состоят из листов, представленных вкладками. Они имеют собственные названия, отображающиеся на ярлыке листа внизу справа. Переименовываются через контекстное меню (правый клик).
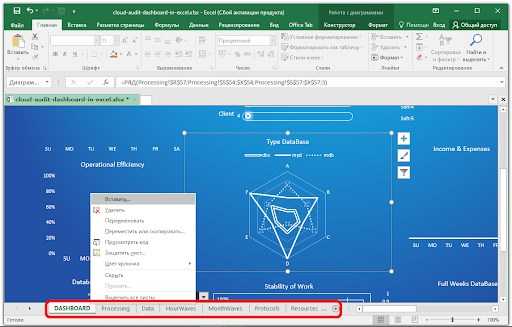
Листы могут добавляться в книгу, удаляться из неё, перемещаться. Представлены матрицей со столбцами и строками – таблицей. Первые расположены по вертикали, вторые – горизонтально. На пересечении образуется мельчайший элемент электронной таблицы – ячейка или клетка, имеющая собственный адрес – это ведущая на неё ссылка.
Состоит из номеров строки и столбца, которые её породили, является минимальным элементом ЭТ, используемым для хранения информации. Адрес клетки применяется для обращения к её содержимому, записи формул, определяющих взаимосвязи между числами в ячейке.
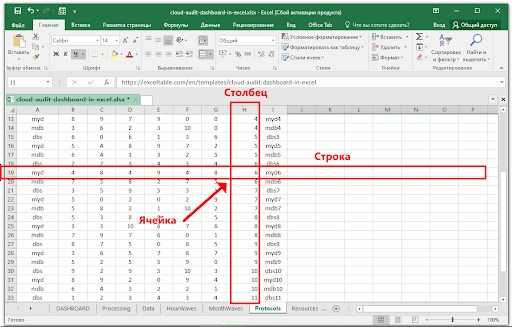
Формула задаёт алгоритмы обработки информации в клетке. Для её добавления кликните по ячейке, в адресной строке введите знак равенства, выберите оператор – название совершаемой над входящими данными операции – алгоритм их обработки. Затем – выберите целевую клетку, значение которой будет преобразовываться и заноситься в текущую. Ячейку с формулой называют зависимой.
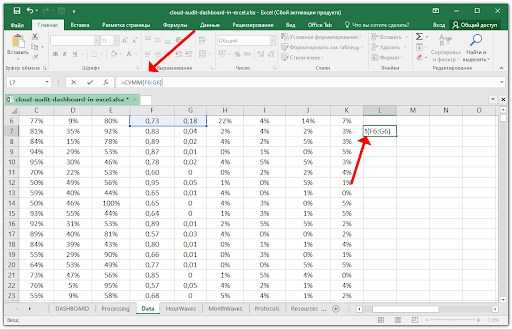
В Excel различают логические, тригонометрические, математические, текстовые формулы. Поддерживаются инженерные, аналитические, статистические функции, алгоритмы обработки времени, даты.
Столбцы электронной таблицы обычно обозначаются цифрами от единицы до миллиона, строки – буквами английского алфавита: сначала одной (A-Z), затем двумя (AA-ZZ), потом – тремя и т. д.
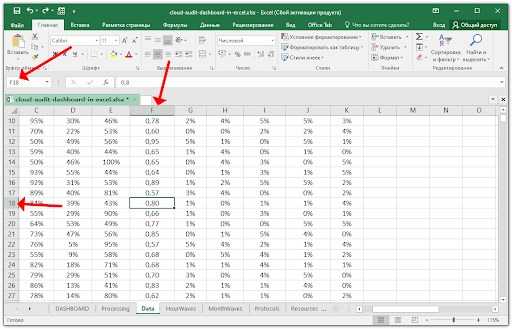
К ЭТ применимы понятия блока и диапазона ячеек. Блок – объект, над которым проводят операции в Excel. Им может быть ячейка, строка, столбец, их диапазон. Обозначается как адрес начальной и конечной клеток, например:
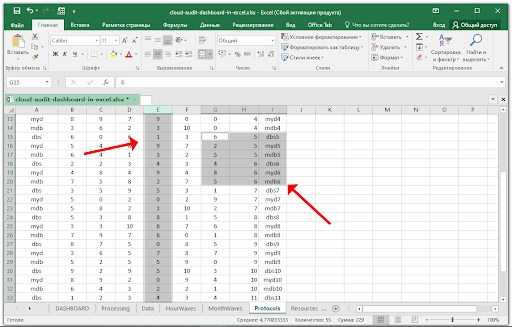
К блокам относится и свободная область – несколько ячеек, расположенных, в том числе не последовательно. При выделении объектов для образования блока его строки обозначаются:
- Создаем ярлык Excel на рабочем столе по алгоритму, который описан выше.
- Кликаем по ярлыку правой кнопкой мыши. В контекстном меню останавливаем выбор на пункте «Копировать» или «Вырезать» в зависимости от того, желает пользователь, чтобы ярлык и дальше размещался на Рабочем столе или нет.
Иллюстрированный самоучитель по Microsoft Excel
Панели инструментов в окне Microsoft Excel
В главном окне Excel Вы видите две панели инструментов. Познакомимся с кнопками, расположенными на этих панелях. Отметим, что для вывода определенной панели инструментов на экран служит пункт меню Вид › Панели инструментов.

Переместите указатель мыши на панель инструментов, но не на кнопку панели. Нажмите левую клавишу мыши и, удерживая ее, переместите панель на рабочую область (на таблицу) и отпустите кнопку мыши.
В тот момент, когда указатель мыши будет иметь вид черной двунаправленной стрелки, нажмите левую клавишу мыши и, удерживая ее, измените размеры границы панели.
Наиболее простой способ получения информации о кнопках панели состоит в следующем. Вы перемещаете указатель мыши на интересующую вас кнопку, например, на кнопку Справка. При этом рядом с кнопкой появляется ее название в окошке желтого цвета, а в левой части строки состояния – краткая характеристика действий, которые произойдут при нажатии этой кнопки.
Рассмотрим кратко функции кнопок панели инструментов Стандартная. Список этих кнопок и их назначение приведены в табл. 4.2.
Кнопки панели инструментов Форматирование выполняют функции обработки информации в ячейках, устанавливают шрифт и его размер, цвет ячеек и шрифта, стиль текста и рамок.
Таблица 4.2. Назначение кнопок панели инструментов Стандартная.
Абсолютные ссылки
Если необходимо, чтобы ссылки не изменялись при копировании формулы в другую ячейку, используют абсолютные ссылки. Абсолютная ссылка всегда указывает на одну и ту же ячейку, независимо от расположения формулы, её содержащей. Для создания абсолютной ссылки на ячейку необходимо поставить знак доллара ($) перед той частью ссылки, которая не должна изменяться. Например, если в A1 находится формула =$B$5+$C$8, то при копировании содержимого ячейки A1 в ячейку В2 или A3 в этих ячейках также будетнаходиться формула =$B$5+$C$8, что говорит о том, что исходные данные всегда будут браться из ячеек В5 и С8.
Рис. 1.5. Абсолютная ссылка
Основные элементы окна MS Excel
Microsoft Office , самое популярное семейство офисных программных продуктов, включает в себя новые версии знакомых приложений, которые поддерживают технологии Internet, и позволяют создавать гибкие интернет-решения
Microsoft Office — семейство программных продуктов Microsoft, которое объединяет самые популярные в мире приложения в единую среду, идеальную для работы с информацией. В Microsoft Office входят текстовый процессор Microsoft Word, электронные таблицы Microsoft Excel, средство подготовки и демонстрации презентаций Microsoft PowerPoint и новое приложение Microsoft Outlook. Все эти приложения составляют Стандартную редакцию Microsoft Office. В Профессиональную редакцию входит также СУБД Microsoft Access.
Microsoft Excel – программа предназначенная для организации данных в таблице для документирования и графического представления информации.
Программа MS Excel применяется при создании комплексных документов в которых необходимо:
· использовать одни и те же данные в разных рабочих листах;
· изменить и восстанавливать связи.
Преимуществом MS Excel является то, что программа помогает оперировать большими объемами информации. рабочие книги MS Excel предоставляют возможность хранения и организации данных, вычисление суммы значений в ячейках. Ms Excel предоставляет широкий спектр методов позволяющих сделать информацию простой для восприятия.
В наше время, каждому человеку важно знать и иметь навыки в работе с приложениями Microsoft Office, так как современный мир насыщен огромным количеством информацией, с которой просто необходимо уметь работать. Более подробно в этой курсовой будет представлено приложение MS Excel, его функции и возможности
А также использование сценариев с их практическим применением
Более подробно в этой курсовой будет представлено приложение MS Excel, его функции и возможности. А также использование сценариев с их практическим применением.
Microsoft Excel
Microsoft Excel. Понятия и возможности
Табличный процессор MS Excel (электронные таблицы) – одно из наиболее часто используемых приложений пакета MS Office, мощнейший инструмент в умелых руках, значительно упрощающий рутинную повседневную работу. Основное назначение MS Excel – решение практически любых задач расчетного характера, входные данные которых можно представить в виде таблиц. Применение электронных таблиц упрощает работу с данными и позволяет получать результаты без программирования расчётов. В сочетании же с языком программирования Visual Basic for Application (VBA), табличный процессор MS Excel приобретает универсальный характер и позволяет решить вообще любую задачу, независимо от ее характера.
Особенность электронных таблиц заключается в возможности применения формул для описания связи между значениями различных ячеек. Расчёт по заданным формулам выполняется автоматически. Изменение содержимого какой-либо ячейки приводит к пересчёту значений всех ячеек, которые с ней связаны формульными отношениями и, тем самым, к обновлению всей таблицы в соответствии с изменившимися данными.
Основные возможности электронных таблиц:
1. проведение однотипных сложных расчётов над большими наборами данных;
2. автоматизация итоговых вычислений;
3. решение задач путём подбора значений параметров;
4. обработка (статистический анализ) результатов экспериментов;
5. проведение поиска оптимальных значений параметров (решение оптимизационных задач);
6. подготовка табличных документов;
7. построение диаграмм (в том числе и сводных) по имеющимся данным;
8. создание и анализ баз данных (списков).
Основные элементы окна MS Excel
Основными элементами рабочего окна являются:
1. Строка заголовка (в ней указывается имя программы) с кнопками управления окном программы и окном документа (Свернуть, Свернуть в окно или Развернуть во весь экран, Закрыть);
2. Строка основного меню (каждый пункт меню представляет собой набор команд, объединенных общей функциональной направленностью) плюс окно для поиска справочной информации.
3. Панели инструментов (Стандартная, Форматирование и др.).
4. Строка формул, содержащая в качестве элементов поле Имя и кнопку Вставка функции (fx), предназначена для ввода и редактирования значений или формул в ячейках. В поле Имя отображается адрес текущей ячейки.
5. Рабочая область (активный рабочий лист).
6. Полосы прокрутки (вертикальная и горизонтальная).
7. Набор ярлычков (ярлычки листов) для перемещения между рабочими листами.
Создание и сохранение документов в Excel
Microsoft Excel предоставляет возможность создавать и сохранять различные типы документов, включая книги Excel, шаблоны и файлы CSV.
1. Чтобы создать новую книгу Excel, откройте программу и нажмите на кнопку «Новый» на панели инструментов или воспользуйтесь комбинацией клавиш Ctrl + N. В результате откроется новая пустая книга.
2. Если вам нужно создать книгу на основе одного из предустановленных шаблонов, выберите вкладку «Файл» в верхнем меню, затем нажмите на «Новый» и выберите нужный шаблон из списка.
3. Для сохранения книги Excel, выберите вкладку «Файл», затем «Сохранить как». Выберите папку, в которой хотите сохранить файл, укажите его имя, выберите формат файла (.xlsx или другой формат, в зависимости от ваших потребностей) и нажмите на кнопку «Сохранить».
4. Для создания файла CSV (Comma Separated Values – значения, разделенные запятыми), выберите вкладку «Файл», затем «Сохранить как». В окне «Сохранить как» выберите формат «CSV (разделители, сохраненные файлы)», выберите папку и нажмите на кнопку «Сохранить». Файл CSV позволяет сохранять данные в текстовом формате, где значения разделены запятыми.
Теперь вы знакомы с основными функциями создания и сохранения документов в Microsoft Excel. Эти простые действия помогут вам эффективно работать с таблицами и данными в Excel.
Интерфейс Excel
Интерфейс приложения Excel 2013 очень похож на интерфейс Excel 2010. Если Вы ранее уже работали с Excel 2010, то освоить Excel 2013 не составит большого труда. Если же Вы впервые знакомитесь с Excel или работали преимущественно с более ранними версиями, то освоение интерфейса Excel 2013 займет некоторое время.
При первом открытии Excel появится Начальный экран. Здесь Вы можете создать новую рабочую книгу, выбрать шаблон или открыть одну из последних книг.
- Найдите и откройте Пустую книгу на начальном экране, чтобы увидеть интерфейс MS Excel.
- Перед Вами откроется интерфейс программы Microsoft Excel 2013.
Лента
Лента является основным рабочим элементом интерфейса MS Excel и содержит все команды, необходимые для выполнения наиболее распространенных задач. Лента состоит из вкладок, каждая из которых содержит нескольких групп команд.
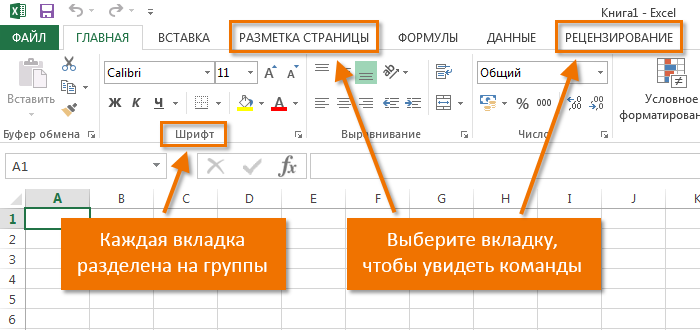
Панель быстрого доступа
Панель быстрого доступа позволяет получить доступ к основным командам независимо от того, какая вкладка Ленты в данный момент выбрана. По умолчанию она включает такие команды, как Сохранить, Отменить и Вернуть. Вы всегда можете добавить любые другие команды на усмотрение.
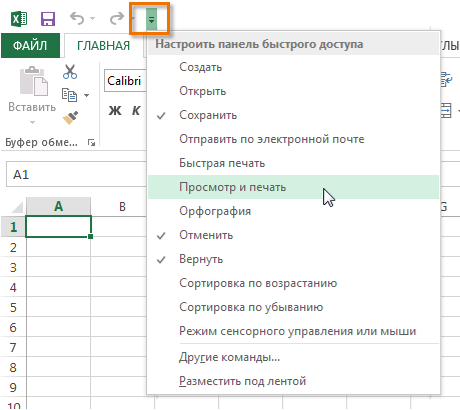
Здесь Вы можете получить доступ к Вашей учетной записи Microsoft, посмотреть профиль или сменить учетную запись.
Группа Команд
Каждая группа содержит блок различных команд. Для применения команды нажмите на необходимый ярлычок. Некоторые группы содержат стрелку в правом нижнем углу, нажав на которую можно увидеть еще большее число команд.
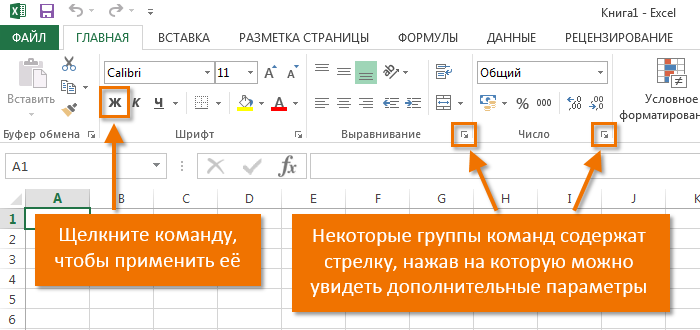
Поле Имя
В поле Имя отображает адрес или имя выбранной ячейки. Если вы внимательно посмотрите на изображение ниже, то заметите, что ячейка B4 – это пересечение столбца B и строки 4.
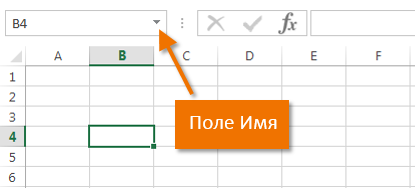
Строка Формул
В строку формул можно вводить данные, формулы и функции, которые также появятся в выбранной ячейке. К примеру, если вы выберите ячейку C1 и в строке формул введете число 1984, то точно такое же значение появится и в самой ячейке.
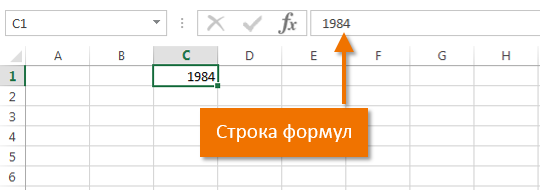
Столбец
Столбец – это группа ячеек, которая расположена вертикально. В Excel столбцы принято обозначать латинскими буквами. На рисунке ниже выделен столбец H.
Ячейка
Каждый прямоугольник в рабочей книге Excel принято называть ячейкой. Ячейка является пересечением строки и столбца. Для того чтобы выделить ячейку, просто нажмите на нее. Темный контур вокруг текущей активной ячейки называют табличным курсором. На рисунке ниже выбрана ячейка B3.
Строка
Строка – это группа ячеек, которая расположена горизонтально. Строки в Excel принято обозначать числами. На рисунке ниже выделена строка 10.
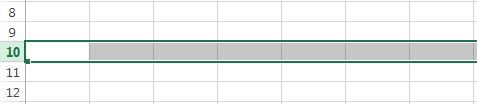
Рабочий лист
Файлы Excel называют Рабочими книгами. Каждая книга состоит из одного или нескольких листов (вкладки в нижней части экрана). Их также называют электронными таблицами. По умолчанию рабочая книга Excel содержит всего один лист. Листы можно добавлять, удалять и переименовывать. Вы можете переходить от одного листа к другому, просто нажав на его название.
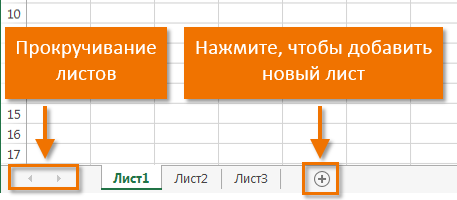
Режимы просмотра листа
Существуют три основных режима просмотра листа. Для выбора необходимого режима просто нажмите соответствующий ярлычок.
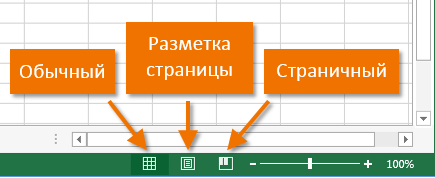
- Обычный режим выбран по умолчанию и показывает вам неограниченное количество ячеек и столбцов.
- Разметка страницы — делит лист на страницы. Позволяет просматривать документ в том виде, в каком он будет выведен на печать. Также в данном режиме появляется возможность настройки колонтитулов.
- Страничный режим – позволяет осуществить просмотр и настройку разрывов страниц перед печатью документа. В данном режиме отображается только область листа, заполненная данными.
Масштаб
Нажмите, удерживайте и передвигайте ползунок для настройки масштаба. Цифры справа от регулятора отображают значение масштаба в процентах.
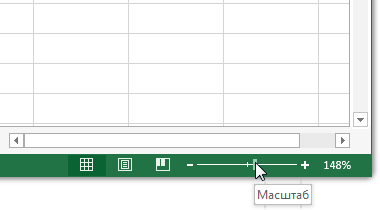
Вертикальная и горизонтальная полосы прокрутки
Лист в Excel имеет гораздо большее количество ячеек, чем вы можете увидеть на экране. Чтобы посмотреть остальную часть листа, зажмите и перетащите вертикальную или горизонтальную полосу прокрутки в зависимости от того, какую часть страницы вы хотите увидеть.
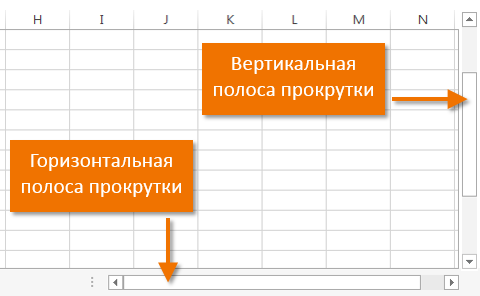
Таблица 1
Ширина ячейки недостаточна для отображения результата вычисления или отрицательный результат вычислений в ячейки, отформатированной как данные типа даты и времени
Нервный тип аргумента или операнда. Например, указание в качестве аргумента ячейки с текстом, когда требуется число
Еxcel не может распознать текст, введённый в формулу, например неверное имя функции
Данные ячейки одного из аргументов формулы в данный момент доступны
Неверная ссылка на ячейку
Невозможно вычислить результат формулы, либо он слишком велик или мал для корректного отображения в ячейки
Результат поиска пересечений двух непересекающихся областей, то есть неверная ссылка





























