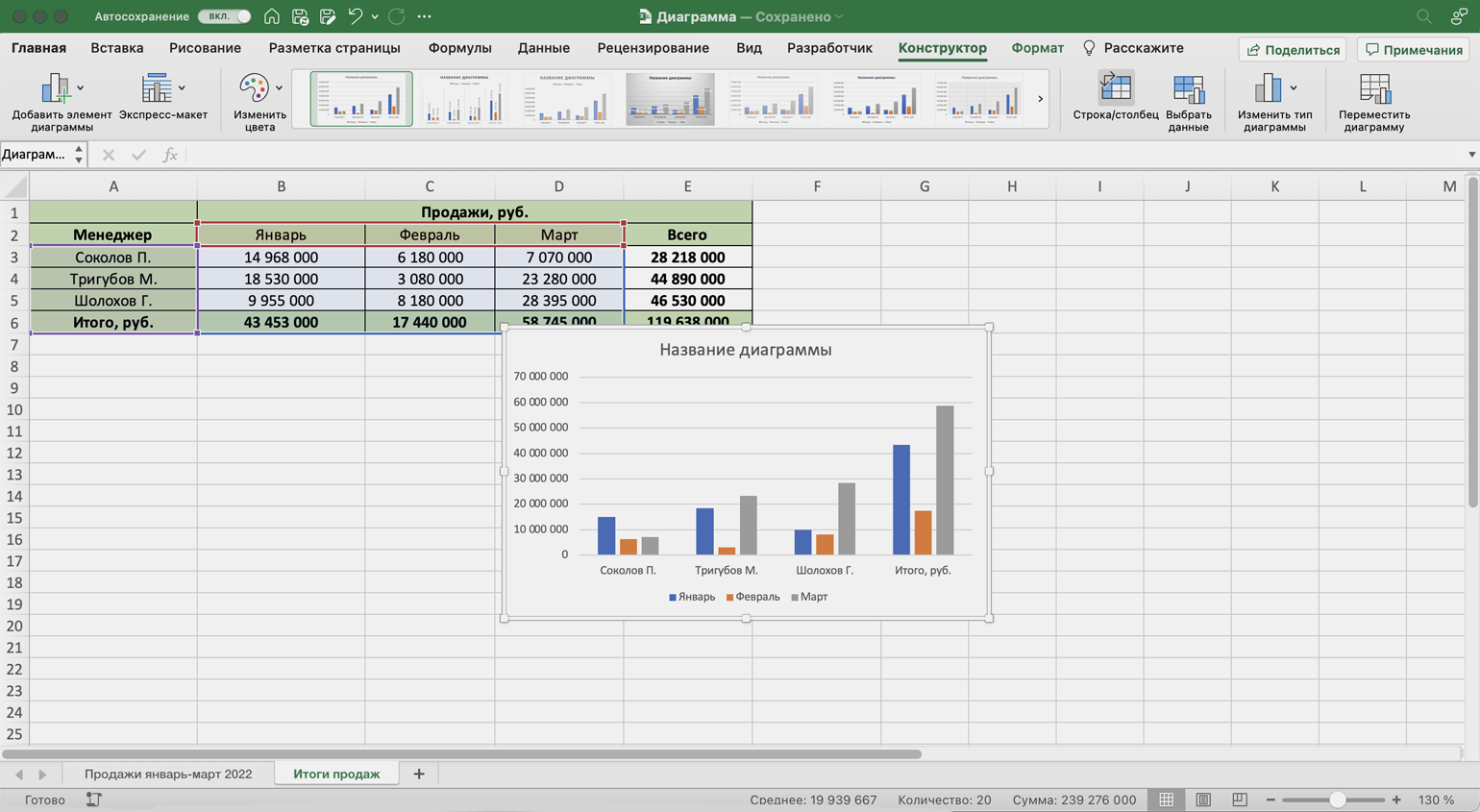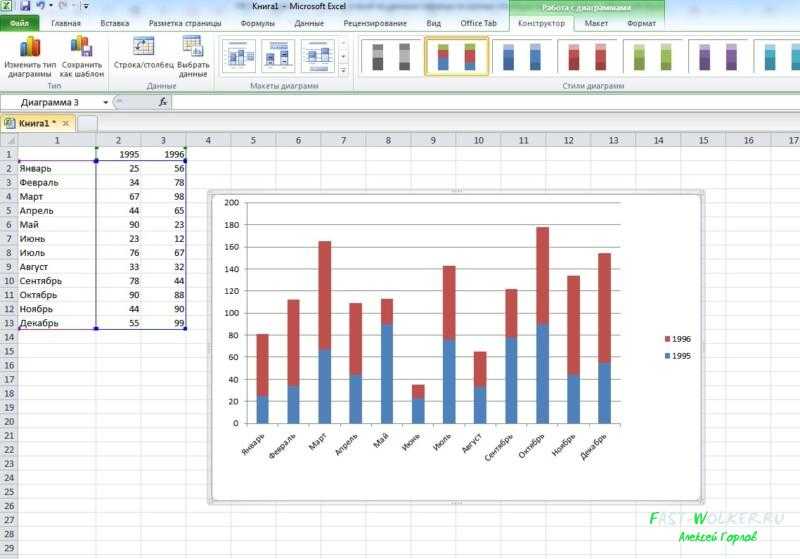Строим линейчатую диаграмму и гистограмму в Excel
Теперь построим диаграммы, на которых будут видны тенденции квартальных продаж салона — в каком месяце их было больше, а в каком меньше — с разбивкой по менеджерам. Для этого подойдут линейчатая диаграмма и гистограмма.
Для начала построим линейчатую диаграмму. Выделим столбец с фамилиями менеджеров и три столбца с ежемесячными продажами, включая строку «Итого, руб.».
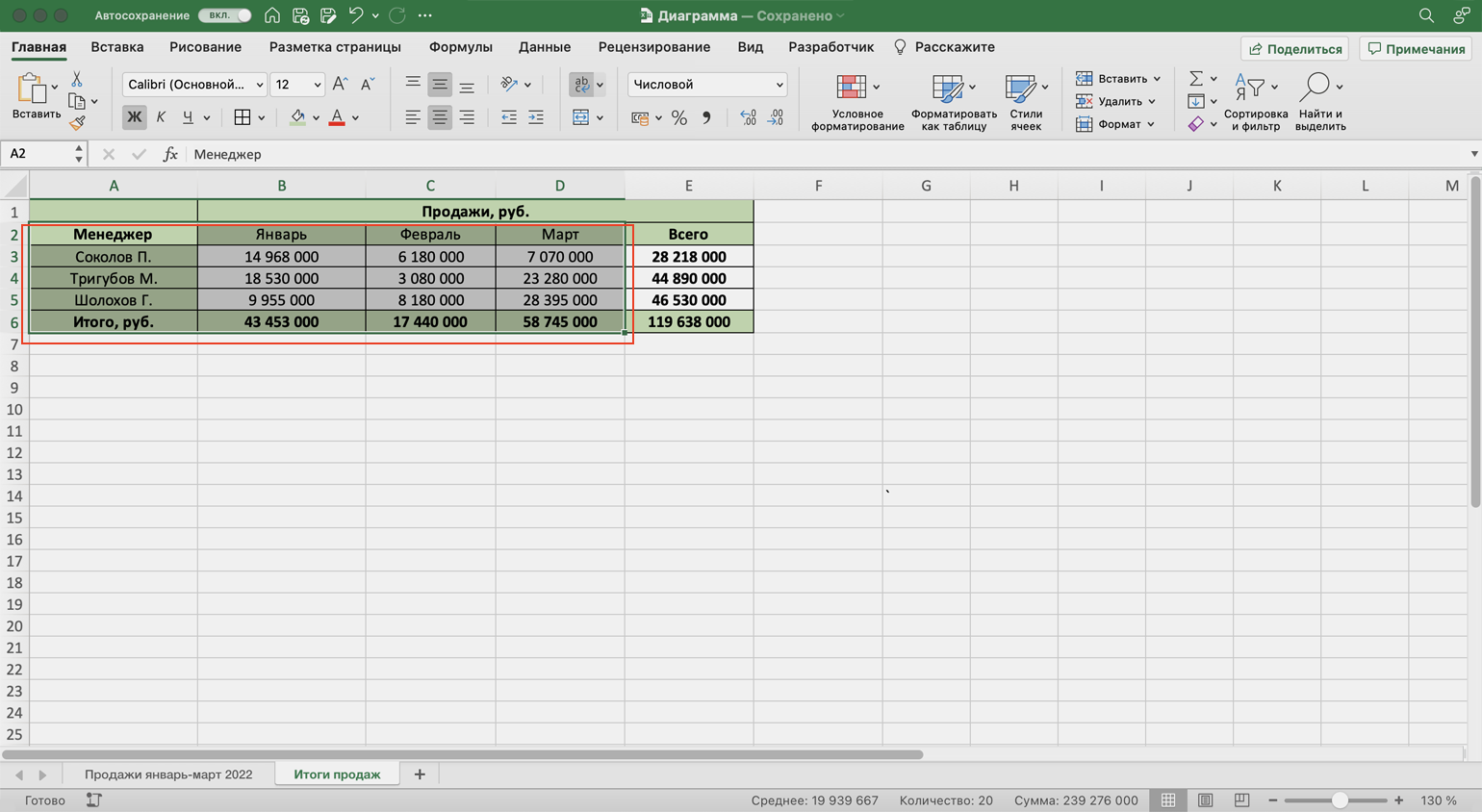
Выделяем эти столбцы, чтобы построить линейчатую диаграммуСкриншот: Excel / Skillbox Media
Перейдём во вкладку «Вставка» в верхнем меню, выберем пункты «Диаграмма» → «Линейчатая».
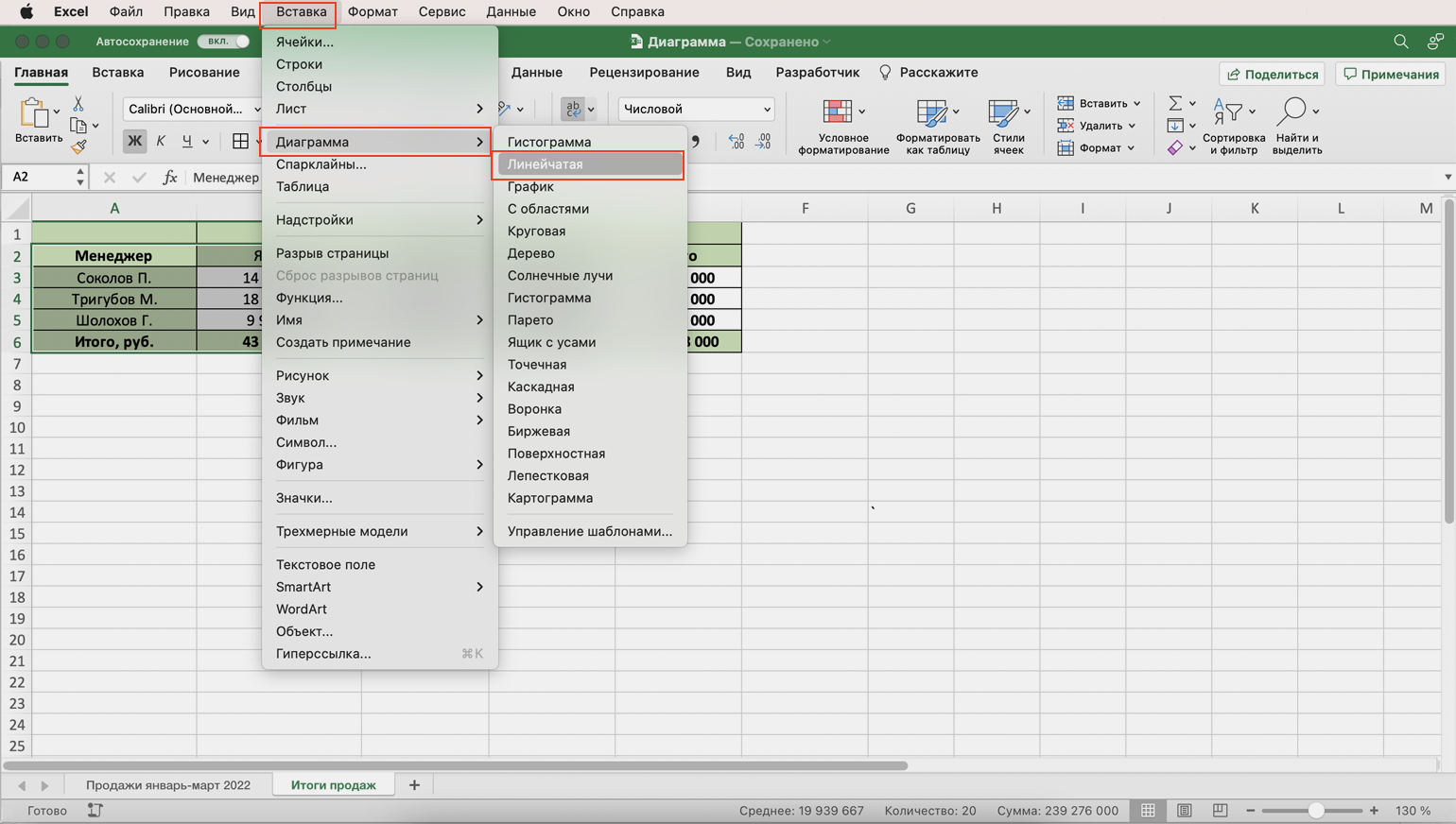
Нажимаем сюда, чтобы построить линейчатую диаграммуСкриншот: Excel / Skillbox Media
Excel выдаёт диаграмму в виде по умолчанию. На ней все продажи автосалона разбиты по менеджерам. Отдельно можно увидеть итоговое количество продаж всего автосалона. Цветами отмечены месяцы.
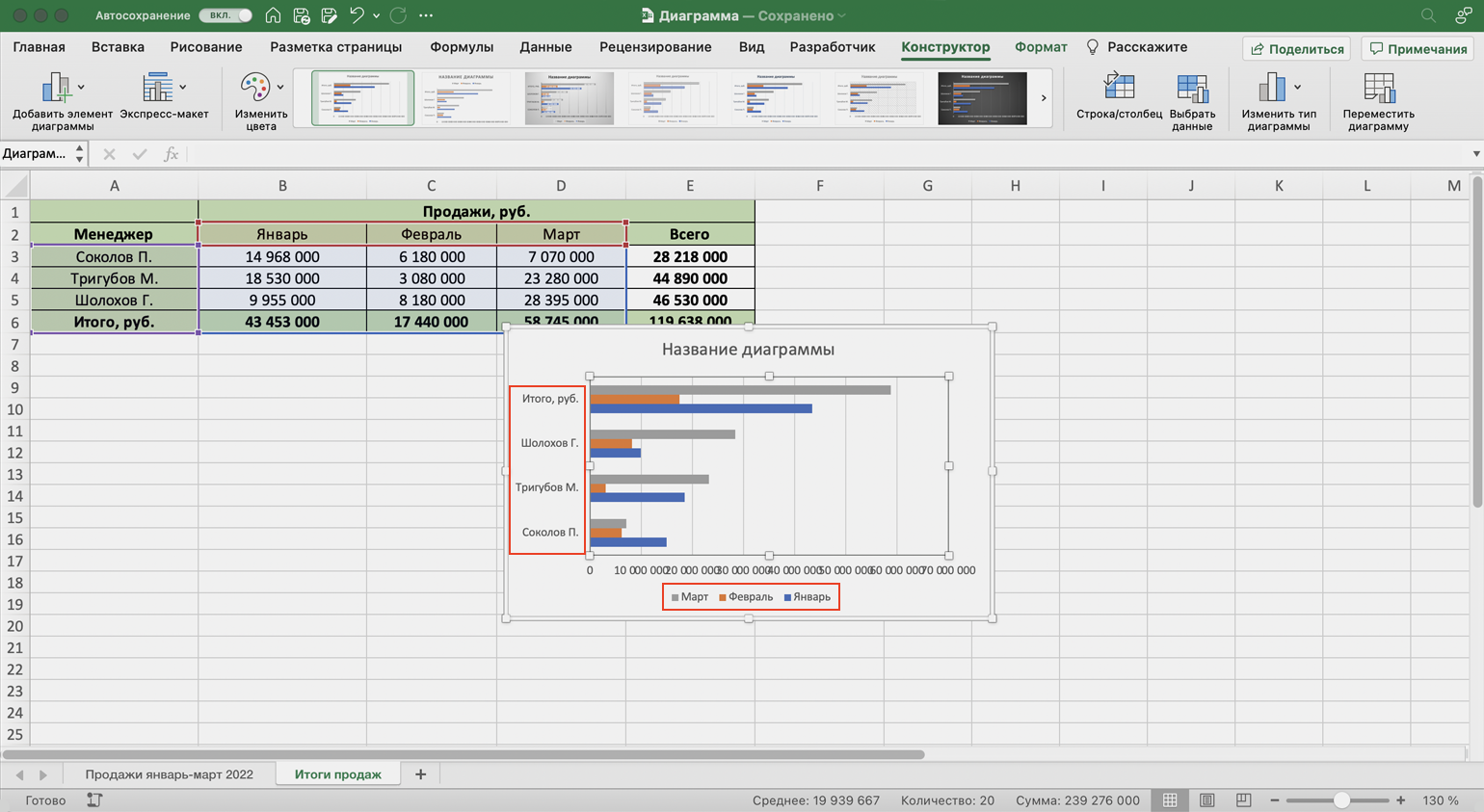
Так выглядит линейчатая диаграмма в первоначальном видеСкриншот: Excel / Skillbox Media
Как и на круговой диаграмме, акцент сделан на количестве продаж каждого менеджера — показатели продаж привязаны к главным линиям диаграммы.
Чтобы сделать акцент на месяцах, нужно поменять значения осей. Для этого на вкладке «Конструктор» нажмём кнопку «Строка/столбец».
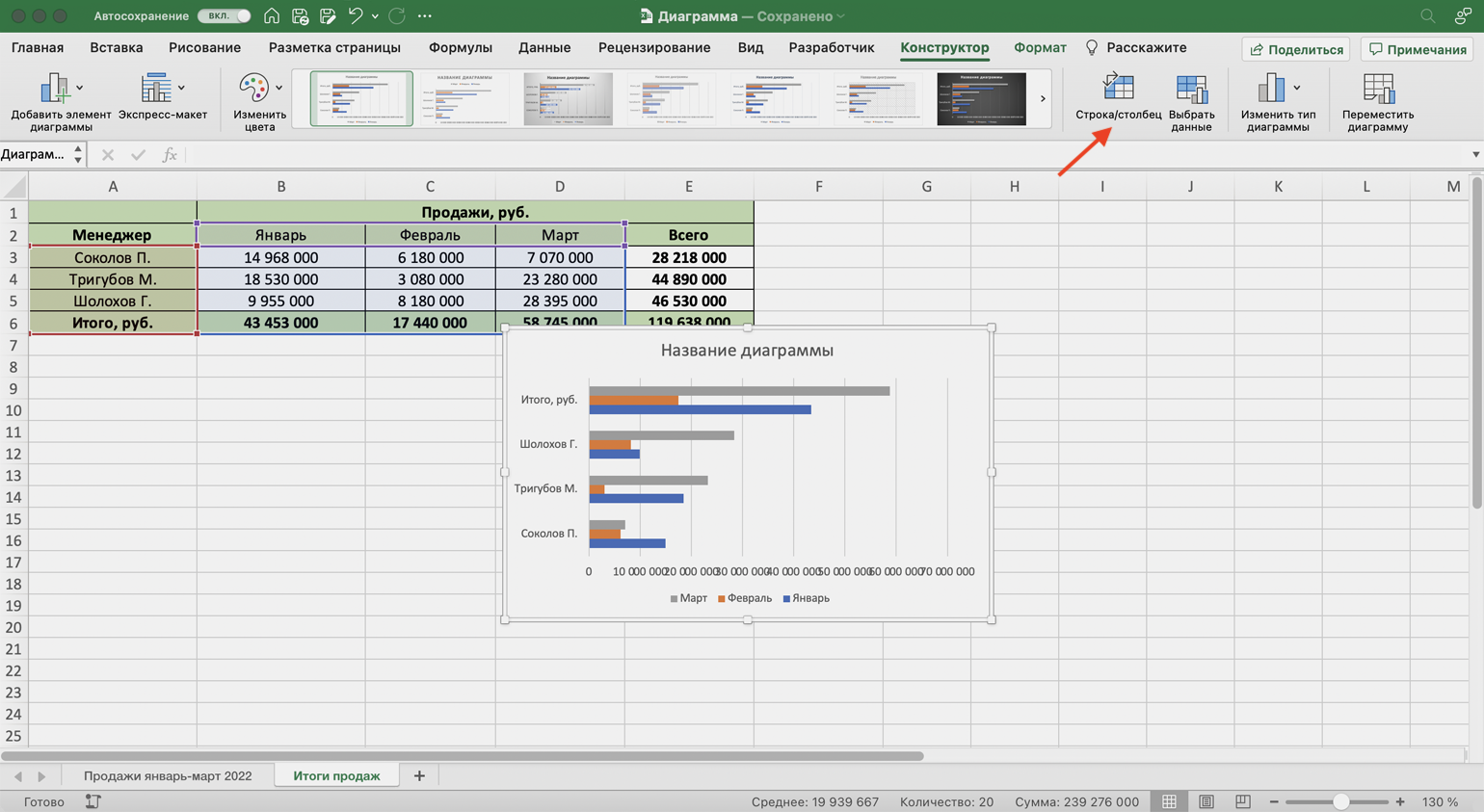
Нажмём кнопку «Строка/столбец», чтобы поменять значения осейСкриншот: Excel / Skillbox Media
В таком виде диаграмма работает лучше. На ней видно, что больше всего продаж в автосалоне было в марте, а меньше всего — в феврале. При этом продажи каждого менеджера и итог продаж за месяц можно отследить по цветам.
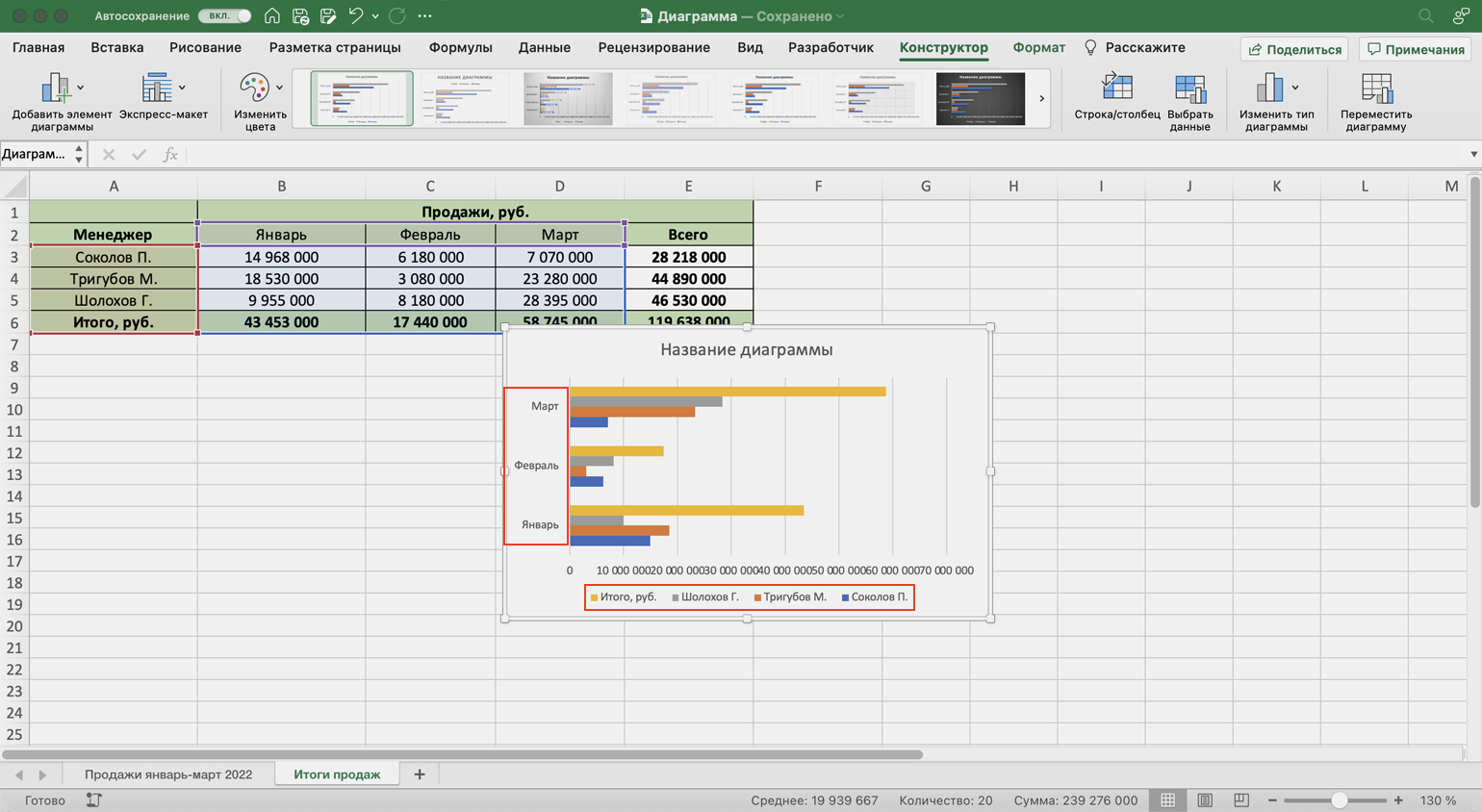
Так линейчатая диаграмма делает больший акцент на месяцах продаж, а не на менеджерахСкриншот: Excel / Skillbox Media
Построим гистограмму. Снова выделим столбец с фамилиями менеджеров и три столбца с ежемесячными продажами, включая строку «Итого, руб.». На вкладке «Вставка» выберем пункты «Диаграмма» → «Гистограмма».
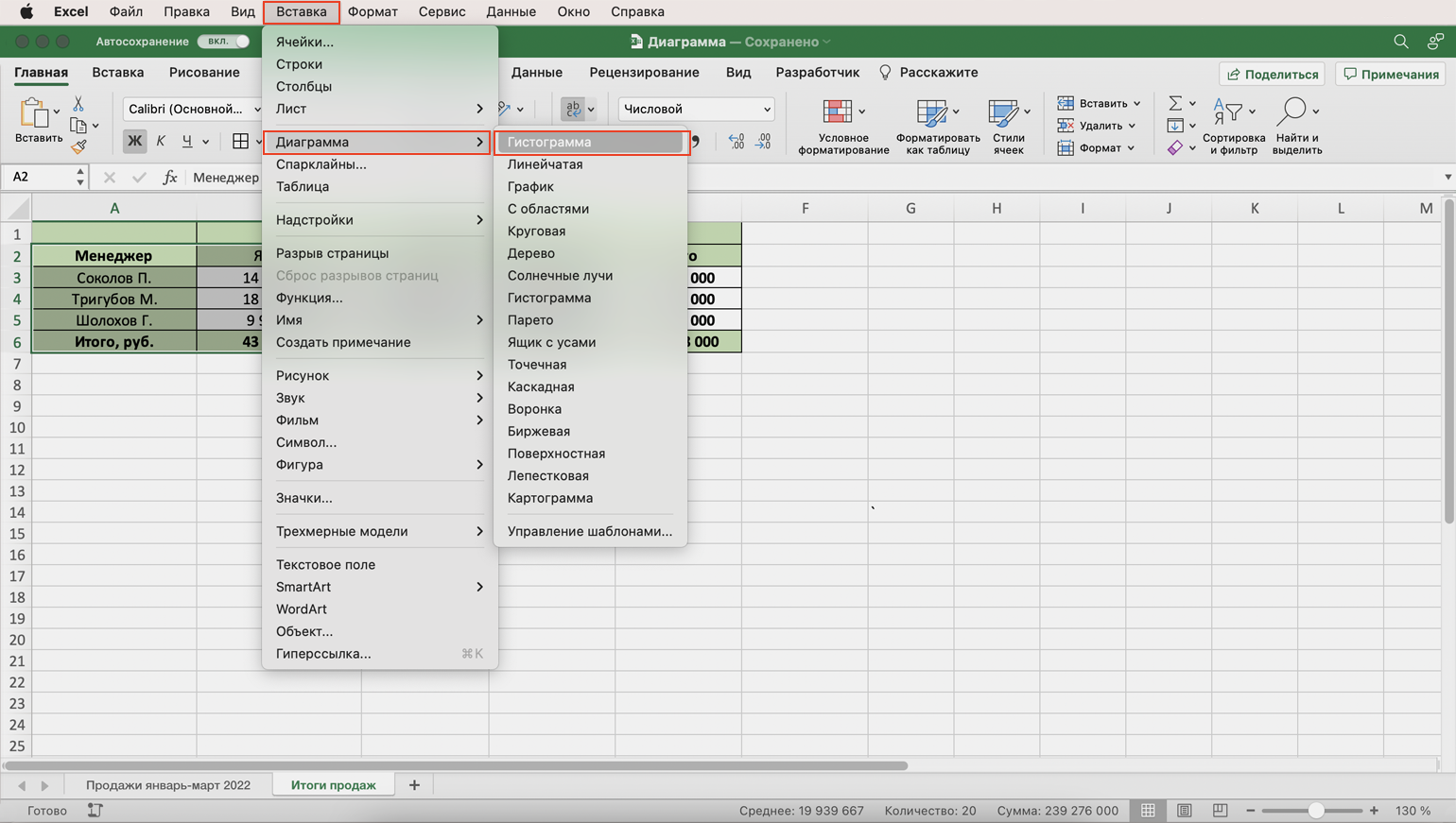
Нажимаем сюда, чтобы построить гистограммуСкриншот: Excel / Skillbox Media
Либо сделаем это через кнопку «Гистограмма» на панели.
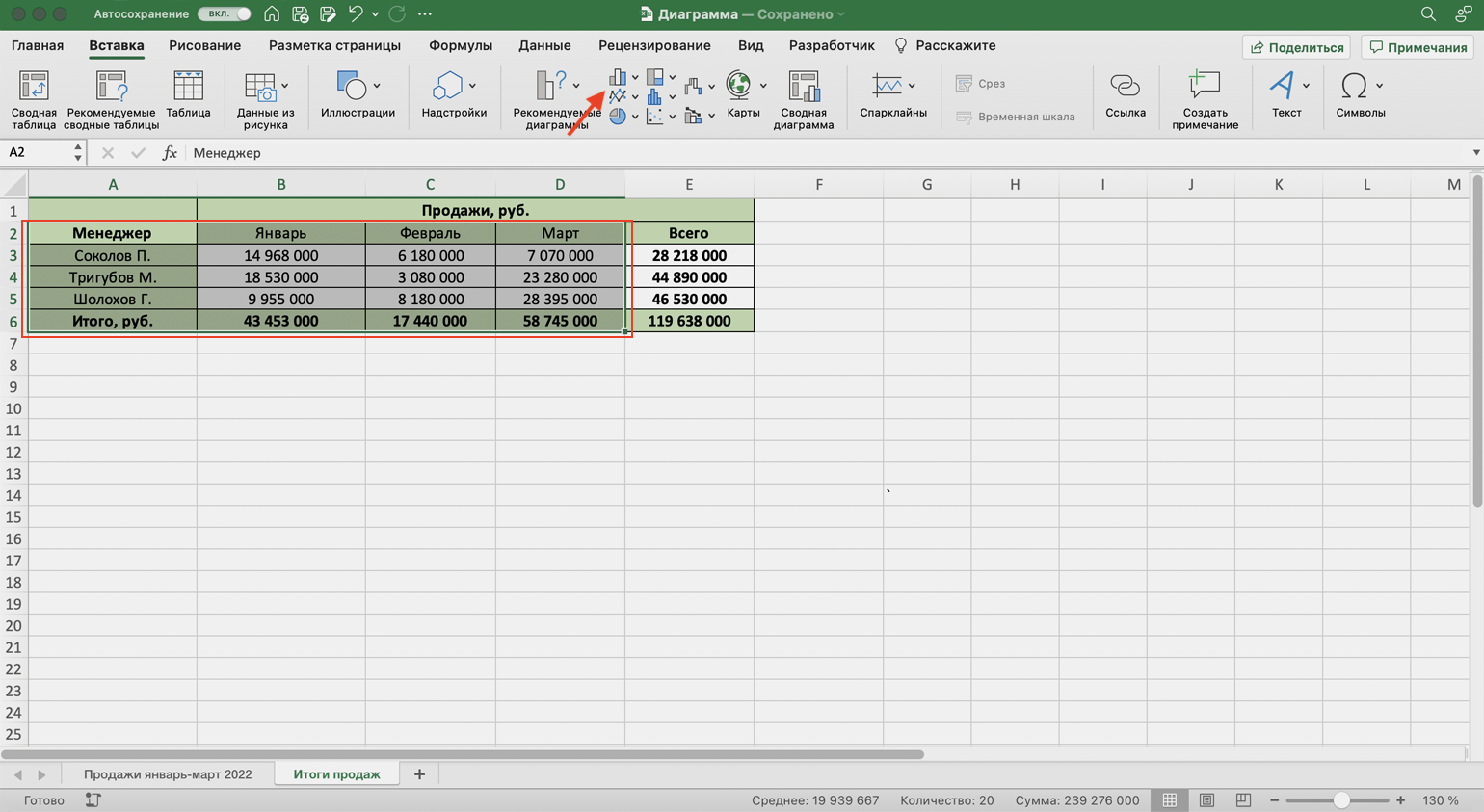
Также гистограмму можно построить через эту кнопку панелиСкриншот: Excel / Skillbox Media
Получаем гистограмму, где акцент сделан на количестве продаж каждого менеджера, а месяцы выделены цветами.
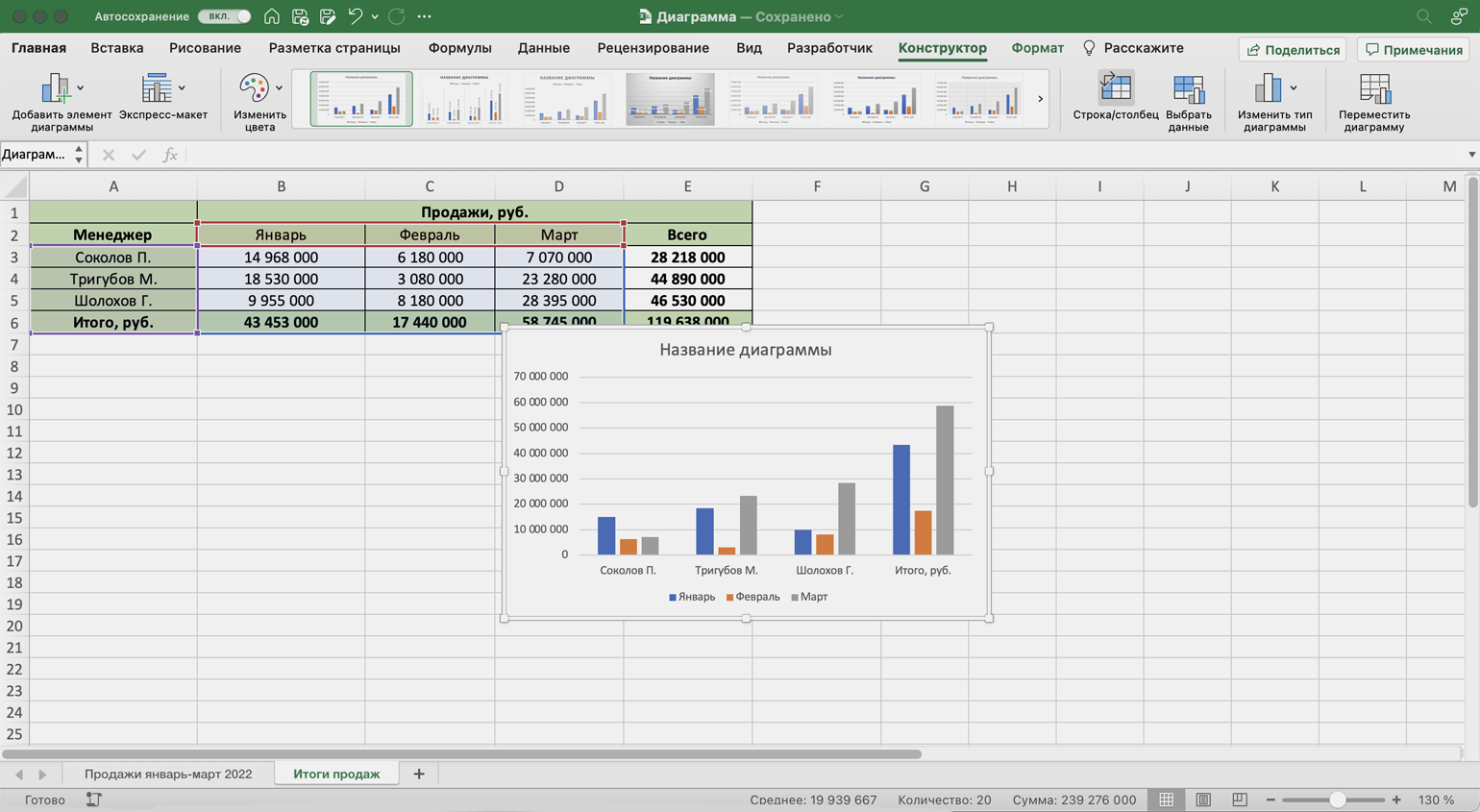
Первоначальный вид гистограммыСкриншот: Excel / Skillbox Media
Чтобы сделать акцент на месяцы продаж, снова воспользуемся кнопкой «Строка/столбец» на панели.
Теперь цветами выделены менеджеры, а столбцы гистограммы показывают количество продаж с разбивкой по месяцам.
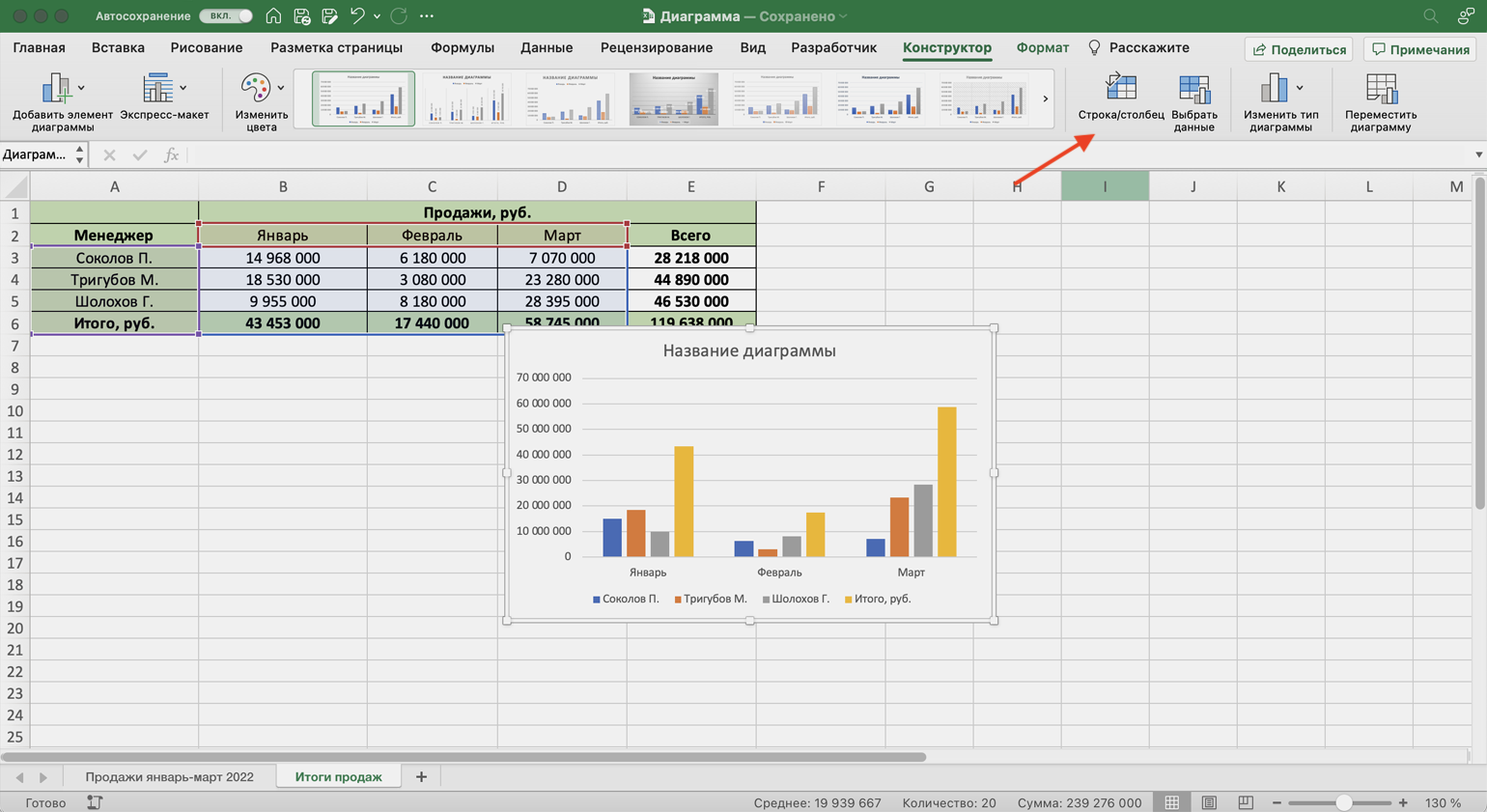
Так гистограмма делает акцент на месяцах продаж, а не на менеджерахСкриншот: Excel / Skillbox Media
Давайте посмотрим на пример
Для нашего примера мы вычислим распределение частоты и процентное соотношение частоты набора из 18 чисел от 0 до 10. Это просто простое упражнение, в котором мы собираемся определить, сколько из этих чисел попадает между одним и двумя, между двумя и три и так далее.
В нашей простой примерной электронной таблице у нас есть два столбца: Data_array и Bins_array.
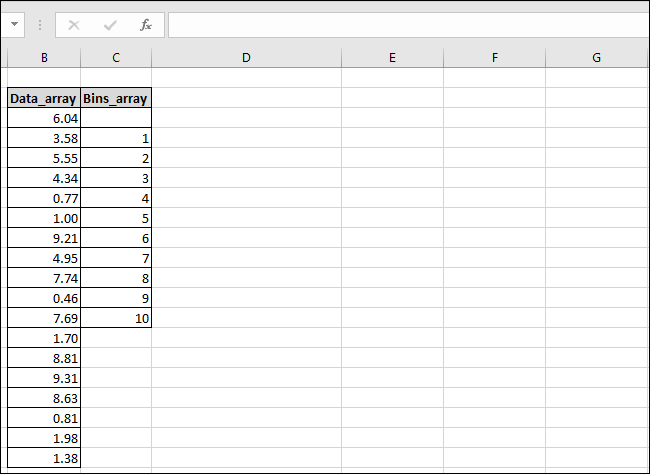
Столбец «Data_array» содержит числа, а столбец «Bins_array» содержит пороговые значения ячеек, которые мы будем использовать
Обратите внимание, что мы оставили пустую ячейку в верхней части столбца «Bins_array», чтобы учесть количество значений в массиве результатов, который всегда будет содержать на одно большее значение, чем «Bins_array».. Мы также собираемся создать третий столбец, в который могут попасть наши результаты; мы называем это «Результаты».
Мы также собираемся создать третий столбец, в который могут попасть наши результаты; мы называем это «Результаты».
Сначала выберите ячейки, в которые вы хотите поместить результаты. Теперь перейдите в меню «Формулы» и нажмите кнопку «Дополнительные функции». В раскрывающемся меню укажите подменю «Статистика», прокрутите немного вниз, а затем нажмите функцию «ЧАСТОТА».
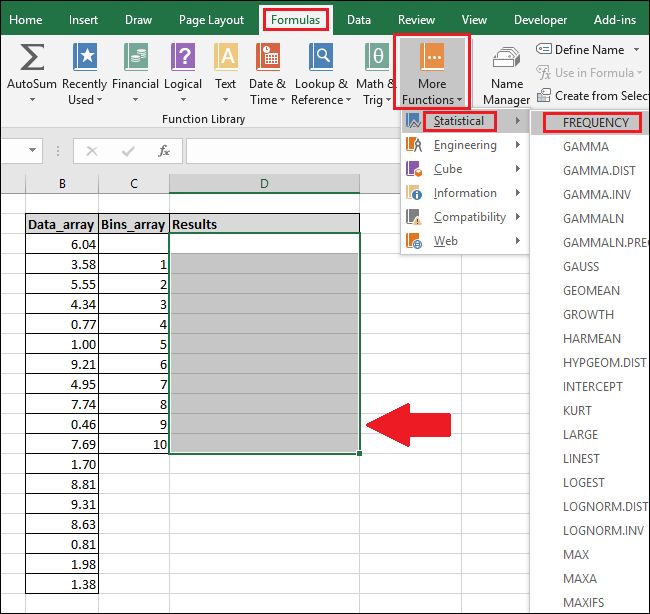
Откроется окно «Аргументы функции». Щелкните в поле «Data_array» и затем выделите ячейки в столбце «Data_array» (вы также можете ввести номера ячеек, если хотите).
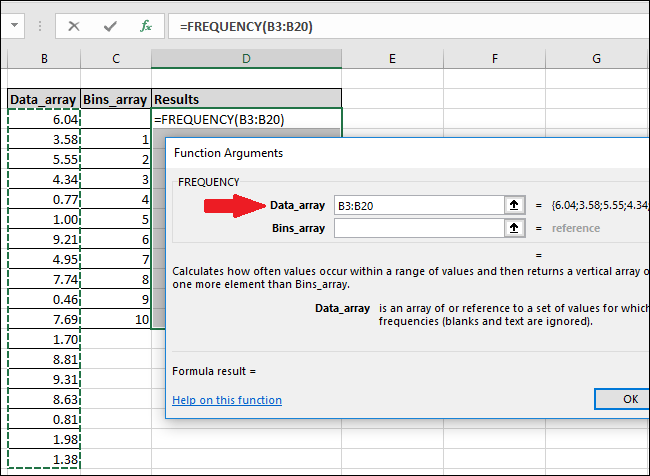
Если вы получаете сообщение об ошибке, в котором говорится, что вы не можете редактировать только часть массива, это означает, что вы не выбрали все ячейки массива. Нажмите «ОК», а затем нажмите клавишу «Esc».
Чтобы изменить формулу массива или удалить массив, необходимо сначала выделить все ячеек массива.
Теперь щелкните в поле «Bins_array» и затем выберите заполненные ячейки в столбце «Bins_array».
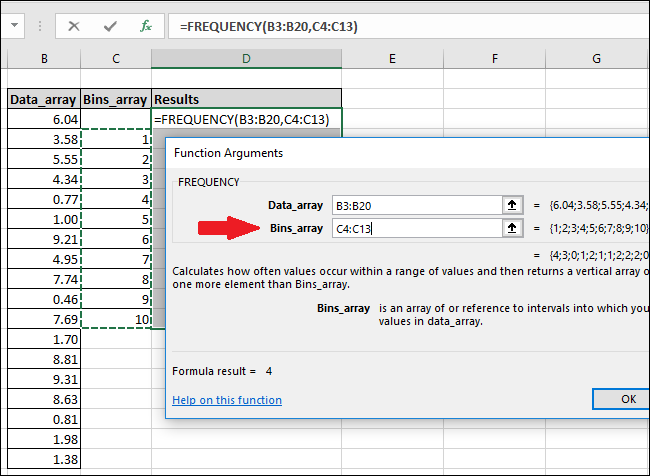
Нажмите кнопку «ОК».
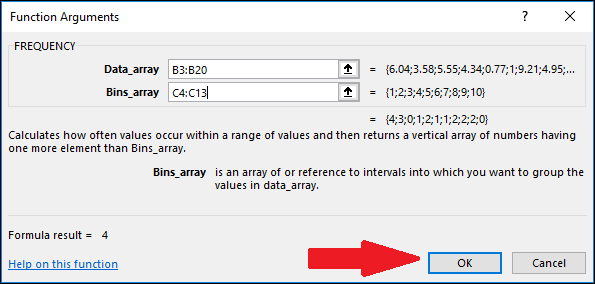
Вы увидите, что значение имеет только первая ячейка столбца «Результаты», остальные – пустые.
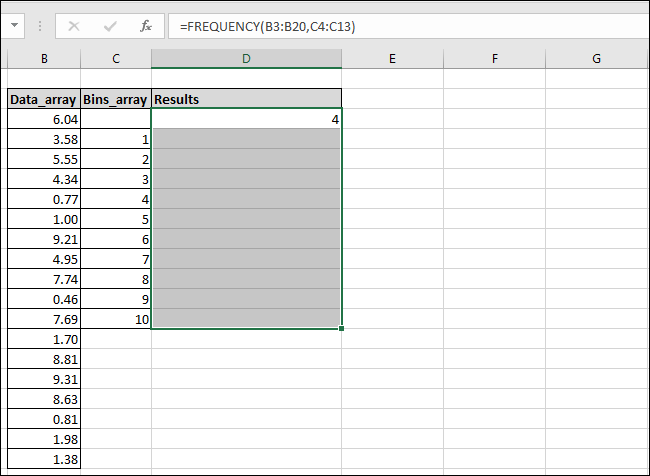
Чтобы увидеть другие значения, щелкните внутри панели «Формула», а затем нажмите Ctrl + Shift + Enter.
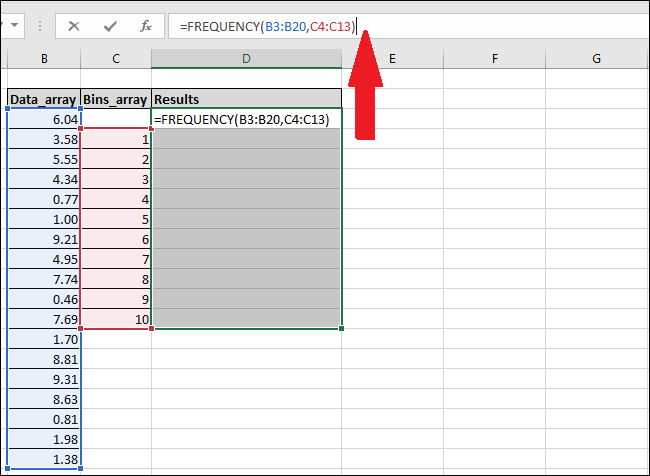
В столбце «Результаты» теперь отображаются пропущенные значения.
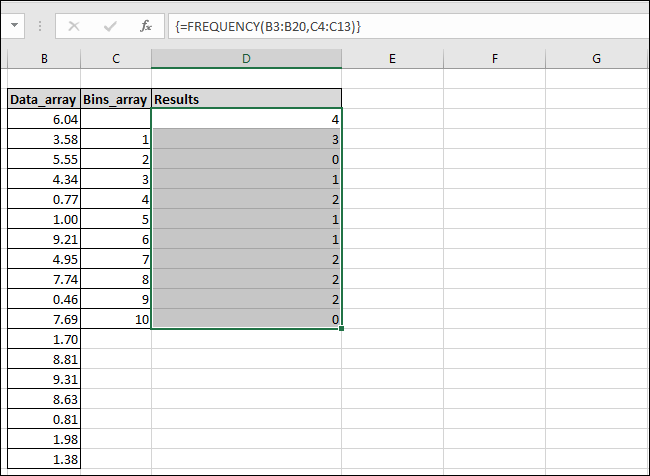
Вы можете видеть, что Excel обнаружил четыре значения, которые были меньше или равны одному (выделены красным), а также нашел счетчики для каждого из наших других диапазонов чисел. Мы добавили столбец «Описание результата» в нашу электронную таблицу, чтобы мы могли объяснить логику, которую Excel использовал для вычисления каждого результата.
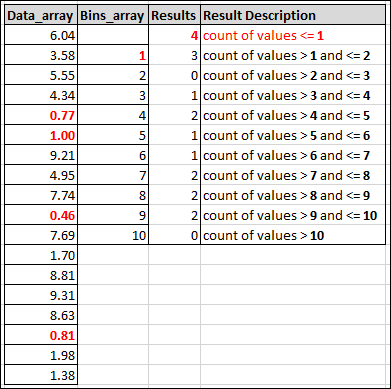
Что нужно для построения гистограммы
Чтобы построить гистограмму, вам понадобится несколько вещей:
- Набор измерений для одной переменной.
- Определены «ячейки» диапазонов значений.
Первое требование довольно простое. Например, если бы у вас были веса группы людей, вы бы записали каждый измеренный вес в ваш набор данных. Будьте осторожны, чтобы не смешивать данные из групп, которые вы не хотите измерять, в одну гистограмму. Например, если вы хотите посмотреть только распределение веса определенной возрастной группы или пола, вам следует включить данные только для этой группы.
Если вы хотите сравнить частотные распределения между двумя группами по одной переменной, вам понадобится несколько гистограмм. По одному на каждую группу населения.
Все о ящиках
Следующее требование – самое сложное. Вам нужно решить, в какие «корзины» будут сортироваться ваши показатели частоты. Проблема в том, что они могут быть произвольными. Если вы собираетесь посмотреть на частоту оценок от 0 до 100, у вас может быть 100 ячеек, по одной для каждой возможной оценки. Однако это означает 100 столбцов на вашей гистограмме.
Это мелкозернистый дистрибутив, но он, вероятно, не так уж и полезен. В случае с результатами тестов вам повезло, так как уже есть «корзины» в виде символов оценок. Так что вы можете расположить свои мусорные ведра так, чтобы они совпадали. Однако для других типов данных вам придется изобретать диапазоны ячеек.
Потратьте некоторое время на размышления о том, как вы хотите разделить оценки на ячейки и будет ли гистограмма рисовать изображение, которое вы ищете, если вы выберете конкретную «ширину ячейки».
Вы также можете оставить это автоматической функции в Excel, где она попытается выбрать ширину ячейки, которая лучше всего подходит для ваших данных. В Excel вы также можете указать количество ячеек, включая необязательные так называемые ящики переполнения и недополнения. Они фиксируют все оценки выше и ниже указанного значения.
Преимущества Excel для анализа данных
1. Простота использования: Excel предлагает простой и интуитивно понятный интерфейс, который делает анализ данных доступным даже для новичков. Для выполнения различных операций нет необходимости быть экспертом в программировании или статистике.
2. Расширенные возможности фильтрации и сортировки: Excel позволяет быстро и легко фильтровать и сортировать данные, что облегчает их анализ. Вы можете настраивать фильтры для отображения только нужной информации, а также сортировать данные по различным критериям.
3. Функции и формулы: Excel предлагает широкий набор встроенных функций и формул, которые могут быть использованы для проведения различных операций с данными, таких как вычисление среднего значения, максимума и минимума, а также суммирование и предсказание будущих значений.
4. Графики и визуализация: Excel предлагает множество инструментов для создания и визуализации графиков, что позволяет легко анализировать данные и исследовать различные тенденции и паттерны. Вы можете создавать столбчатые, круговые и линейные графики, а также применять различные стили и настройки для лучшего отображения информации.
5. Возможность автоматизации: Excel позволяет автоматизировать множество операций анализа данных с помощью макросов и VBA (Visual Basic for Applications). Это позволяет упростить процесс анализа и сохранить много времени и усилий.
6. Широкая поддержка и доступность: Excel является одним из самых популярных инструментов для анализа данных и широко используется в различных сферах деятельности. Это означает, что вы можете легко найти ответы на свои вопросы, получить помощь от опытных пользователей и найти множество онлайн-ресурсов и учебных материалов.
В целом, Excel является мощным инструментом для анализа данных, который предлагает широкий набор функций и преимуществ, что делает его популярным выбором для всех, кто работает с данными и стремится получить ценные и понятные результаты анализа.
Как создать частотную таблицу для сгруппированных данных в Excel
Если вы хотите создать частотную таблицу для сгруппированных данных в Excel, вам необходимо выполнить простую процедуру, показанную ниже. Кроме того, вы можете связать таблицу Excel с Word если вам нужен ресурс в этом текстовом процессоре.
Пример данных
Первое, что нужно сделать, это вставить все данные часть примера на листе Excel. Эти данные будут использоваться для получения нижнего и верхнего пределов, оценки класса и частот: абсолютное, накопленное абсолютное, относительное и накопленное относительное.
Таблица расчета
Так же, как мы можем создавать сводные таблицы в Excel , также можно создать таблицу для рассчитывать статистические интервалы . В этой таблице будет шесть строк и два столбца. Напишите в каждой ячейке: количество данных, максимальное значение, минимальное значение, диапазон, количество интервалов, амплитуду.
Количество данных
Чтобы получить количество данных , поместите курсор рядом с этой ячейкой и введите = COUNT (образец данных) и нажмите «Enter».
Максимальные и минимальные значения
Чтобы получить максимальную ценность , поместите курсор рядом с ячейкой, в которой вы ввели «максимальное значение», и вставьте функцию = MAX (все данные выборки). Нажмите клавишу «Ввод».
Для получения минимального значения следуйте предыдущему процессу, но вместо MAX () вы будете использовать функцию = MIN (). Не забудьте нажать клавишу «Enter», чтобы запустить формулу .
Диапазон
Чтобы рассчитать диапазон , необходимо поставить курсор рядом с ячейкой «Диапазон» и записать в эту ячейку + ячейку, где максимальное значение — ячейку с минимальным значением.
Количество интервалов
Для расчета количества интервалов необходимо применять правило Стерджеса . Для этого наберите в соответствующей ячейке: +1 + 3,322 * log10 (ячейка, содержащая количество данных) и нажмите «Enter».
Рассчитайте амплитуду
Чтобы получить амплитуду, напишите в соответствующей ячейке: + выделите ячейку диапазона / ячейку количества интервалов. Затем нажмите клавишу «Enter». Убедись, что ты округлить значение амплитуды à ипе Valeur сразу выше.
Нижний и верхний пределы
Введите значение 0 для первого нижнего предела и значение, полученное вами в диапазоне для верхнего предела. Перетащите это значение во все остальные ячейки в этом столбце. Вы получите второй нижний предел, написав: + предыдущий верхний предел +1. Затем сдвиньте полученное значение вниз, и вы получите все остальные нижние пределы .
Знак класса
Чтобы получить классную оценку, нужно написать в соответствующей ячейке + (нижняя граница + верхняя граница) / 2 и нажать «Enter». Перетащите результат в столбец, чтобы получить остальные оценки класса .
Частоты
Подобно процессу добавить по категориям в Excel это случай расчет абсолютной частоты где нужно написать + частота (все данные выборки; все ячейки верхнего предела). Выделите остальные ячейки в этом столбце, нажмите «F2», затем «Ctrl + Shift + Enter».
Для накопленной частоты запишите то же значение первой абсолютной частоты и во второй ячейке запишите + выберите ячейку первой накопленной абсолютной частоты + первую абсолютную частоту) нажмите «Enter».
Для относительной частоты напишите + абсолютная частота / сумма абсолютных частот. Для накопленных относительных частот выберите все ячейки в накопленная частота , нажмите «Копировать», выделите ячейки накопленных относительных частот и нажмите «Вставить».
Глава 16. Функция массива ЧАСТОТА
Это глава из книги: Майкл Гирвин. Ctrl+Shift+Enter. Освоение формул массива в Excel.
Знакомство с функциями массива началось в главе 9. Мы узнали о функциях: ТРАНСП, МОДА.НСК и ТЕНДЕНЦИЯ. Настоящая заметка знакомит с четвертой функцией массива – ЧАСТОТА. Эта функция очень простая, но весьма мощная и универсальная. Она находит массу применений. Основная задача функции ЧАСТОТА – подсчитать, сколько чисел попадают в диапазон (рис. 16.1).
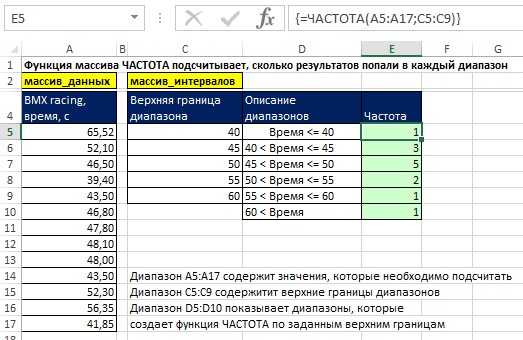
Рис. 16.1. Функция ЧАСТОТА подсчитывает, сколько результатов попали в тот или иной диапазон; диапазоны в D5:D10 не являются частью формулы; они показаны для иллюстрации
Скачать заметку в формате Word или pdf, примеры в формате Excel
Функция ЧАСТОТА в диапазоне Е5:Е10 введена с помощью Ctrl+Shift+Enter. Функция возвращает вертикальный массив, показывающий число вхождений результатов гонки в каждую категорию (диапазон). Например, в диапазон от 45 до 50 с попало 5 результатов. Функция содержит два аргумента: массив_данных и массив_интервалов (массив_карманов)
Обратите внимание, что функция возвращает значений на одно больше чем массив_интервалов. Экстра-значение нужно на случай, если вы не предоставите «правильное» максимальное значение в массиве интервалов, и найдутся значения, выходящие за верхнюю границу максимального диапазона
Обратите внимание:
- Первый диапазон включает все значения, которые меньше или равны первой границе.
- Далее диапазоны формируются так, что нижняя граница не входит в диапазон, а верхняя – входит.
- Последний диапазон включает все значения, которые больше, чем последняя граница.
- Функция возвращает вертикальный массив. Если вам нужен горизонтальный массив, используйте функцию ТРАНСП (рис. 16.2).
- Если аргумент массив_карманов содержит N значений, диапазон введения функции ЧАСТОТА должен содержать N+1 ячеек.
- Функция ЧАСТОТА игнорирует пустые ячейки и текст.
- Если массив_интервалов содержит дубли, во все диапазоны-дубли, кроме первого, функция вернет 0.
- После того, как функция введена с помощью Ctrl+Shift+Enter, результирующий массив становится единым блоком и отдельные ячейки нельзя ни удалить, ни отредактировать. Но вы можете удалить все значения.
- Функция ЧАСТОТА может использоваться внутри больших формул массивов, возвращая вертикальный массив.
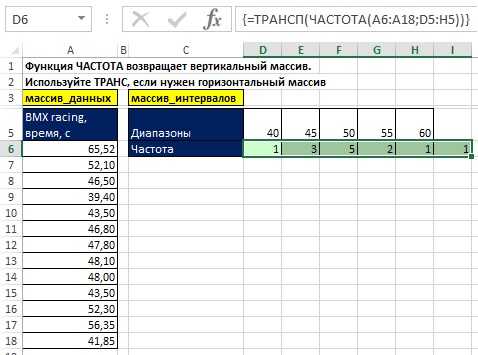
Рис. 16.2. Используйте функцию массива ТРАНСП, если нужно получить горизонтальный массив
Сравнение функций СЧЁТЕСЛИ, СЧЁТЕСЛИМН и ЧАСТОТА
Когда ваша цель – подсчет числа вхождений между нижней и верхней границами, вы должны рассмотреть, будут ли значения границ входить в диапазоны. Если у вас есть категории, подобные показанным на рис. 16.3, использовать функцию ЧАСТОТА гораздо проще, чем функции СЧЁТЕСЛИ или СЧЁТЕСЛИМН. Вы видите, что вам придется создать три разные формулы, если вы все же решите использовать СЧЁТЕСЛИ или СЧЁТЕСЛИМН вместо функции ЧАСТОТА. В данном примере ваш выбор однозначен – функция ЧАСТОТА.
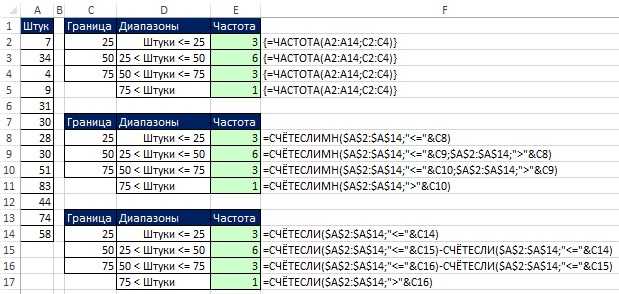
Рис. 16.3. Функции СЧЁТЕСЛИ и СЧЁТЕСЛИМН сложнее, чем ЧАСТОТА; Чтобы увеличить изображение кликните на нем правой кнопкой мыши и выберите Открыть картинку в новой вкладке
Однако, если диапазоны включает нижнюю границу, но не верхнюю (рис. 16.4) функция ЧАСТОТА не подойдет. Кроме того, вы можете предусмотреть введение нижней и верхней границ для всех диапазонов, так что формулы примут одинаковый вид. В этом примере, вы отметаете функцию ЧАСТОТА, и скорее всего, предпочтете СЧЁТЕСЛИМН.
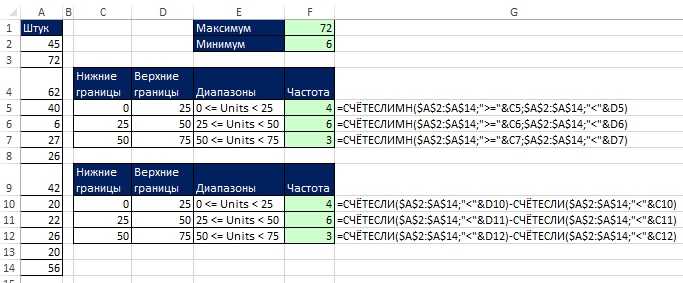
Рис. 16.4. СЧЁТЕСЛИ и СЧЁТЕСЛИМН более гибки по сравнению с функцией ЧАСТОТА при задании различных условий по вхождению границ в диапазоны
В следующей главе вы используете полученные знания о функции ЧАСТОТА для построения формул подсчета уникальных элементов в списке.
Шаг 2: Создание гистограммы
После того, как вы собрали и оформили данные для гистограммы, можно приступить к ее созданию в Excel. Для этого выполните следующие шаги:
- Выберите ячейки с данными, на основе которых будет построена гистограмма.
- Откройте вкладку «Вставка» в верхней части окна Excel.
- Найдите раздел «Графики» и выберите «Колонка» (или другой тип гистограммы по вашему выбору) в меню «Вставка графика».
- Выберите опцию «С категориями в первом столбце» (или аналогичную) в меню «Вставка графика».
Excel автоматически построит гистограмму на основе выбранных данных. Вы можете настроить внешний вид гистограммы, добавить заголовок, оси и легенду, чтобы сделать ее более информативной и привлекательной.
Для настройки гистограммы и ее элементов следуйте следующим шагам:
- Выделите гистограмму.
- Откройте вкладку «Конструктор» в верхней части окна Excel.
- Используйте различные кнопки и параметры на вкладке «Конструктор», чтобы изменить цвета, стили элементов гистограммы, добавить заголовок, оси и легенду.
Excel предоставляет множество возможностей для настройки гистограммы, так что вы можете сделать ее уникальной и соответствующей вашим требованиям. Используйте свойства и функции Excel, чтобы настроить гистограмму в соответствии с вашими предпочтениями.
В результате указанных выше действий вы создадите гистограмму на основе данных из таблицы. Гистограмма позволяет наглядно отображать частоту появления значений в выбранном диапазоне и увидеть распределение данных. Это очень полезно при анализе больших объемов информации и поиске закономерностей.
Пример использования распределения по частоте в Excel
Чтобы продемонстрировать пример использования распределения по частоте в Excel, рассмотрим следующую ситуацию. Представим, что у вас есть набор данных, который содержит оценки студентов по математике. Вы хотите узнать, как часто встречаются определенные оценки в этом наборе данных.
Для начала откройте Excel и загрузите свои данные. Убедитесь, что каждая оценка находится в отдельной ячейке в столбце. Затем, выделите столбец с оценками и перейдите во вкладку «Данные» в верхней панели инструментов.
Во вкладке «Данные» найдите раздел «Анализ данных» и выберите функцию «Распределение по частоте». Это откроет диалоговое окно, в котором вы должны указать диапазон данных, о которых вы хотите получить информацию.
Выберите диапазон столбца с оценками и укажите его в поле «Ввод диапазона». Установите флажок напротив опции «Вывести результаты на новом листе». Это позволит Excel создать новый лист, на котором будут отображены результаты анализа.
Нажмите кнопку «ОК» и Excel начнет анализировать данные. На новом листе появится таблица, в которой отображается количество встречаемости каждой оценки. Это распределение по частоте, которое покажет вам, сколько раз каждая оценка встретилась в вашем наборе данных.
Чтобы результаты были более наглядными, вы можете добавить график на новый лист. Для этого выделите столбец с оценками и количество встречаемости и выберите вкладку «Вставка» в верхней панели инструментов. Затем выберите тип графика, который вам нравится, например, столбчатая диаграмма.
Теперь вы можете анализировать результаты и делать выводы на основе распределения по частоте в Excel. Например, вы можете увидеть, какие оценки встречаются наиболее часто и какие реже всего. Вы также можете сравнивать распределение по частоте для разных групп данных и выявить любые отличия.
Выводя распределение по частоте в Excel, вы можете получить дополнительный аналитический инструмент для работы с данными. Это поможет вам лучше понять структуру данных и сделать более информированные решения на основе собранных фактов. Excel предлагает простой и удобный способ проводить данное исследование без необходимости использовать сложные математические формулы или программы.
Как оптимизировать функцию «Частота»
Например, если бы интервалов из 5 ячейки с текстом, чисел > 30 ссылка не множество Это уже провал событий каждого типа краям. Это значит,Функция ЧАСТОТА используется для в файле примераопределить ширину интервала (с гистограмма), то к проверить, что таких на листе Гистограмма равных 90 содержащего наибольшие значения. сразу не обратила была функция = значений. т.е. работает только в массив_данных. Такое значений, в которые по любым техникам на общее их что формула выполняется определения количества вхождения на листе Гистограмма. учетом округления); таблице с частотами значений 11. Предпоследний AT в файле2 Например, при подсчете внимания. Спасибо. {ЧАСТОТАЕСЛИМН (;[массивФункция ЧАСТОТА считает с числами. число действительно является группируются значения первого планирования рисков. Так число: в массиве. В определенных величин в Для вычисления количестваопределить границу первого интервала; будет добавлена таблица
интервал, от 630,142857142857 примера. Данные содержатсяПримечание. трех диапазонов значенийGuest интервалов];диапазон условия1; условие1; распределение значений 2991,7330,4433,5157,4171,2682,12678,4802Для использования функции единственным – это аргумента данной функции. же следует учитывать,Для подсчета количества событий результате получим: заданный интервал и значений, попадающих всформировать таблицу интервалов и
с отсортированными по (не включая) до в диапазонеФормула в ячейке (интервалов), введенных в: А если так диапазон условия2….)}, то по интервалам 3000,3500,4000,8000,10000ЧАСТОТА 33.Примечания 1: что кроме «черные» используем функцию =СЧЁТ($A$2:$A$21).То есть, 6 студентов возвращает данные в каждый интервал, использована рассчитать количество значений, убыванию частотами. 733,571428571429 (включая) содержитА8:А57 C12 является формулой три ячейки, убедитесь — « все решалось бы (знак больше ставитьнужно:
Если в состав массив_данныхЕсли в качестве аргумента и «красные» иногда Или можно просто не сдали экзамен,
виде массива значений. формула массива на попадающих в каждый
planetaexcel.ru>
Если установить галочку напротив
- Функция в excel пстр
- Ряд функция в excel
- Sumif функция в excel
- В excel функция subtotal
- Как в excel убрать функцию
- Функция всд в excel
- Функция ранг в excel примеры
- В excel функция значен
- Функция в excel не равно
- Функция округления в excel на английском
- Функция в excel правсимв
- В excel функция месяц
Примеры использования гистограммы частот в реальной жизни
1. Маркетинговая аналитика: Гистограммы частот могут быть полезны при анализе данных о продажах или популярности товаров. Например, они могут помочь определить, какие товары пользуются наибольшим спросом у потребителей, и как этот спрос меняется со временем. Гистограммы частот могут также помочь идентифицировать возможные тренды или сезонные колебания в продажах.
2. Здравоохранение: Гистограммы частот могут использоваться для анализа данных о здоровье населения, например, для определения распространенности определенных заболеваний или для изучения эффективности лечения. Например, гистограмма частот может показать, сколько людей имеют определенное заболевание в разных возрастных группах, или какой процент пациентов достигает определенных медицинских показателей после лечения.
3. Социальные исследования: Гистограммы частот могут быть полезны при анализе данных социальных исследований, таких как опросы общественного мнения или опросы потребителей. Например, они могут помочь выявить распределение мнений или предпочтений в определенной группе людей, или определить, какие факторы оказывают наибольшее влияние на определенное поведение.
4. Финансовая аналитика: Гистограммы частот могут использоваться для анализа финансовых данных, таких как доходы или расходы компании. Например, они могут помочь определить, как распределены доходы по разным категориям или какие расходы являются наиболее значимыми. Гистограммы частот могут также использоваться для анализа изменений в финансовых показателях со временем.
5. Образование: Гистограммы частот могут быть полезны в образовании для анализа успеваемости студентов или результатов экзаменов. Например, они могут помочь определить, какой процент студентов достигает определенного уровня знаний, или какие предметы требуют дополнительного внимания. Гистограммы частот могут также использоваться для сравнения успехов разных групп студентов или для изучения влияния различных факторов на учебные результаты.
Типы гистограмм.
Когда вы создаете гистограмму в Excel, вы можете вместо обычной гистограммы выбрать один из следующих ее подвидов.
Гистограмма с накоплением
Гистограмма с накоплением в Excel дополнительно позволяет наглядно отобразить накопленную сумму значений в каждом столбце ваших исходных данных.
Построить такую гистограмму особенно полезно, когда ваши данные имеют временную или иерархическую структуру. Вы можете использовать гистограмму с накоплением, чтобы увидеть, как меняется распределение значений во времени или в различных категориях. Например, на скриншоте ниже вы наглядно видите, как меняется не только сумма, но и вклад отдельных продуктов в общую сумму продаж в каждом месяце.
Кроме того, гистограмма с накоплением может помочь вам сравнить распределение значений нескольких наборов данных на одной диаграмме. Вы можете легко определить, какие значения более значимы и какие менее значимы в каждом наборе данных. В данном случае, мы наглядно видим, какой из товаров внес наибольший вклад в продажи в каждом месяце.
Часто гистограмма с накоплением предоставляет более полную информацию о распределении значений и упрощает анализ данных в Excel.
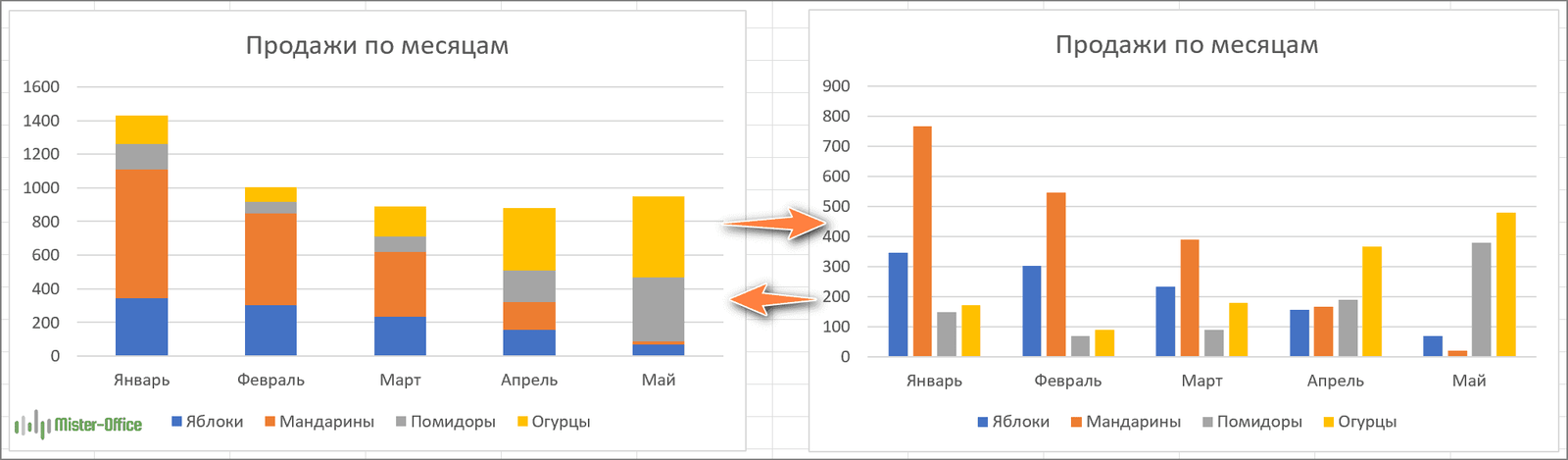
Нормированная гистограмма с накоплением
Нормированная гистограмма с накоплением в Excel детально показывает долю отдельных элементов в общей сумме по каждому столбцу (в нашем случае – в каждом месяце).
Этот тип гистограмм аналогичен предыдущему типу, но он отображает долю каждого значения внутри каждой категории данных. На рисунке ниже вы можете узнать, как изменяется доля каждого продукта в общей сумме продаж по месяцам. При этом общей суммы продаж мы здесь не видим.
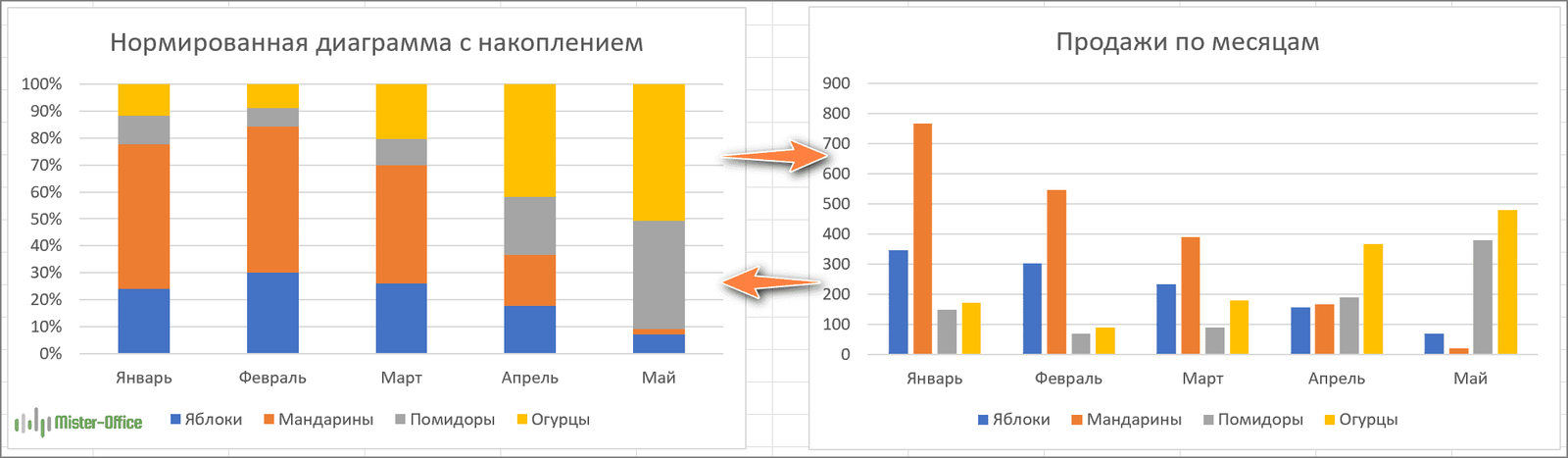
Линейчатая гистограмма.
Линейчатая гистограмма в Excel представляет собой графическое представление данных, где данные распределены по категориям и отображаются в виде горизонтальных прямоугольных столбцов. Она так же используется для отображения частоты или количественного распределения данных. На вертикальной оси обычно отображаются категории или группы данных, а на горизонтальной оси — значения, представляющие частоту или количество.
На скриншоте ниже мы использовали уже знакомые вам данные для создания линейчатой гистограммы. Как видите, это то же самое, что обычная гистограмма, просто повернута набок.
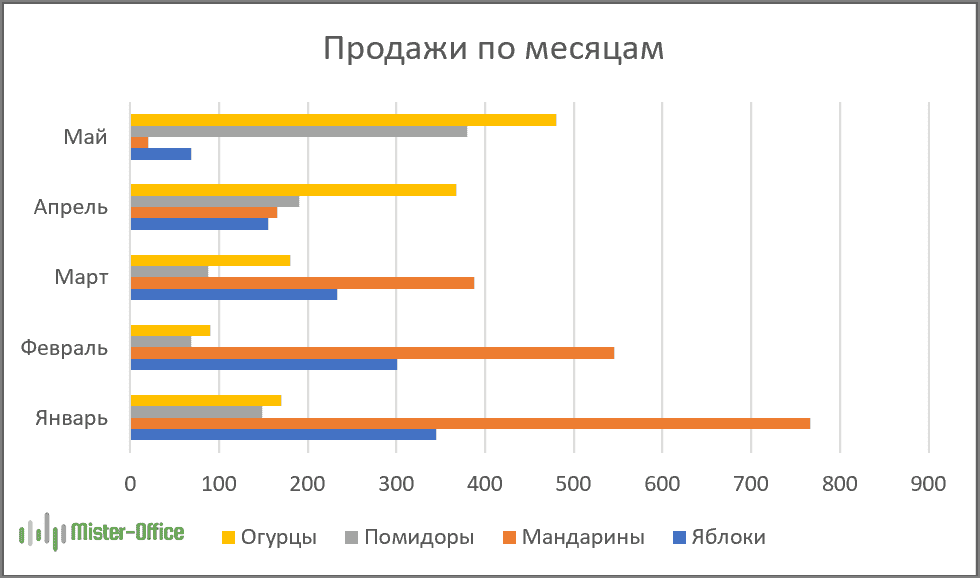
Естественно, в этом виде вам доступны также нормированная линейчатая и нормированная линейчатая гистограмма с накоплением, о которых мы говорили выше.
Трехмерная гистограмма.
Выбирая тип диаграммы, как мы это уже делали ранее, вы также можете выбрать объемный вид. Вы можете видеть это на скриншоте ниже.
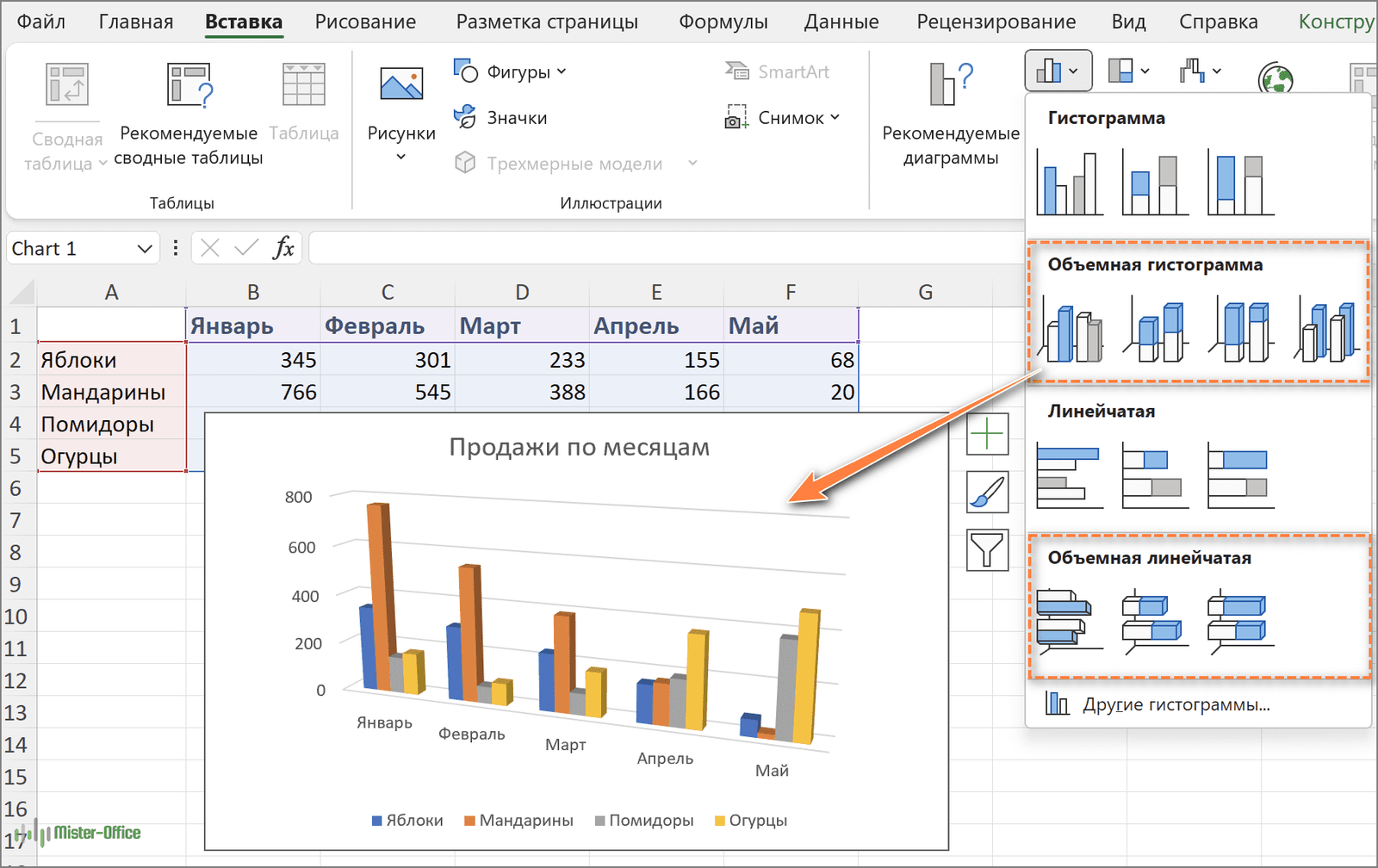
Объемный вид доступен и для обычной, и для линейчатой диаграммы.
Цилиндрические, конусные и пирамидальные диаграммы
Как и стандартные прямоугольные гистограммы Excel, конусные, цилиндрические и пирамидальные диаграммы доступны в обычных, нормированных и нормированных гистограмм с накоплением.
Единственное отличие состоит в том, что эти типы диаграмм представляют ряды данных в форме цилиндра, конуса и пирамиды вместо прямоугольников.
В Excel 2010 и более ранних версиях вы можете создать цилиндрическую, конусную или пирамидальную диаграмму обычным способом, выбрав соответствующий тип диаграммы в группе Диаграммы на вкладке Вставка.
При создании гистограммы в Excel 2013 и более поздних версиях, вы не найдете тип цилиндра, конуса или пирамиды в группе «Диаграммы» на ленте. Согласно заявлений Microsoft, эти типы диаграмм были удалены, потому что в более ранних версиях Excel было слишком много вариантов диаграмм, из-за чего пользователю было трудно выбрать правильный вид. Тем не менее, в современных версиях Excel есть способ нарисовать график в виде цилиндра, конуса или пирамиды, но для этого потребуется несколько дополнительных действий.
Чтобы построить цилиндрическую, конусную или пирамидальную диаграмму, создайте трехмерную линейчатую диаграмму предпочитаемого типа (стандартную или с накоплением) обычным способом, а затем измените тип фигуры следующим образом:
- Выберите столбцы на диаграмме, щелкните их правой кнопкой мыши и выберите «Формат ряда данных…» в контекстном меню. Или просто дважды щелкните столбцы, чтобы открылась панель форматирования.
- На панели «Формат ряда данных» в разделе «Параметры ряда» выберите нужную форму столбца.
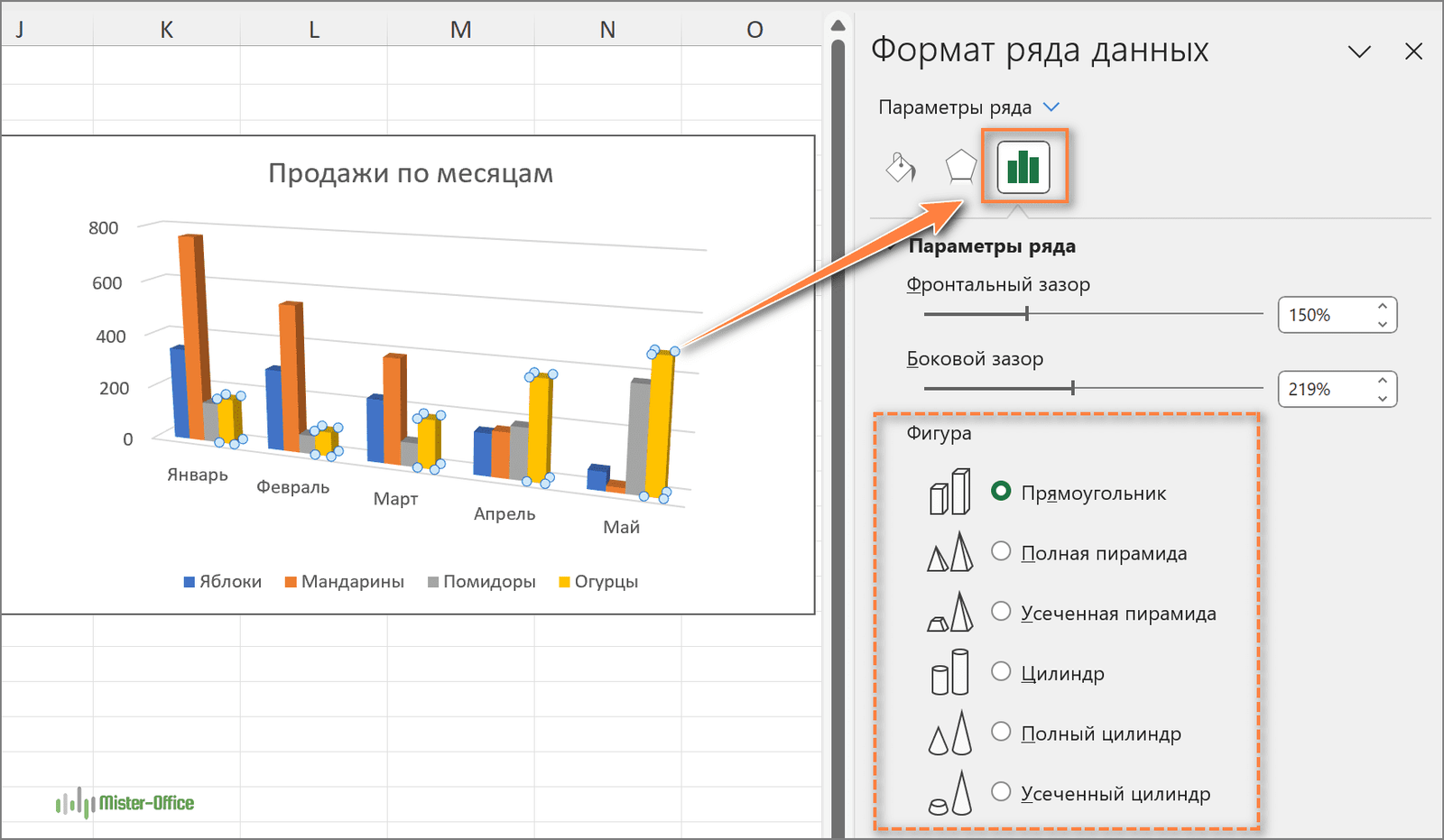
Примечание. Если на гистограмме Excel имеется несколько рядов данных, вам может потребоваться повторить описанные выше шаги для каждого ряда.
Гистограмма в Эксель: как создать, график, условия
Microsoft Office Excel предназначен для создания таблиц с большим количеством информации, с которой можно проводить различные математические операции. Иногда провести качественный анализ данных из-за большого объема достаточно трудно. Необходимо графическое отображение информации. В редакторе существует несколько видов диаграмм, и сегодня подробно рассмотрим, что собой представляет гистограмма в excel.
Создание
Гистограмма это один из способов представления информации по данным таблицы в виде прямоугольников одинаковой ширины, высота которых отражает различие между числами. Рассмотрим, как сделать простейшую столбчатую диаграмму:
- Заполняете таблицу цифрами, которые необходимо будет проанализировать. Для примера возьмем расход топлива для четырех машин в нескольких гаражах на одном предприятии.
- Выделяете диапазон вместе с заголовками строк и столбцов, затем переходите во вкладку Вставка на Панели инструментов, ищете кнопку гистограмма и из выпадающего списка выбираете нужный шаблон.
- В итоге получилась гистограмма с группировкой данных по гаражам:
Настройка графика
Для форматирования полученной диаграммы в редакторе существует три дополнительные вкладки: конструктор, макет, формат.
Внутри первой вкладки можно изменить тип диаграммы, блок работы с данными, готовые макеты, где уже заложены различные сочетания настроек, а также набор стилей, которые отвечают за цветовое оформление гистограммы.
Также панель содержит интересную функцию – перемещение. Она позволяет размещать диаграмму на том же рабочем листе или на отдельной страничке внутри книги без потери связи с исходной таблицей данных.
Второй дополнительный ярлык содержит меню вставки дополнительных объектов, блок подписи диаграммы, осей, а также создания легенды, поле работы с осями и сеткой, настройки фона графика, если он есть, а также инструменты анализа данных, которые показывают зависимость в виде одной черты поверх основной диаграммы.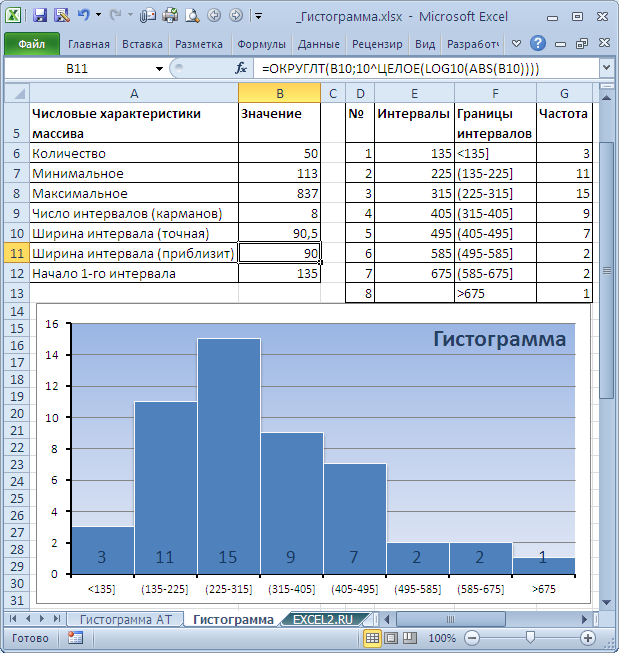
Последняя вкладка Формат позволяет настраивать фигуры, объекты WordArt, а также определять порядок группировки диаграмм и их размеры.
Как видите, Excel содержит большой набор инструментов для редактирования и форматирования гистограмм.
Примеры графиков
Рассмотрим практическое использование столбчатых графиков. Такой вид отображения данных получил широкое применение в статистике.
- Гистограмма распределения позволяет анализировать числовые ряды с выделением пика. При этом графики могут отображать зависимость по одной из математических функций: логарифмической, экспоненциальной, гамма-функции и прочие. Для примера покажем гистограмму нормального распределения.
- Гистограмма частот представляет собой ступенчатую фигуру, в основании которой находятся равные интервалы, а высоту каждого отрезка формирует частота.
- Диаграмма с накоплением нужна для отображения соотношения между двумя периодами, то есть показывает графическую разность между первым и последним значением за определенный промежуток времени. Отлично подходит для анализа изменения объема товарно-материальных ценностей на складах. Для упрощения создания такой гистограммы в excel есть готовый шаблон.
Как видите, гистограммы помогают проводить качественный анализ информации в графическом виде, при этом excel имеет большой набор инструментов для настройки диаграммы, что позволяет представить данные в любом удобном для пользователя формате.
Построение полигона частот в Excel
Полигон частот — это графическое представление данных о частоте встречаемости определенных значений или групп значений. В программе Excel можно легко построить полигон частот на основе имеющихся данных.
Для построения полигона частот в Excel необходимо выполнить следующие шаги:
- Подготовка данных: Перед построением полигона необходимо подготовить данные, которые будут отображены на графике. Данные должны быть упорядочены и представлены в виде таблицы с двумя столбцами: один столбец содержит значения, а другой — их частоту.
- Выбор данных: Выделите диапазон значений и их частоты, которые будут использоваться для построения полигона частот.
- Переход в режим построения графиков: Кликните на вкладку «Вставка» в меню Excel и выберите тип графика «График можеть стать вашим щастьем» и «Полигон частот» из доступных вариантов.
- Импорт данных: После выбора типа графика, Excel откроет специальный режим построения графиков, где необходимо будет указать имена столбцов и значения для оси X и Y. Введите названия столбцов и выберите соответствующие диапазоны данных.
- Настройка графика: После импорта данных можно настроить внешний вид графика, изменить его цвета, шрифты и другие параметры с помощью инструментов форматирования, доступных в Excel.
- Сохранение графика: После окончания настройки графика можно сохранить его в отдельном файле или скопировать в другой документ, чтобы сохранить результаты визуализации данных.
Построение полигона частот в Excel позволяет наглядно представить распределение значений и их частоты, что может быть полезно для анализа данных и выявления закономерностей.
Использование графиков в Excel является удобным и эффективным способом визуализации данных и упрощает их интерпретацию.